Jak wyciąć obiekt na obrazie w Photoshop CC

- 1780
- 562
- Roland Sokół
Najlepszym sposobem szybkiego wycięcia obiektu na zdjęciu w Photoshop CC jest użycie nowego Wybierz i maskę funkcja. Wyjaśnię, w jaki sposób możesz tego skutecznie użyć i wyciąć obrazy tak szybko, jak to możliwe.
Jeśli regularnie edytujesz obrazy, będziesz chciał wiedzieć, jak skutecznie wyciąć obiekty. Często używam Photoshopa do edytowania obrazów i miniatur wideo. W przeszłości korzystałem z funkcji Filtr Extract w Photoshopie, ale teraz zostało to usunięte w Photoshop CC.
Spis treści
Będę wycinać tę osobę, używając Wybierz i maskę. Możesz użyć tego samego narzędzia i wykonać poniższe czynności, aby wyciąć własny obiekt.
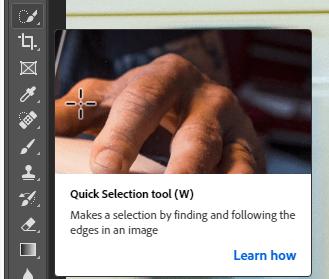
- Na początek wybierz Narzędzie szybkiego wyboru Z paska narzędzi. Możesz kliknąć narzędzie, jak pokazano na powyższym obrazku lub nacisnąć W klucz.

- Następnie kliknij i przeciągnij swój obiekt za pomocą Szybki wybór narzędzie aktywne. Narzędzie inteligentnie przyklei się do krawędzi na twoim obrazie, więc bardzo łatwo jest wybrać cały obiekt. Zobaczysz zarys obszarze, który wybierasz, gdy przeciągasz myszkę.
- Jeśli chcesz dokonać drobnych korekt, możesz puścić przycisk myszy i kliknąć każdy obszardołączyć to do szybkiego wyboru. Aby dokonać drobnych przeprowadzek, przytrzymaj Alt i kliknij obszary, które chcesz usunąć z wyboru.
Cały ten proces zajmie mniej niż minutę, nawet w przypadku złożonych obrazów z dużą ilością kształtów, kolorów i ograniczonego kontrastu.
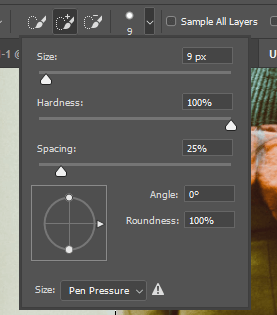
- Jeśli potrzebujesz jeszcze bardziej drobnych korekt, przytrzymaj klawisz kontrolny i przewiń koło myszy, aby powiększyć. Następnie dostosuj Szybki wybór Rozmiar pędzla narzędzia, klikając ikonę pędzla w górnej części ekranu, jak pokazano na powyższym obrazku.
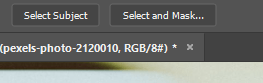
- Następnie kliknij Wybierz i maskę u góry okna Photoshop. To zajmie Twój wybór i pozwoli ci dokonać dalszych edycji.
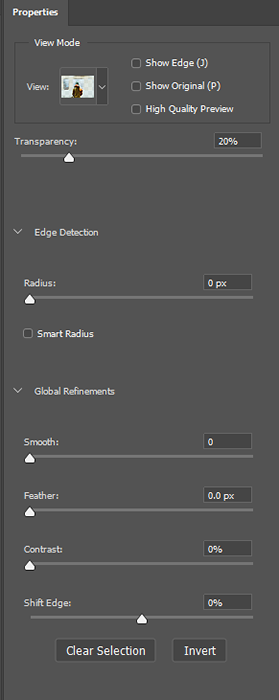
Po lewej stronie zobaczysz zakładkę właściwości. Możesz dostosować te suwaki, aby usunąć tło i poprawić wycięty obraz.
- Najpierw przeciągnij suwak przezroczystości do 100% Aby całkowicie usunąć tło.

- Osobiście lubię ciągnąć gładki suwak dookoła 50 Aby utworzyć gładszy obraz. Dodaj 5 do 10 px do suwaka promienia, aby dodać również głębokości obrazu. Następnie możesz kliknąć OK a twój obiekt zostanie wycięty.
Cięcie będzie czyste, obraz będzie wyróżniał się w każdym innym tle, które możesz dodać, i tak długo, jak poprawnie wykonałeś proces szybkiego wyboru, nie będzie żadnych pikseli z twojego obiektu.

- Aby uzyskać ostatni krok, upewnij się, że naciśnij Ctrl +X i Ctrl +C wyciąć i wkleić wybrany obiekt na nową warstwę.
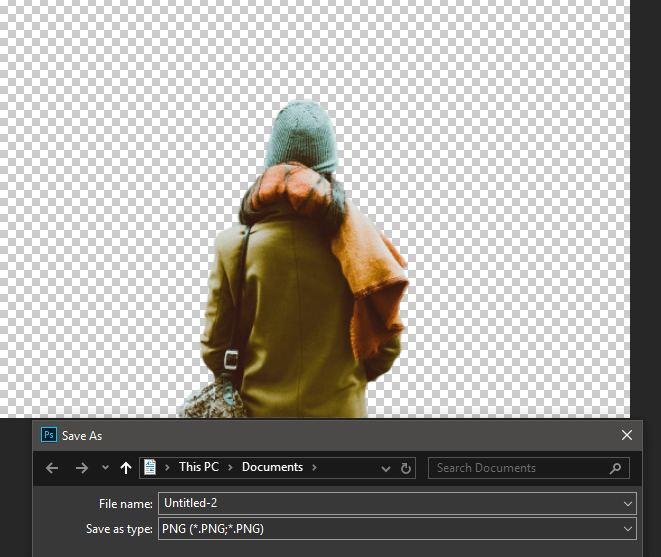
W tym momencie masz wiele możliwości. Możesz ukryć warstwę tła i zapisać obraz jako PNG z przezroczystością. Pozwoli ci to dodać ten obiekt bez tła do żadnego zdjęcia lub obrazu w przyszłości.
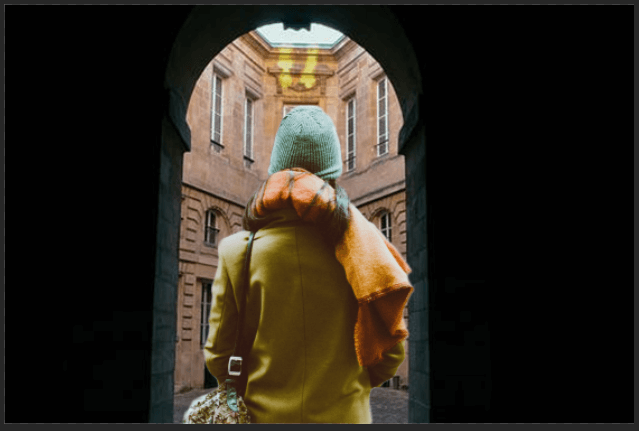
Alternatywnie możesz utworzyć własne tło w tej samej karcie Photoshop, w której jesteś teraz. Po prostu dodaj nowe warstwy i umieść je według własnego uznania. Jako przykład stworzyłem powyższy obraz.
- « Wszystko, co musisz wiedzieć o zużyciu i łzy SSD
- 4 przydatne narzędzia do testów porównawczych i smartfonów »

