Jak usunąć system Windows 11 za pomocą bezpłatnego narzędzia debloater
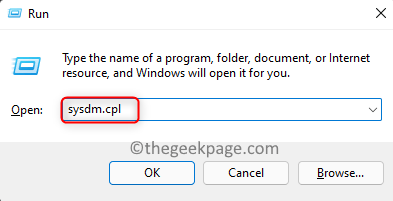
- 3118
- 474
- Igor Madej
Windows 11 jest zainstalowany z wieloma niepotrzebnymi aplikacjami, które są nieznane/ukryte i może nigdy nie być używane przez Ciebie. Takie aplikacje nazywane są Bloatware, ponieważ ich nie potrzebujesz, i niepotrzebne korzystanie z zasobów systemowych, takich jak CPU i RAM, które zrzucają w dół systemu Windows 11. Niektóre przykłady aplikacji Bloatware w systemie Windows 11 to link telefoniczny, filmy i telewizja, kolekcja Ptonitaire, barek gier Xbox, ludzie, pogoda, Microsoft, OneNote i wiele innych. Aby uzyskać maksymalną wydajność z systemu, musisz odinstalować te aplikacje Bloatware z komputera z systemem Windows 11.
Jeśli chcesz zoptymalizować system Windows 11 i odblokować z niego maksymalną wydajność, przeczytaj ten artykuł. W tym artykule omówiliśmy, w jaki sposób możesz użyć narzędzia debloater do odinstalowania wszystkich aplikacji Bloatware z komputera z systemem Windows 11, aby przyspieszyć.
Krok 1 - Utwórz punkt przywracania systemu
Krok 1. otwarty Uruchomić używając Windows + r Kombinacja kluczowa.
Krok 2. Typ Sysdm.Cpl i uderz Wchodzić.
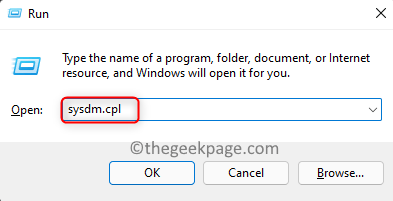
Krok 3. Idź do Ochrona systemu zakładka w Właściwości systemu okno, które się otwiera.
Krok 4. w Ustawienia ochrony sekcja, upewnij się Ochrona jest zmieniony NA dla C Drive.
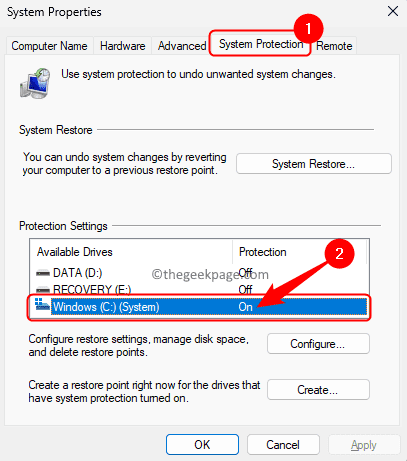
Jeśli nie jest włączony, kliknij Skonfiguruj.
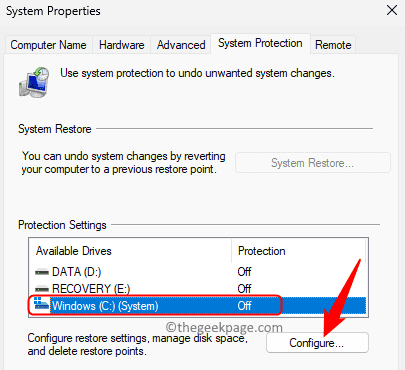
w Ochrona systemu dla Windows (C :), Wybierz opcję Włącz ochronę systemu w Przywróć ustawienia Sekcja.
Następnie kliknij Stosować I OK Aby zapisać zmiany.
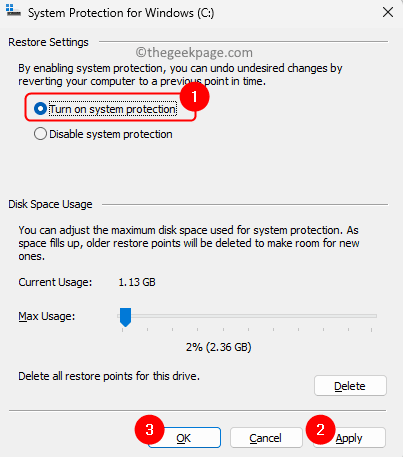
Krok 5. Teraz kliknij Tworzyć przycisk na dole.
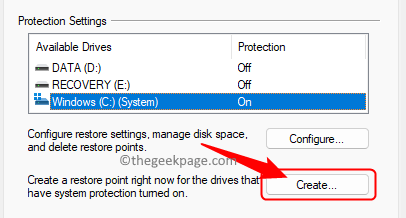
Krok 6. Podać nazwę punktu przywracania w Utworzyć punkt przywracania okno.
Następnie kliknij Tworzyć.
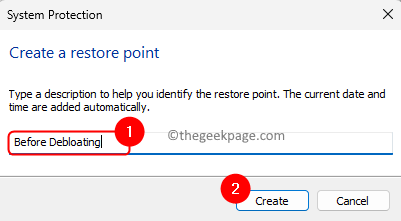
Krok 7. Poczekaj na jakiś czas, aż powstanie punkt przywrócenia.
Zobaczysz wiadomość „Punkt przywrócenia został pomyślnie stworzony." Po zakończeniu procesu.
Kliknij Zamknąć.
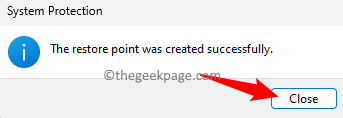
Krok 2 - DEBLOAT Windows 11 za pomocą narzędzia debloater
Aby oduścić system Windows 11, skorzystamy z narzędzia DEBLOater Windows 10 z GitHub, które działa również dobrze dla systemu Windows 11.
Zainstaluj debloater
Krok 1. Uderz w Okna Klucz na klawiaturze i wpisz PowerShell w polu wyszukiwania.
Krok 2. Kliknij prawym przyciskiem myszy Windows PowerShell w wyniku wyszukiwania i wybierz Uruchom jako administrator.
Kliknij Tak po wyświetleniu monitu Kontrola konta użytkownika.
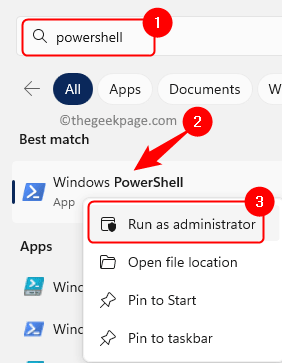
Krok 3. Wykonaj poniższe polecenie w PowerShell.
Set -executionPolicy nieograniczony --force
Krok 4. Po zmianie zasady wykonania na nieograniczone, skopiuj i wklej następujące polecenie i wykonaj je, uderzając Wchodzić klucz.
iwr -useB https: // git.io/debloat | IEX
Krok 5. Poczekaj na powyższe polecenie, aby pobrać i zainstalować narzędzie Windows Debloater w twoim systemie.
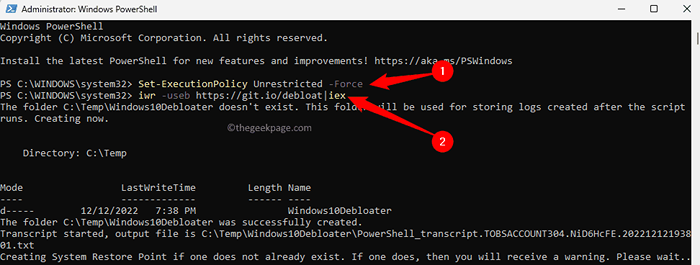
Krok 6. Będziesz mógł zobaczyć interfejs Windows10debloater Jak tylko instalacja się zakończy.
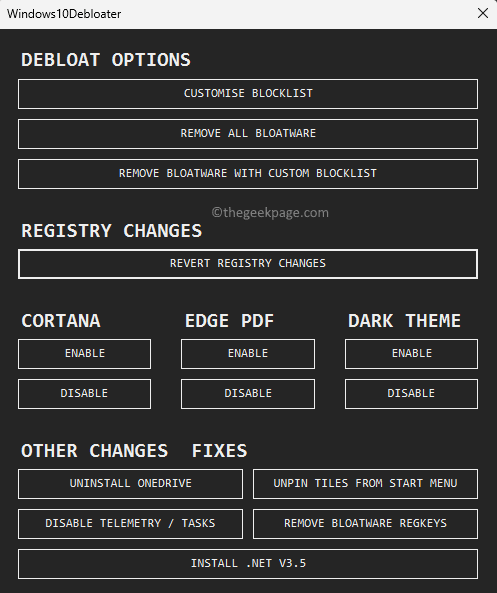
Debloat Windows poprzez odinstalowanie Bloatware
Po otwarciu narzędzia Debloater zauważysz różne opcje dostosowywania komputera z systemem Windows, takich jak opcje debloat, zmiany rejestru, Cortana i inne zmiany. W naszym przypadku chcemy odrzucić nasz komputer Windows 11, aby zmaksymalizować wydajność, dlatego musimy spojrzeć na dostosowanie listy bloków w opcjach debloat. Pomaga to zapewnić, że nie odinstalujemy OneDrive i innych tak niezbędnych aplikacji od naszych komputerów. Nie powinieneś odinstalować OneDrive, ponieważ wszystkie dokumenty i zdjęcia na komputerze są połączone z OneDrive bezpośrednio w systemie Windows 11. Musimy więc odinstalować tylko bluatware, których nie będziemy używane.
Krok 1. w Windows10debloater narzędzie, kliknij Dostosuj listę bloków.
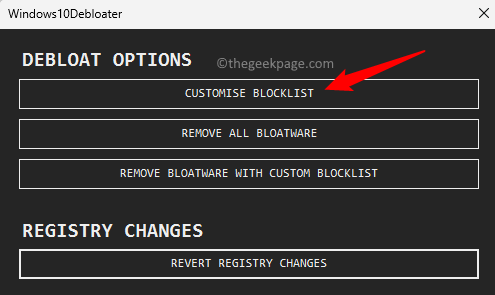
Krok 2. Zobaczysz Dostosuj LEADLIST i lista bloków okno z listą wszystkich bloatware, które są obecne na twoim komputerze Windows 11.
Domyślnie będą wybrane aplikacje. Aby odinstalować/usunąć bluatware, opcje należy sprawdzić.
Przejrzyj całą listę i sprawdź te aplikacje/bloatware, które chcesz odinstalować.
Odznacz również pudełko obok OneDrive lub innej aplikacji, której nie chcesz usunąć.
Krok 3. Po dokonaniu wyboru bloatware do usunięcia kliknij Zapisz niestandardowe LLIST i LISTA BLIKA.Psl
Zamknij Dostosuj LEALLIST i LISTA BLIKA okno.
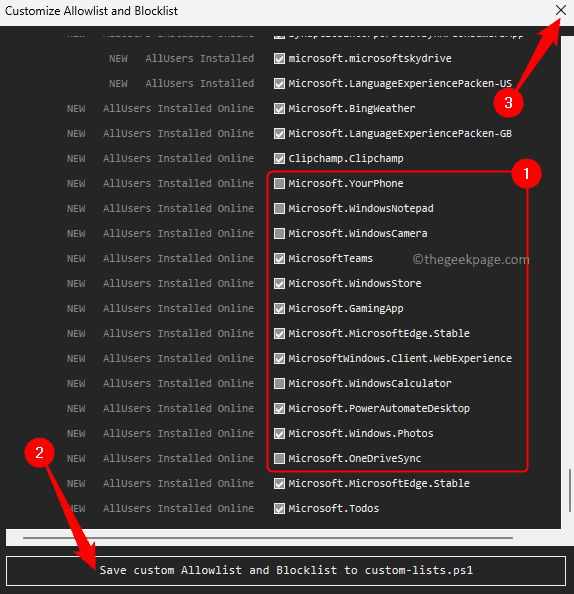
Krok 4. Z powrotem w Windows10debloater ekran główny, kliknij Zdejmij bluatware za pomocą niestandardowej listy bloków przycisk.
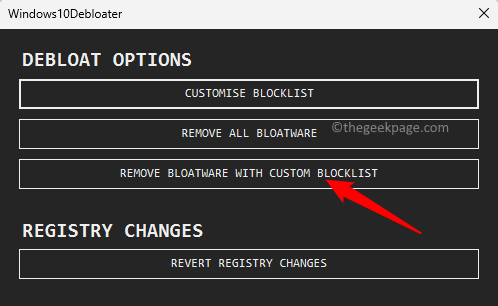
Krok 5. Teraz będziesz musiał poczekać na około 20-30 minut, aby wszystkie wybrane bloatware zostały odinstalowane z komputera.
Zobaczysz wiadomość „Usunięto bloatware” W oknie PowerShell.
Krok 6. Po odinstalowaniu całego Bloatware z komputera możesz użyć tego narzędzia debloater, aby dalej zoptymalizować system Windows 11.
Możesz wyłączyć Cortanę, jeśli jej nie używasz.
Jeśli chcesz wyłączyć usługi gromadzenia danych i śledzenia danych Microsoft na komputerze, kliknij wyłącz telemetrię / zadania.
Zaleca się nie wyłączyć żadnych innych opcji obecnych w narzędziu.
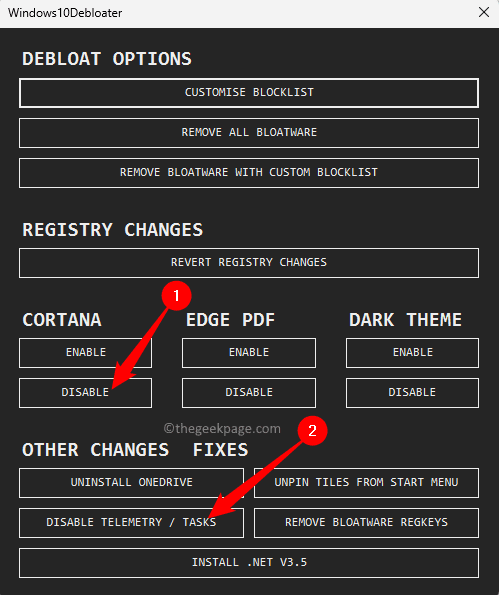
Krok 7. Po usunięciu wszystkich niepotrzebnych aplikacji i niechcianych pakietów, uruchom ponownie Twój system, aby zmiany wejdały w życie.
Otóż to.
Mamy nadzieję, że ten artykuł pomógł Ci usunąć wszystkie bluatware, a z kolei uzyskaj maksymalną wydajność z komputera z systemem Windows 11. Czy znalazłeś ten artykuł wystarczająco pouczający w debloaniu komputera z systemem Windows? Daj nam znać swoje przemyślenia i opinie w sekcji komentarzy poniżej.
- « Instagram ciągle się zatrzymuje / awarie na Androida [rozwiązany]
- Jak włączyć lub wyłączyć nakładkę Steam dla konkretnej gry w systemie Windows 10 »

