Jak usunąć plik na Ubuntu Linux

- 4467
- 1179
- Juliusz Janicki
Usunięcie pliku w Linux jest podstawowym zadaniem, które każdy użytkownik często wykonuje. Jeśli niedawno zainstalowałeś Ubuntu Linux i zastanawiasz się, jak usunąć pliki, otrzymamy omówienie tego przewodnika.
W tym samouczku pokażemy, jak usunąć pliki za pośrednictwem GUI i wiersza poleceń na Ubuntu Linux. Zobaczysz także, w jaki sposób uprawnienia odgrywają rolę w jakich plikach, które możesz usunąć lub nie.
W tym samouczku nauczysz się:
- Jak usunąć pliki za pośrednictwem GNOME GUI
- Jak usunąć pliki za pomocą wiersza poleceń
- Jak uprawnienia określają, które pliki możesz usunąć
 Jak usunąć plik na Ubuntu Linux
Jak usunąć plik na Ubuntu Linux | Kategoria | Wymagania, konwencje lub wersja oprogramowania |
|---|---|
| System | Ubuntu Linux |
| Oprogramowanie | Nie dotyczy |
| Inny | Uprzywilejowany dostęp do systemu Linux jako root lub za pośrednictwem sudo Komenda. |
| Konwencje | # - Wymaga, aby podane polecenia Linux są wykonywane z uprawnieniami root bezpośrednio jako użytkownik root lub za pomocą sudo Komenda$ - Wymaga, aby podane polecenia Linux zostały wykonane jako zwykły użytkownik niepewny |
Jak usunąć plik za pośrednictwem GUI
Proces usuwania pliku w Linux, za pośrednictwem interfejsu graficznego, będzie się nieco różnić w zależności od zainstalowanego środowiska stacjonarnego. Ale jedyną prawdziwą różnicą jest to, że niektóre menu wyglądają nieco inaczej.
Gdy wiesz, jak usunąć pliki na jednym GUI, opanujesz je wszystkie. W poniższych krokach używamy środowiska gnome, które jest domyślnie dla Ubuntu i najprawdopodobniej to, co już zainstalowałeś.
- Kliknij prawym przyciskiem myszy plik, który chcesz usunąć, i kliknij „Przenieś do śmieci.”W niektórych środowiskach stacjonarnych opcja można po prostu nazwać„ Usuń ”lub coś podobnego. Alternatywnie możesz podświetlić folder i kliknąć
Usuwaćna klawiaturze. - Plik nie został jeszcze na stałe usunięty, ale raczej został przeniesiony do kosza na śmieci. Jeśli zmienimy zdanie na temat usunięcia pliku, możemy go odzyskać z kosza. Aby trwale usunąć plik, wraz z wszelkimi innymi treściami, którą mogłeś przenieść do kosza na śmieci, kliknij prawym przyciskiem myszy ikonę kosza na śmieci i naciśnij „Pusty śmieci."
- Możesz natknąć się na niektóre pliki, których nie masz możliwości usuwania. Tak jest w przypadku plików systemowych lub plików, które są własnością innych użytkowników w systemie. Jeśli spróbujesz kliknąć prawym przyciskiem myszy te pliki, aby je usunąć, zauważysz, że opcja się nie pojawia. Jeśli nadal jesteś zdeterminowany, aby usunąć plik, powinieneś użyć root Accound za pośrednictwem wiersza poleceń. Pokażemy Ci, jak w następnej sekcji.
 Wyślij plik do kosza na śmieci
Wyślij plik do kosza na śmieci 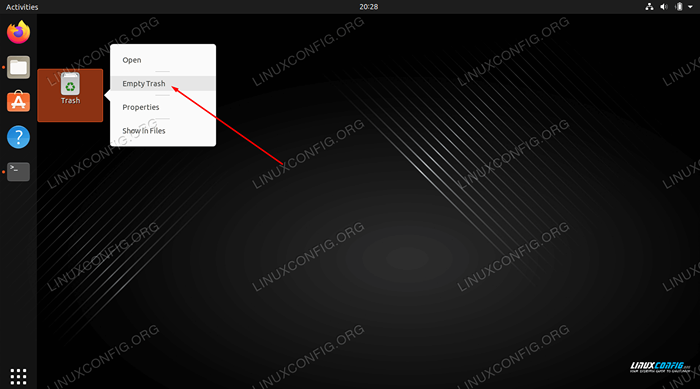 Opróżnij kosz na śmieci, aby usunąć całą jego zawartość
Opróżnij kosz na śmieci, aby usunąć całą jego zawartość 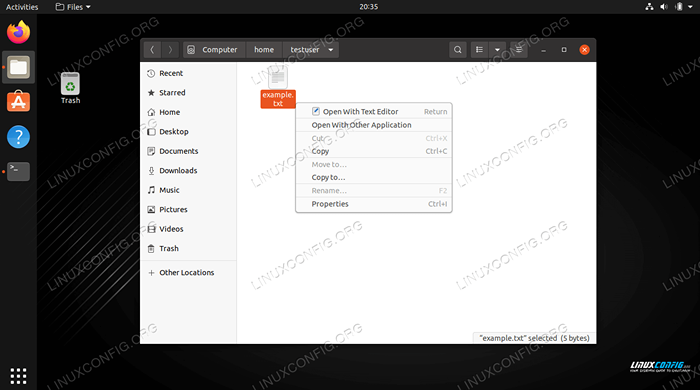 Opcja usuwania pliku nie jest obecna
Opcja usuwania pliku nie jest obecna Jak usunąć plik za pomocą wiersza poleceń
Rm Polecenie (skrót od „Usuń”) służy do usuwania plików na Ubuntu. Najbardziej podstawową formą polecenia jest po prostu określenie lokalizacji pliku w twoim poleceniu. Możesz użyć ścieżki bezwzględnej lub ścieżki względnej do pliku.
$ rm/ścieżka/do/przykład.tekst
Powyższe polecenie będzie trwale usunąć przykład.tekst z systemu, zakładając, że użytkownik ma odpowiednie uprawnienia w pliku. Podobnie jak w przypadku metody GUI, zwykle nie możesz usunąć plików systemowych lub tych, które należą do innych użytkowników, chyba że masz uprawnienia do zapisu w pliku lub katalogu.
W zależności od uprawnień pliku i katalogu, w którym się znajduje, możesz zobaczyć monit potwierdzający, który zapyta, czy chcesz usunąć plik. Będziesz musiał odpowiedzieć „tak”, aby kontynuować usunięcie.
Przykład $ rm.TXT RM: Usuń Przykład regularnego pliku chronionego w zapisie.tekst'? Tak
Możesz zauważyć, że nie dostajemy dużo miejsca na błędy, tak jak z metodą GUI. Nie ma kosza na wiersz poleceń. Aby sprawić, że wszystko jest mniej ryzykowne, moglibyśmy również skorzystać z opcji -i (interaktywnej), która poprosi nas o weryfikację przed usunięciem.
$ rm -i Przykład.TXT RM: Usuń przykład zwykłego pliku.tekst'? Tak
Jeśli masz plik, który chcesz usunąć bez żadnego potwierdzenia, możesz użyć -F (Force) Opcja, aby go mocno usunąć. Zachowaj ostrożność, ponieważ tłumi ostrzeżenia i zasadniczo usunie wszystko, o czym mu mówisz, nawet jeśli jest to szkodliwe dla systemu.
$ rm -f Przykład.tekst
Jeśli chcesz usunąć plik, ale nie masz odpowiednich uprawnień, zawsze możesz użyć konta głównego, aby go usunąć. Po prostu poprzedzają swoje polecenie sudo.
$ sudo rm/ścieżka/do/przykład.tekst
Możesz także usunąć wiele plików jednocześnie. W tym przykładzie usuwamy trzy różne pliki w jednym poleceniu.
$ rm plik 1.plik txt2.plik txt3.tekst
Lub po prostu użyj dzikiej karty.
plik $ rm*.tekst
Zamykanie myśli
W tym przewodniku widzieliśmy, jak usunąć pliki na Ubuntu Linux za pośrednictwem GUI i wiersza poleceń. Dowiedzieliśmy się również, w jaki sposób uprawnienia do plików mogą wpływać na naszą zdolność do usuwania plików i jak je ominąć. Jest to powszechne zadanie, które wszyscy użytkownicy powinni opanować. Jak zwykle metoda wiersza poleceń oferuje nam nieco większą kontrolę nad procesem, ale obie metody są równie opłacalne. Użyj dowolnego, który jest dla Ciebie wygodny.
Powiązane samouczki Linux:
- Rzeczy do zainstalowania na Ubuntu 20.04
- Rzeczy do zrobienia po zainstalowaniu Ubuntu 20.04 Focal Fossa Linux
- Rzeczy do zrobienia po zainstalowaniu Ubuntu 22.04 JAMMY Jellyfish…
- Rzeczy do zainstalowania na Ubuntu 22.04
- Ubuntu 20.04 Przewodnik
- Wprowadzenie do automatyzacji, narzędzi i technik Linuksa
- Podstawowe polecenia Linux
- Ubuntu 20.04 sztuczki i rzeczy, których możesz nie wiedzieć
- Polecenia Linux: Top 20 najważniejsze polecenia, które musisz…
- Zainstaluj Arch Linux na stacji roboczej VMware
- « Jak utworzyć użytkownika z niestandardowym katalogiem domowym w systemie Linux
- Jak sprawdzić wersję jądra w Linux »

