Jak usunąć pliki tymczasowe w systemie Windows 10

- 1143
- 129
- Natan Cholewa
Windows 10 tworzy wszelkiego rodzaju pliki tymczasowe podczas korzystania z komputera. Mogą to być wszystko, od danych z podręcznych i aplikacji, raportów o błędach, aktualizacji plików, po przeglądanie danych. Pliki tymczasowe nie tylko pomagają przyspieszyć, ale niektóre z nich również odgrywają rolę, gdy rozwiązywanie problemów związanych z systemem.
Jednak większość tymczasowych typów plików pozostaje przez długi czas i może w końcu zjeść mocną część pamięci. Jeśli zawsze brakuje ci wolnej przestrzeni, musisz podejmować się do regularnego usuwania tych plików.
Spis treści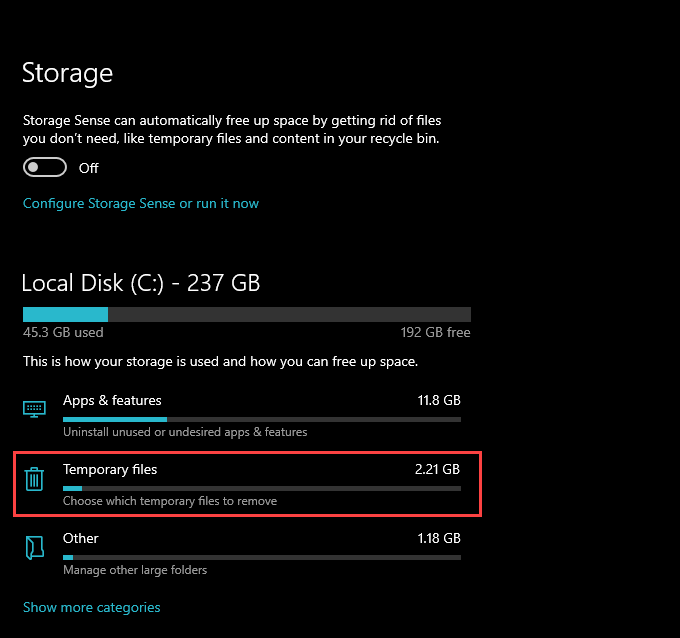
5. Zaznacz pola obok każdego tymczasowego typu pliku, który chcesz usunąć. Możesz zobaczyć ilość potencjalnych oszczędności przestrzeni wymienionych obok każdego z nich. Musisz przeczytać opis każdego typu pliku, aby nie usunąć niczego ważnego.
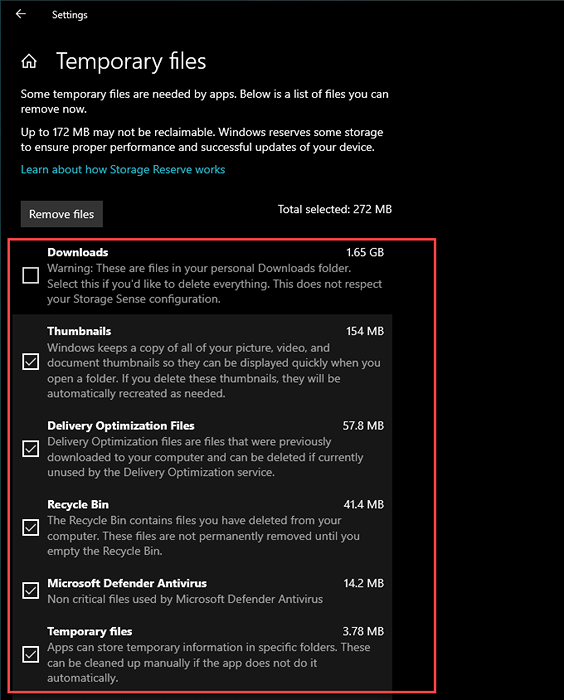
Na przykład system Windows 10 wymienia swój Pliki folder jako tymczasowa lokalizacja. Jeśli masz jakieś ważne pliki, najlepiej zostawić pudełko obok niego.
Dodatkowo zachowaj Poprzednia wersja systemu Windows niezaznaczone, jeśli chcesz mieć opcję powrót do poprzedniej wersji systemu Windows 10 nienaruszony. Jednak zobaczysz to tylko wtedy, gdy zaktualizowałeś Windows 10 w ciągu ostatnich dziesięciu dni,.
Notatka: Tymczasowe pliki internetowe Lista obejmuje przeglądanie danych związanych z Microsoft Edge. Musisz oddzielnie usunąć buformy przeglądarki w przeglądarkach stron internetowych.
6. Wybierz Usuń pliki przycisk na górze ekranu. Windows 10 powinien rozpocząć usuwanie typów plików, które natychmiast wybrałeś.
Użyj narzędzia do czyszczenia dysku, aby usunąć pliki tymczasowe
Oprócz ekranu zarządzania pamięcią aplikacji Ustawienia, Windows 10 jest również wyposażony w narzędzie do czyszczenia dysku. Wygląda nieco przestarzały. Ale zwykle wymienia tymczasowe typy plików, których nie można znaleźć w aplikacji Ustawienia.
1. Naciskać Okna+R Aby otworzyć pudełko run.
2. Typ CleanMgr.exe i wybierz OK.
3. Domyślny widok w czyszczeniu dysku zawiera wszystkie formy tymczasowych typów plików (z wyjątkiem pobierania), które zwykle znajdziesz w aplikacji Ustawienia. Aby ujawnić dodatkowe typy plików, wybierz Oczyść pliki systemowe przycisk.
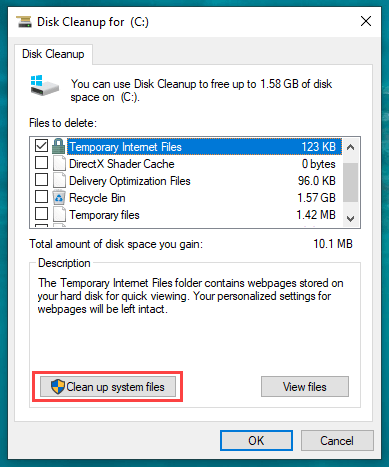
4. Po samych aktualizacji dysku, zaznacz pola obok każdego tymczasowego typu pliku, który chcesz usunąć.
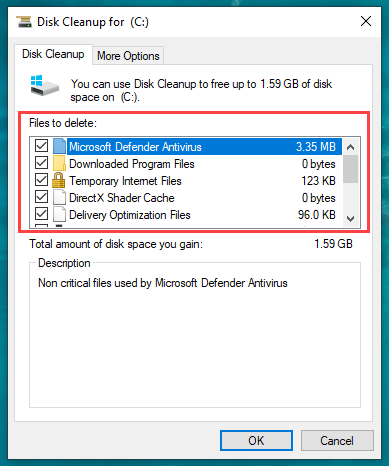
Możesz zobaczyć opis za każdym razem, gdy wybierzesz określony typ danych. Przeczytaj to, aby upewnić się, że nie usuwasz niczego ważnego.
Na przykład, Pakiety sterowników urządzenia Zawiera dane potrzebne do wycofania tylko sterowników sprzętowych, jeśli nie masz żadnych problemów z komputerem.
5. Wybierać OK, a następnie wybierz Usuń pliki Aby usunąć wybrane pliki.
Dodatkowo możesz uruchomić rozszerzoną wersję czyszczenia dysku (która ujawnia jeszcze więcej form tymczasowych typów plików). Aby się do niego dostać, otwórz konsolę wierszu polecenia (naciśnij Okna+S i szukaj wiersz polecenia) i uruchom następujące polecenie:
CMD.EXE /C CleanMgr /Sageset: 65535 i CleanMgr /Sagerun: 65535
Rozszerzone narzędzie do czyszczenia dysku zawiera typy plików, takie jak stare pliki konfiguracji programu i pliki ChKDSK (uszkodzone fragmenty danych z narzędzia Check Disk), które można usunąć, aby zwolnić dodatkową przestrzeń dysku.
Użyj eksploratora plików, aby usunąć pliki tymczasowe
Aplikacja Ustawienia i narzędzie do czyszczenia dysku zwykle nie usuwają wszystkich plików tymczasowych używanych przez system operacyjny i uruchomione na nim aplikacje. Jeśli chcesz być dokładny, możesz odwiedzić dwie główne lokalizacje zawierające te pliki i usunąć je bezpośrednio. Jednak foldery te szybko się zapełniają, więc śmiało, jeśli chcesz zwolnić dodatkowe miejsce na czas tylko.
1. Zapisz swoją pracę i wyjdź z wszystkich otwartych aplikacji.
2. Naciskać Okna+R Aby otworzyć pudełko run.
3. Typ %temp% w to i wybierz OK.
4. Naciskać klawisz kontrolny+A Aby wybrać wszystkie pliki w katalogu. Następnie kliknij prawym przyciskiem myszy i wybierz Usuwać.
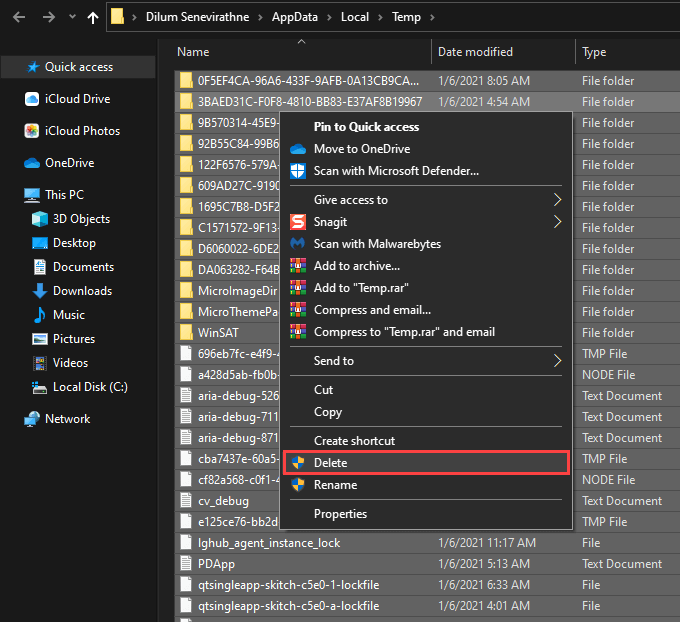
Notatka: Jeśli system operacyjny powiadomi, że nie może usunąć niektórych plików, wybierz Pominąć.
5. Otwórz ponownie pudełko run. Następnie wpisz Temp i wybierz OK.
6. Usuń wszystkie pliki i foldery w katalogu. Ponownie pomiń dowolne pliki, których nie można usunąć.
7. Kliknij prawym przyciskiem myszy ikonę kosza na pulpit na komputerze i wybierz Pusty kosz na recykling.
Użyj sensu pamięci, aby usunąć pliki tymczasowe
Możesz skonfigurować system Windows 10 w celu automatycznego wyczyszczenia plików tymczasowych, aktywując sens pamięci. Zamiast jedynie go włączać, musisz również skonfigurować, jak funkcjonalność działa automatycznie na komputerze.
1. Otworzyć Początek menu i wybierz Ustawienia.
2. Wybierać System.
3. Przełącz się na Składowanie boczny Tab.
4. Wybierać Skonfiguruj zmysł pamięci lub uruchom go teraz.
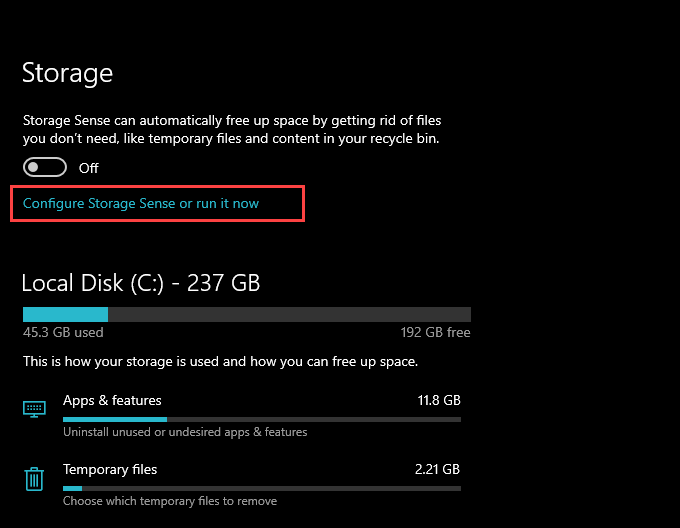
5. Włącz przełącznik poniżej Zmysł przechowywania i wybierz, jak często chcesz, aby działał. Możesz trzymać się domyślnego Podczas niskiej wolnej przestrzeni dysku ustawianie lub zmień to na Codziennie, Co tydzień, Lub Każdego miesiąca.
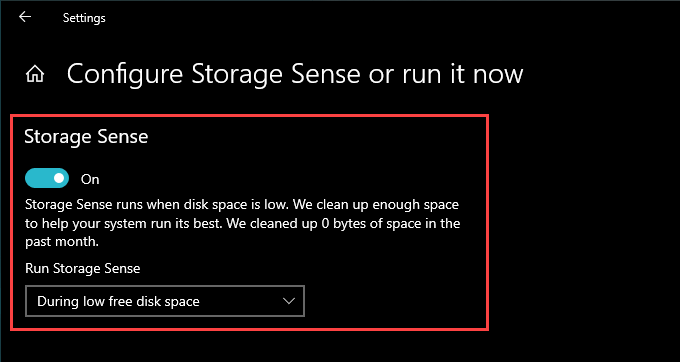
6. Przewiń w dół ekran i określ, jak często sens przechowywania powinien wyczyścić folder pojemnika i pobieranie. Jeśli nie chcesz, aby usunął dowolne pliki do pobrania, pamiętaj, aby wybrać Nigdy.
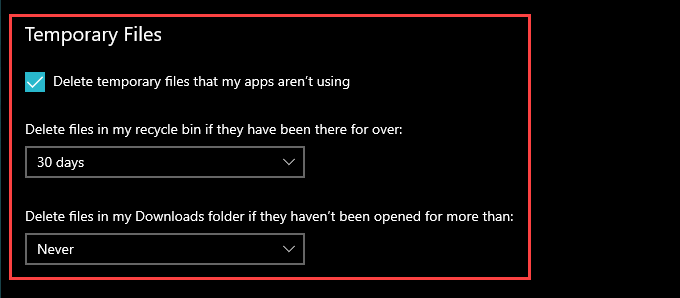
Jeśli używasz usługi pamięci masowej w chmurze z plikami na żądanie (takie jak Drive OneDrive lub iCloud), możesz również określić, jak często sens pamięci powinien wyczyścić dowolne lokalnie pliki buforowane.
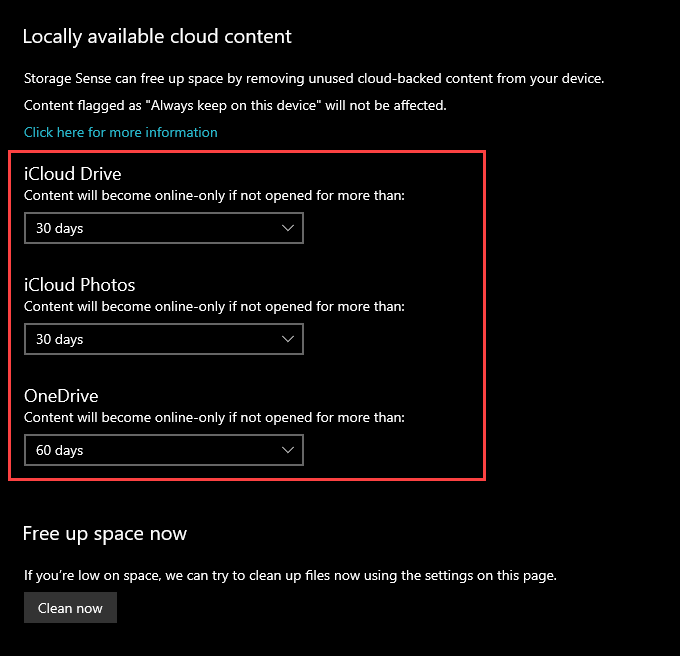
Sense Sense automatycznie usunie pliki tymczasowe na komputerze Windows 10, w zależności od tego, jak je skonfigurowałeś. Możesz również uruchomić go w dowolnym momencie, wybierając Teraz czyszcz Opcja znajdująca się na tym samym ekranie.
Przechowywanie nie jest problemem? Nadal powinieneś usunąć pliki tymczasowe
Nawet jeśli nie masz żadnych problemów, pod względem przechowywania, nadal dobrym pomysłem jest usuwanie plików tymczasowych w systemie Windows 10. To powinno uniemożliwić przestarzałym plikom powodowanie wszelkich problemów w dalszej części drogi. Jednak nie musisz przesadzić z tym wszystkim; po prostu skonfiguruj poczucie przechowywania, aby raz na miesiąc przebywać na szaleństwo czyszczącego, a powinieneś być dobry.
- « Jak wyczyścić pamięć podręczną DNS w systemie Windows, Mac, Android i iOS
- Jak zduplikować stronę w WordPress »

