Jak wdrożyć hiperwizor wirtualizacji Redhat Enterprise (RHEV -H) - Część 2

- 2774
- 421
- Juliusz Janicki
W tej drugiej części omawiamy rozmieszczenie Rhevh albo Hipervisor Węzły naszego środowiska z pewnymi wskazówkami i sztuczkami dla wirtualnego laboratorium lub wirtualnego środowiska.
 Wdrożenie Hypervisor Redhat Enterprise Virtualiation - CZĘŚĆ 2
Wdrożenie Hypervisor Redhat Enterprise Virtualiation - CZĘŚĆ 2 Jak omówiliśmy wcześniej, w naszym scenariuszu, w tym dwóch hyprisorów z oddzielną maszyną RHEVM. Powód wdrażania menedżera na osobnej komputerze jest bardziej niezawodny niż wdrażanie go na jednym z hostów/węzłów środowiska. Jeśli spróbujesz go wdrożyć (jako maszyna wirtualna/urządzenie) na jednym z węzłów/hostów środowiskowych i z jakiegokolwiek powodu węzeł ten spadnie, maszyna/urządzenie RHEVM spadnie z powodu awarii węzła, innymi słowami, nie RHEVM zależy od węzłów środowiskowych, więc wdrożymy go na osobnej maszynie, która nie należy do węzłów danych/środowiska.
Wdrażanie Hiperwizora wirtualizacji Redhat Enterprise
1. W naszym wirtualnym środowisku powinieneś teraz mieć ten wirtualny interfejs sieciowy „vmnet3”Z tą specyfikacją na VMware Workstation 11.
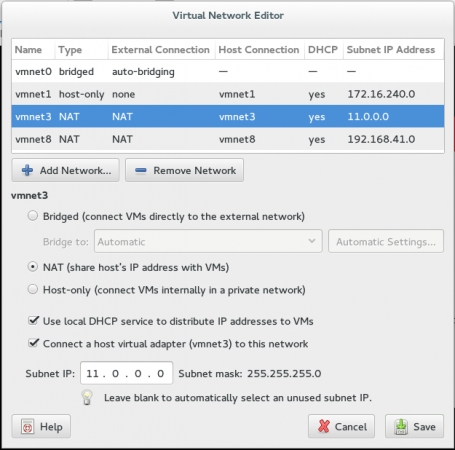 Wirtualny edytor sieci
Wirtualny edytor sieci 2. Wdrażajmy nasze węzły, będziesz musiał utworzyć normalną maszynę wirtualną z pewnym dostosowywaniem, jak przedstawiono w ujęciach ekranu.
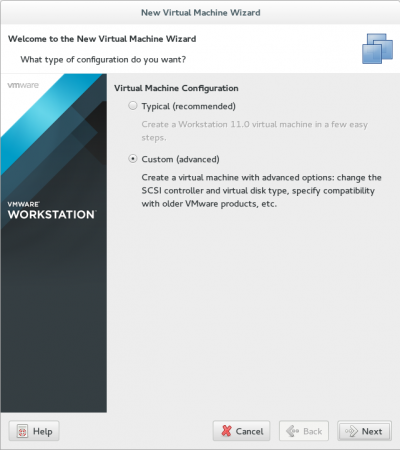 Utwórz nową maszynę
Utwórz nową maszynę 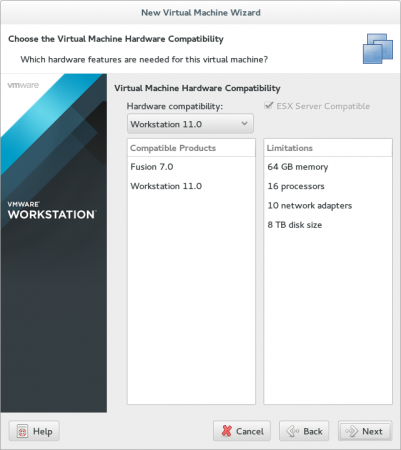 Wybierz kompatybilność sprzętową
Wybierz kompatybilność sprzętową 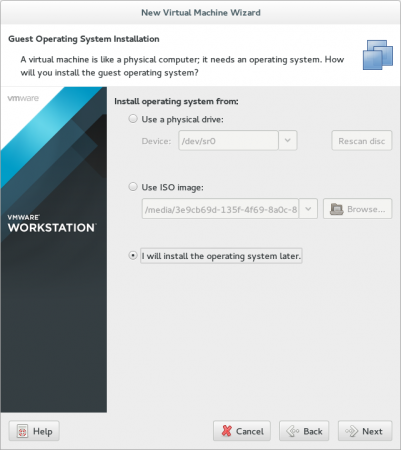 Wybierz źródło instalacji
Wybierz źródło instalacji 3. Upewnij się, że typ systemu operacyjnego w następnym kroku: Inne, Inne 64-bit.
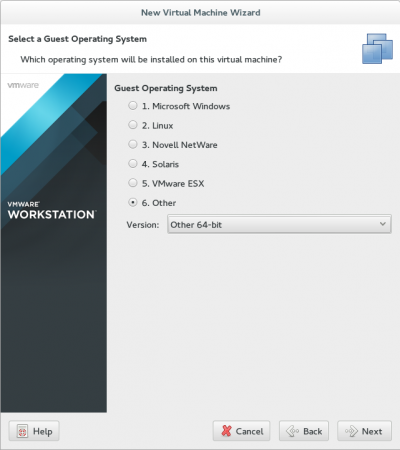 Wybierz typ systemu operacyjnego gościa
Wybierz typ systemu operacyjnego gościa 4. Wybierz odpowiednią nazwę i ścieżkę dla maszyny wirtualnej.
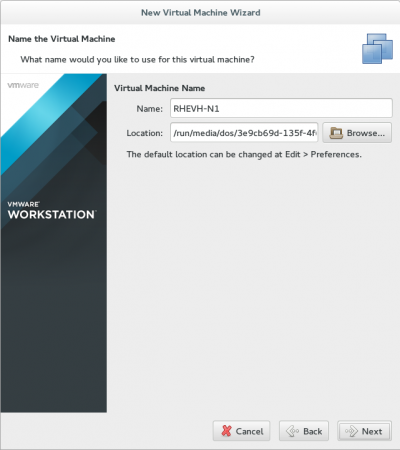 Ustaw nazwę OS
Ustaw nazwę OS 5. Jeśli masz więcej zasobów, zwiększ liczbę rdzeni/procesorów na żądanie.
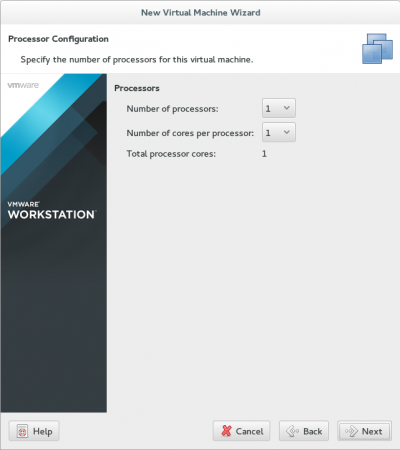 Konfiguracja procesora
Konfiguracja procesora 6. Dla pamięci nie wybieraj mniej niż 2G, Nie będziemy się później cierpieć.
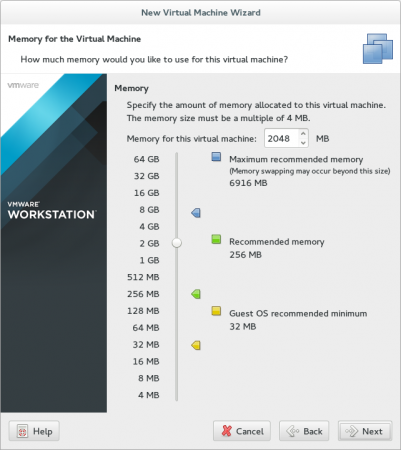 Wybierz pamięć VM
Wybierz pamięć VM 7. Na razie wybierz Nat połączenie, nie jest inaczej, ponieważ zmienimy to później.
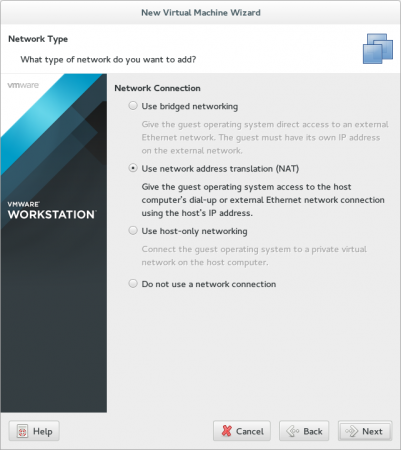 Wybierz typ sieci
Wybierz typ sieci 8. Wybór kontrolera SAS jest bardzo ważny.
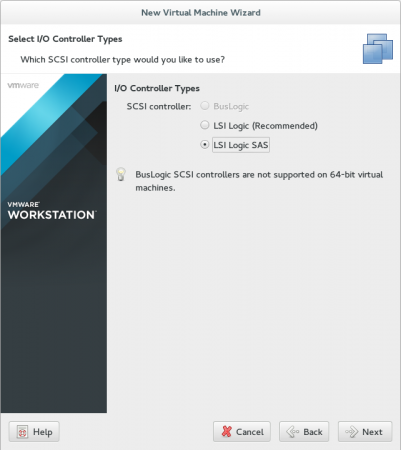 Wybierz typy kontrolerów we/wy
Wybierz typy kontrolerów we/wy 9. Wybierz typ dysku SCSI.
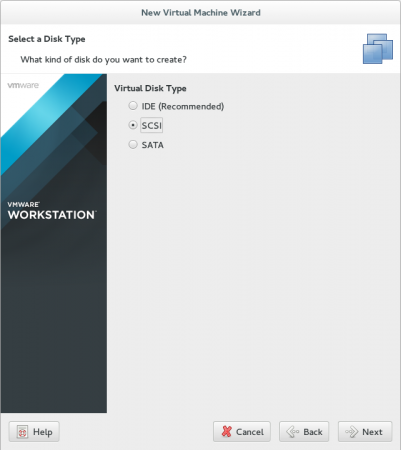 Wybierz typ dysku
Wybierz typ dysku 10. Później będziemy pracować ze wspólną pamięcią, więc 20 g jest więcej niż odpowiednie.
 Wybierz pojemność pamięci
Wybierz pojemność pamięci 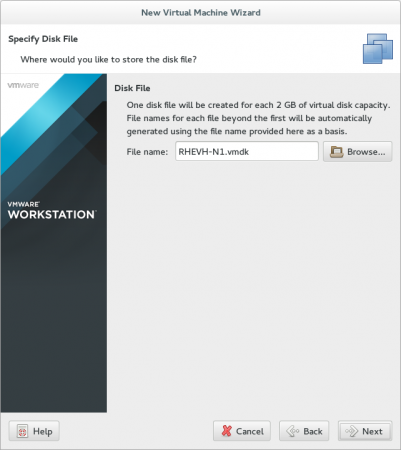 Wybierz dysk pamięci
Wybierz dysk pamięci 11. Przed zakończeniem dokonaj dodatkowej modyfikacji… Kliknij Dostosuj sprzęt.
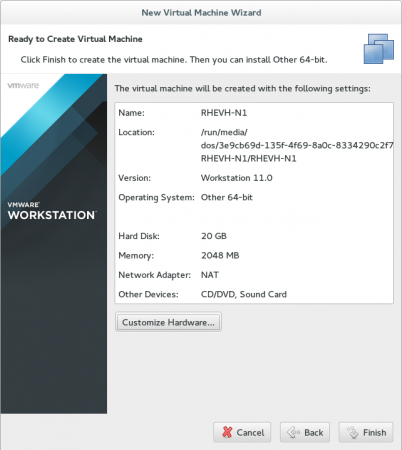 Dostosuj sprzęt
Dostosuj sprzęt Pierwsza modyfikacja odbędzie się dla Edytor Jak sprawdzimy dwie opcje, aby włączyć funkcje wirtualizacji w naszym procesorze.
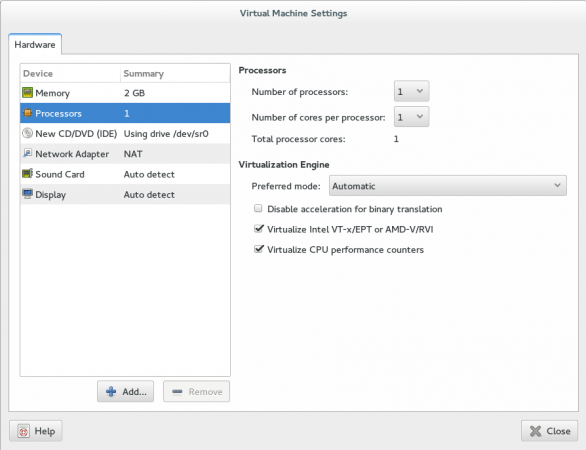 Włącz wirtualizację
Włącz wirtualizację Druga modyfikacja odbędzie się dla konfiguracja sieci… Zmień to, aby być Zwyczaj i wstaw ścieżkę „vmnet3".
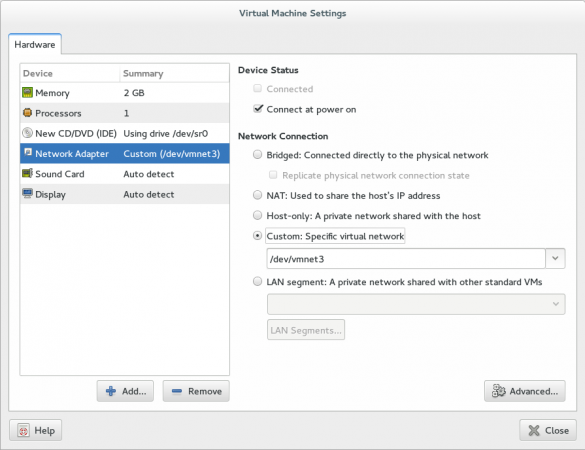 konfiguracja sieci
konfiguracja sieci Ostatnia modyfikacja będzie nasza Hypervisor-Iso Ścieżka, a następnie zamknij, przejrzyj i kończąc.
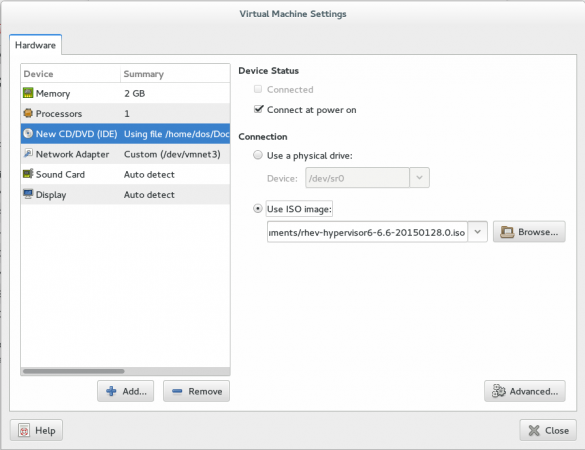 Wybierz ścieżkę ISO Hypervisor ISO
Wybierz ścieżkę ISO Hypervisor ISO 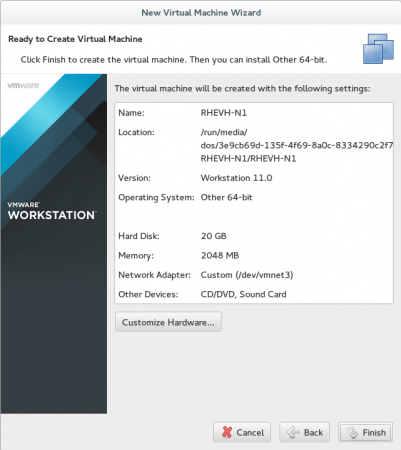 Podsumowanie maszyny wirtualnej
Podsumowanie maszyny wirtualnej 12. Przed uruchomieniem maszyny wirtualnej powinniśmy dokonać modyfikacji ręcznej w Konfiguracja VM plik. Przejdź do ścieżki maszyny wirtualnej, znajdziesz plik z „VMX" rozszerzenie.
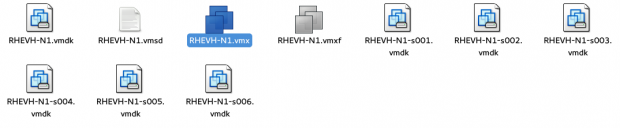 Konfiguracja maszyny wirtualnej
Konfiguracja maszyny wirtualnej 13. Otwórz go z preferowanym edytorem i dodaj te dwie opcje na końcu pliku.
VCPU.hotadd = „false” apic.Xapic.enable = "False"
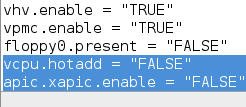 Skonfiguruj maszynę wirtualną
Skonfiguruj maszynę wirtualną Następnie zapisz i wróć do naszej wirtualnej maszyny, ponieważ nadszedł czas, aby.
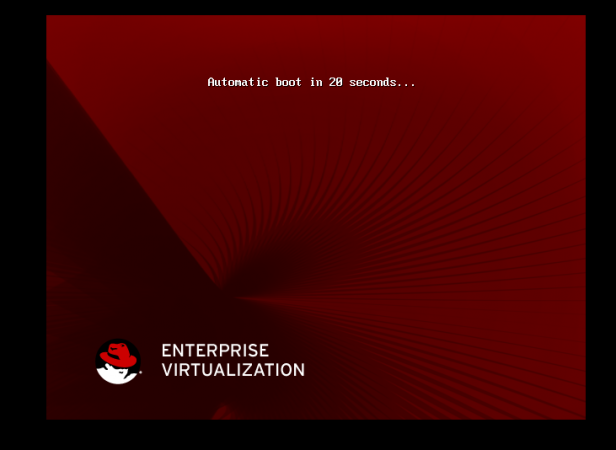 Rozpocznij VM
Rozpocznij VM Naciśnij dowolny przycisk, nie kontynuuj automatycznego rozruchu. Ta lista pojawi się…
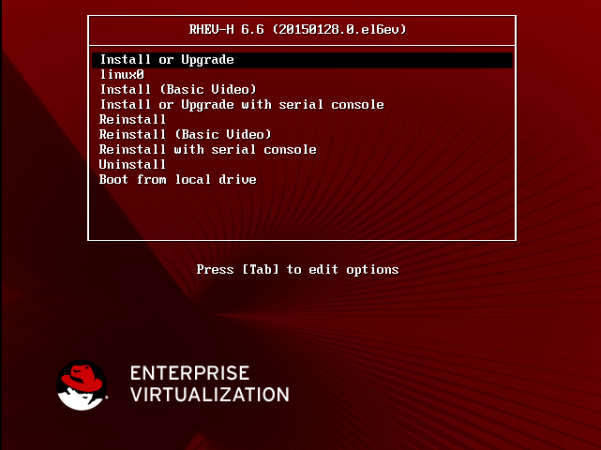 Menu rozruchowe VM
Menu rozruchowe VM Upewnij się, że wybrałeś 1. wiersz praspatka„Aby edytować niektóre opcje.
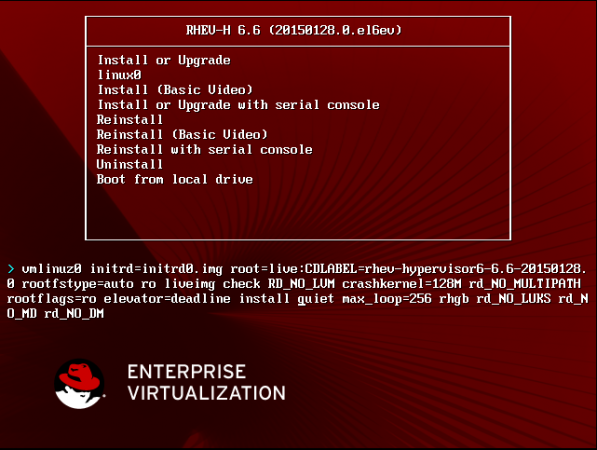 Zmień opcje rozruchu
Zmień opcje rozruchu Usunąć "cichy”Od opcji uruchamiania i naciśnij ENTER, aby kontynuować.
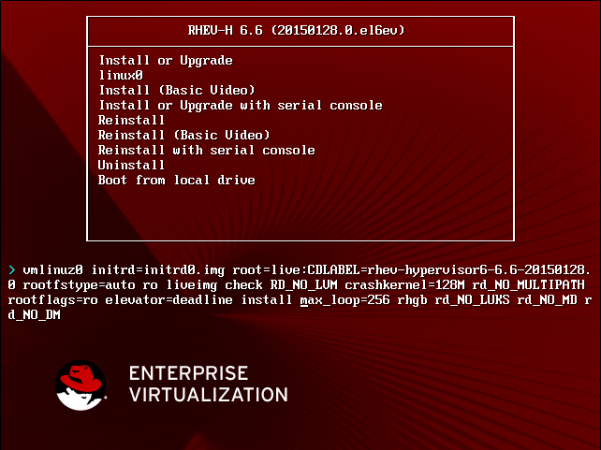 Usuń cichą opcję
Usuń cichą opcję 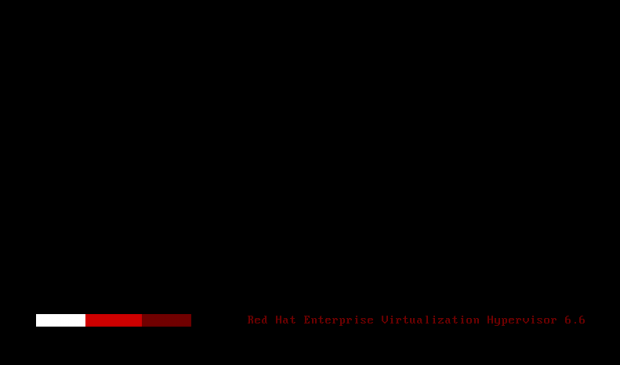 Strony rozruchowe VM: 1 2
Strony rozruchowe VM: 1 2
- « Seria RHCSA obowiązkowa kontrola dostępu do Selinux w RHEL 7 - Część 13
- Fedora 22 Wydana - Zobacz, co nowego w stacji roboczej, serwerze i chmurze »

