Jak wdrażać maszyny wirtualne w środowisku RHEV - część 4

- 2107
- 180
- Juliusz Sienkiewicz
Nasza środowisko składa się z jednego Centrum danych dołączone z ISCSI Udostępnione przechowywanie. Ten centrum danych zawierał jeden klaster z dwoma hostami/węzłami, które będą używane do hostowania naszej maszyny wirtualnej.
 Wdrażaj maszyny wirtualne w domenie RHEV ISO - Część 4
Wdrażaj maszyny wirtualne w domenie RHEV ISO - Część 4 Zasadniczo w każdym środowisku moglibyśmy wdrażać maszyny fizyczne/wirtualne za pomocą popularnych metod, takich jak ISO/DVD, Network, Kickstart i tak dalej. W naszym środowisku nie ma ogromnej różnicy w poprzednich faktach, ponieważ użyjemy tych samych metod/typów instalacji.
Na początek rozmawiamy Vm Wdrożenie za pomocą pliku/obrazu ISO. Rhev Rozrywka jest bardzo zorganizowana, więc ma specjalną domenę używaną tylko dla tego celu, przechowuj pliki ISO używane do tworzenia maszyn wirtualnych, ta domena jest przechowywanie.
Krok 1: Wdrożenie nowej domeny ISO
Faktycznie, RHEVM tworzy Domena ISO Podczas procesu instalacji. Aby to sprawdzić, po prostu poruszaj się składowanie Zakładka dla środowiska.
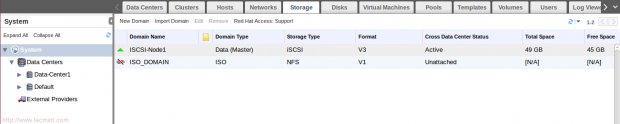 Potwierdź domeny ISO
Potwierdź domeny ISO Moglibyśmy użyć tego EXT i dołączyć go do naszego centrum danych, ale stwórzmy nowe, aby uzyskać więcej ćwiczeń.
Notatka: Istnieje używany NFS Udostępnione miejsce na RHEVM maszyna IP: 11.0.0.3. Nowy utworzony będzie użył pamięci NFS współużytkowanej w naszym węźle pamięci IP: 11.0.0.6.
1. Aby wdrożyć usługę NFS w naszym węźle pamięci,
[[chroniony e -mail] ~]# Yum Instaluj NFS -UTILS -y [[e -mail chroniony] ~]# chkconfig nfs na [[e -mail chroniony] ~]# usługa rpcbind start [[chroniony e -mail] ~]# serwis nfs start
2. Powinniśmy utworzyć nowy katalog, który ma zostać udostępniony za pomocą NFS.
[[e -mail chroniony] ~]# mkdir /iso_domain
3. Udostępnij katalog przez dodaj ten wiersz do /itp./Eksport Plik, a następnie zastosuj zmiany.
/ISO_DOMAIN 11.0.0.0/24 (RW)
[[e -mail chroniony] ~]# Exportfs -a
Ważny: Zmień własność katalogu UID: 36 I GID: 36.
[[e -mail chroniony] ~]# chown 36:36 /ISO_DOMAIN /
Notatka: 36 jest UID dla użytkownika VDSM „RHEVM Agent” i GID z KVM Group.
Obowiązkowe jest, aby eksportowany katalog jest dostępny RHEVM. Tak więc twoje NFS powinny być gotowe do dołączenia jako domeny ISO do naszego środowiska.
4. Do stworzenia Nowy ISO domena z NFS Wpisz… Wybierz Data-Center1 Z zakładki systemu, a następnie kliknij Nowa domena Z zakładki Storage.
 Utwórz nową domenę ISO
Utwórz nową domenę ISO 5. Następnie wypełnij pojawiające się okno, jak pokazano:
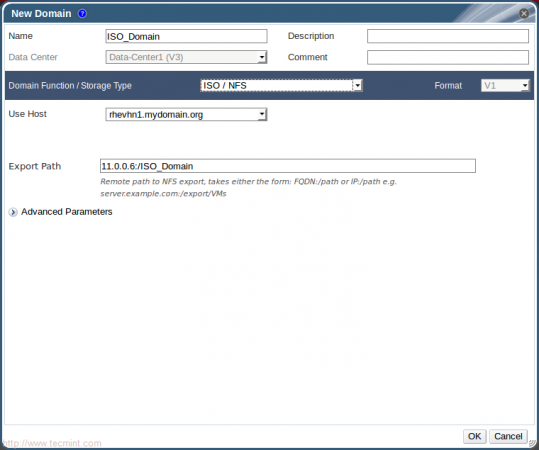 Nowe szczegóły domeny
Nowe szczegóły domeny Notatka: Upewnij się, że funkcja domeny / typ pamięci jest ISO / NFS.
Poczekaj chwilę i sprawdź ponownie w zakładce Storage.
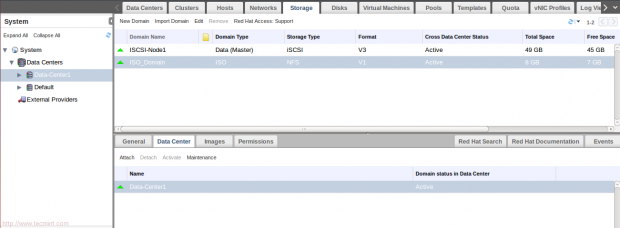 Potwierdź nową domenę ISO
Potwierdź nową domenę ISO Teraz nasz Domena ISO jest pomyślnie utworzony i dołączony. Więc prześlijmy niektóre ISO Do tego dla wdrażania VM.
6. Upewnij się, że masz plik ISO na swoim RHEVM serwer. Będziemy pracować z dwoma ISO dla Linux Centos_6.6 i drugi dla systemu Windows System Windows 7.
 Potwierdź pliki ISO
Potwierdź pliki ISO 7. RHEVM zapewnia narzędzie o nazwie (RHEVM-ISO-WPLOODER). Używał do przesyłania ISO do domen ISO oprócz przydatnych zadań.
Po pierwsze, użyjemy go do listy wszystkich dostępnych doamin ISO.
 Sprawdź domeny ISO
Sprawdź domeny ISO Wskazówka: Operacja przesyłania obsługuje wiele plików (oddzielone przestrzeniami) i wieloznacznie. Po drugie, użyjemy go do przesłania ISO do naszej domeny ISO ”ISO_DOMAIN".
 Prześlij pliki domeny ISO
Prześlij pliki domeny ISO Notatka: Proces przesyłania zajmuje trochę czasu, ponieważ zależy to od Twojej sieci.
Wskazówka: Domena ISO może być na maszynie RHEVM, w niektórych przypadkach zalecana, w każdym razie, w każdym razie zależy to od potrzeb środowiska i infrastruktury.
8. Sprawdź przesłane ISO z interfejsu internetowego.
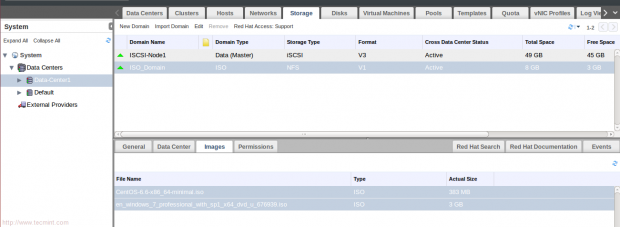 Sprawdź przesłane pliki ISO
Sprawdź przesłane pliki ISO Czas na drugą sekcję „Wdrażanie maszyn wirtualnych".
Krok 2: Wdrażanie maszyn wirtualnych - Linux
11. Przełącz na Wirtualne maszyny Zakładka i kliknij „Nowa maszyna wirtualna".
 Utwórz nową maszynę wirtualną
Utwórz nową maszynę wirtualną 12. Następnie wypełnij pojawiające się okna, jak pokazano:
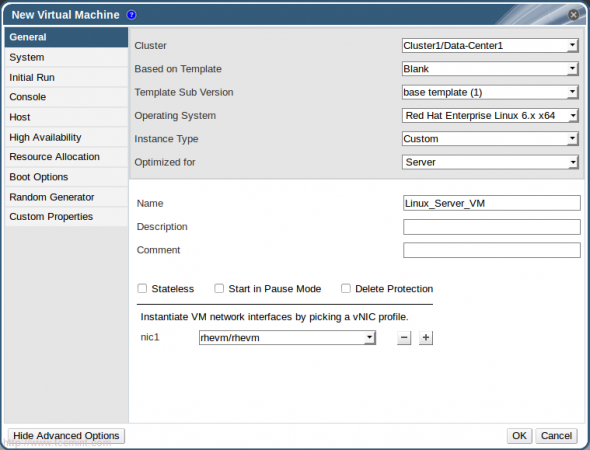 Nowe szczegóły VM
Nowe szczegóły VM Aby zmodyfikować niektóre opcje, takie jak opcje alokacji pamięci i rozruch, naciśnij „Pokaż ustawienia zaawansowane".
13. Wybierać "System„Aby zmodyfikować pamięć i VCPU.
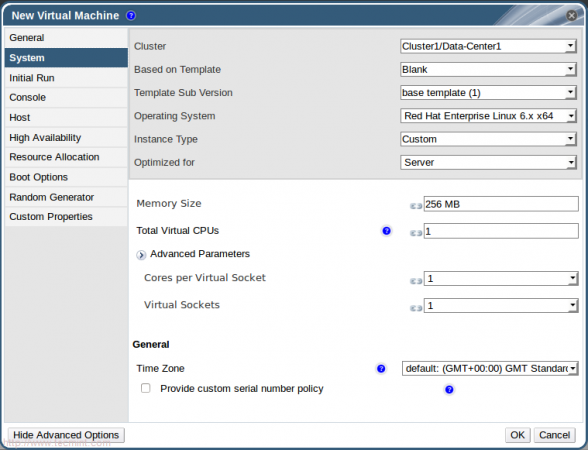 Skonfiguruj procesor pamięci
Skonfiguruj procesor pamięci 14. Wybierać Opcje rozruchu Aby dołączyć nasz obraz ISO do maszyn wirtualnych, a następnie naciśnij OK.
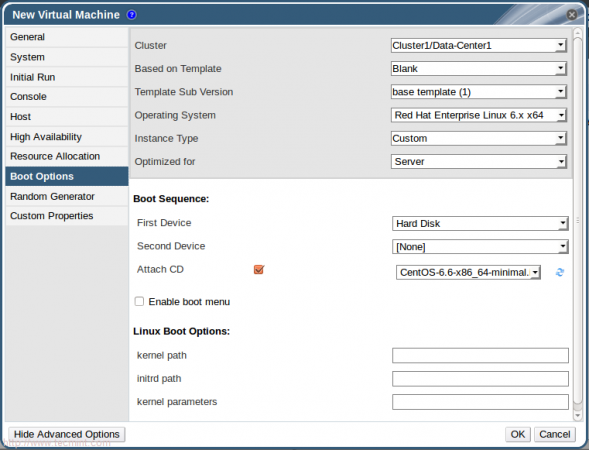 Wybierz opcje rozruchu
Wybierz opcje rozruchu 15. Przed uruchomieniem maszyny wirtualnej powinieneś utworzyć i dołączyć dysk wirtualny. Więc naciśnij „Skonfiguruj dyski wirtualne„W oknie automatycznie się pojawił.
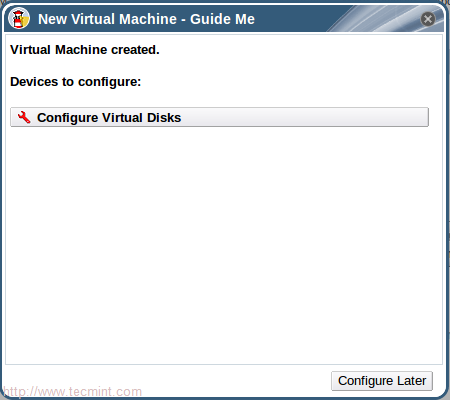 Skonfiguruj dyski wirtualne
Skonfiguruj dyski wirtualne 16. Następnie wypełnij następne okno, jak pokazano i naciśnij OK.
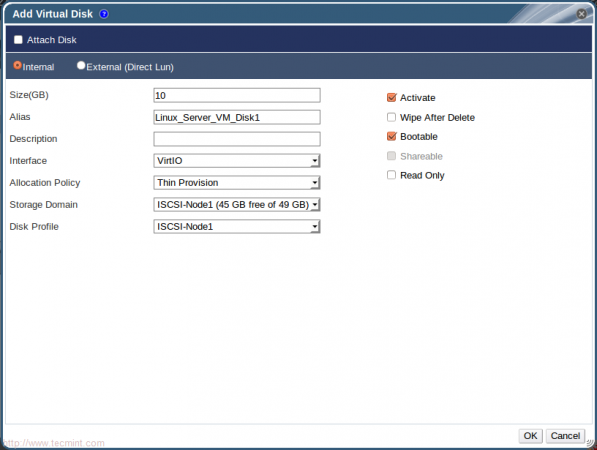 Dodaj wirtualne szczegóły dysku
Dodaj wirtualne szczegóły dysku Wskazówka: Omówiliśmy różnicę między „Wstępnie allokowane" I "Mała prowizja”Wcześniej w tym artykule z serii KVM w zarządzaniu woluminami i pulami pamięci KVM - Część 3.
17. Zamknij okno, pyta o dodanie kolejnego wirtualnego dysku. Teraz sprawdźmy naszą wirtualną maszynę.
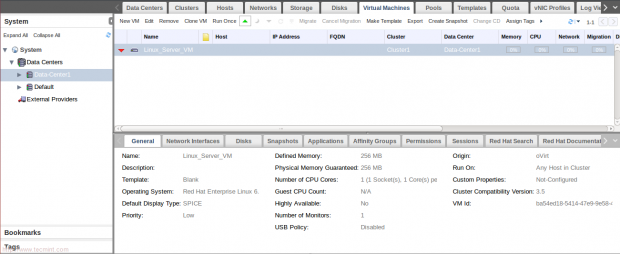 Sprawdź nową maszynę wirtualną
Sprawdź nową maszynę wirtualną Wskazówka: Może być konieczne zainstalowanie PRZYPRAWA wtyczka, aby upewnić się, że konsola maszyny wirtualnej będzie działać dobrze.
Dla dystrybucji opartych na Redhat
# Yum Instal Spice-XPI
Dla dystrybucji opartych na debian
# apt-get instal instaluj przeglądarkę
Następnie uruchom ponownie Firefox przeglądarka.
18. Po raz pierwszy uruchomimy maszynę wirtualną z „Uruchomione raz”… Wystarczy kliknąć na to, a następnie zmień kolejność opcji rozruchu - uczyń pierwszy CD-ROM.
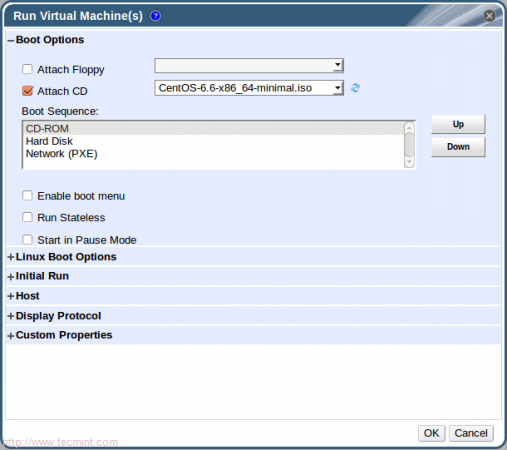 Uruchom maszyny wirtualne
Uruchom maszyny wirtualne Notatka: Uruchom raz, który jest używany do modyfikowania ustawienia VM tylko przez jeden raz (nie stały) do testowania lub instalacji.
19. Po kliknięciu (OK), zauważysz, że stan maszyny wirtualnej zostanie zmieniony na początek, a następnie na górę!!.


20. Kliknij konsolę ikonę otwórz maszynę wirtualną.
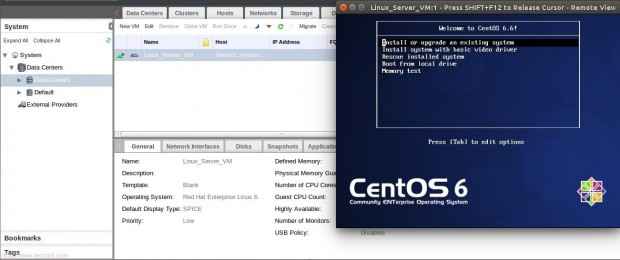 Otwórz maszynę wirtualną
Otwórz maszynę wirtualną Zasadniczo stworzyliśmy Linux-server Maszyna wirtualna, która z powodzeniem hostowała Node1 Rhevhn1.
Krok 3: Wdrażanie maszyn wirtualnych - Windows
Więc zakończmy podróż dzięki wdrożeniu kolejnej maszyny wirtualnej działa jako komputer stacjonarny, omówimy różnicę między serwerem a typem komputerów stacjonarnych później, ta maszyna wirtualna pulpitu będzie System Windows 7.
Zasadniczo powtórzymy prawie poprzednie kroki z niektórymi dodatkowymi. Postępuj zgodnie z krokami, jak pokazano na następnych ekranach:
21. Kliknij Nowa maszyna wirtualna a następnie wypełnij żądane informacje.
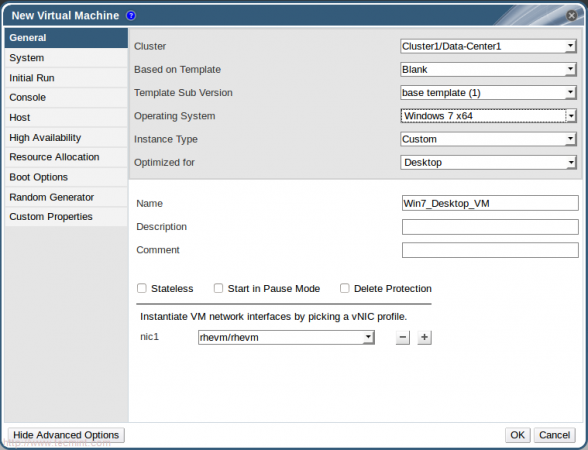 Nowa maszyna wirtualna
Nowa maszyna wirtualna 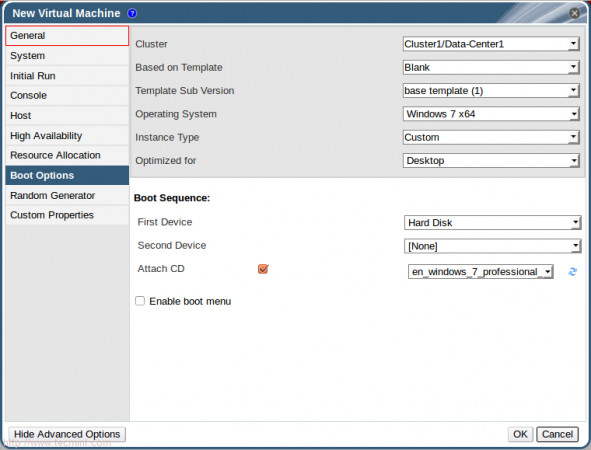 Dodaj informacje o nowej maszynie wirtualnej
Dodaj informacje o nowej maszynie wirtualnej 22. Utwórz nowy dysk i potwierdź, że tworzona jest maszyna wirtualna systemu Windows.
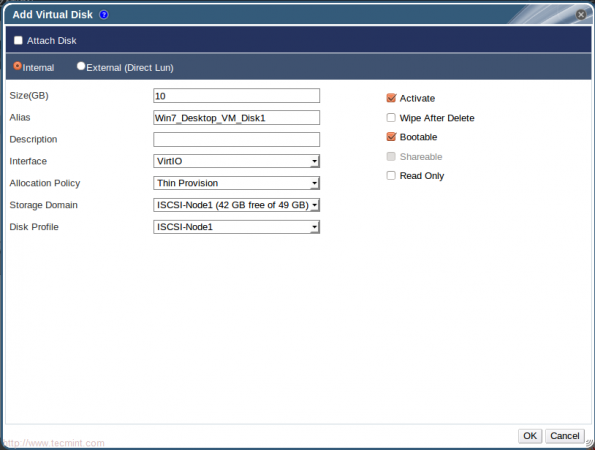 Dodaj wirtualny dysk Windows
Dodaj wirtualny dysk Windows 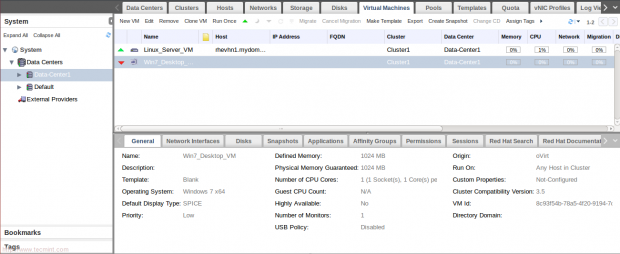 Potwierdź maszynę wirtualną Windows
Potwierdź maszynę wirtualną Windows Przed przejściem do kolejnych kroków, Windows Virtual Machines potrzebuje specjalnego Paravirtualizacja sterowniki i narzędzia do pomyślnego zainstalowania… można je znaleźć pod:
/usr/share/virtio-win//usr/share/rhev-guest-tools-iso/
W tym samouczku ISO będziemy musieli przesłać te pliki do naszej domeny ISO i potwierdzić z interfejsu internetowego.
/usr/share/rhev-guest-tools-iso/revoolssetup_3.5_9.ISO/usr/share/virtio-win/virtio-win_amd64.VFD
 Prześlij ISO Windows
Prześlij ISO Windows 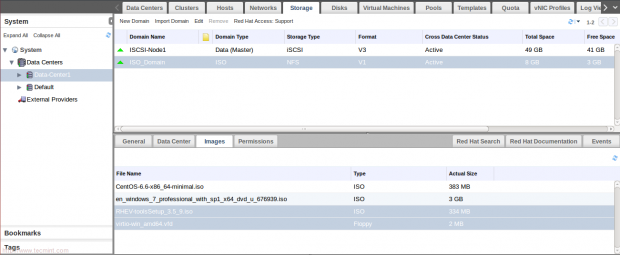 Potwierdź pliki Windows ISO
Potwierdź pliki Windows ISO 23. Kliknij Uruchom raz i nie zapomnij dołączyć wirtualnego dyskietki, aby otworzyć konsolę VM.
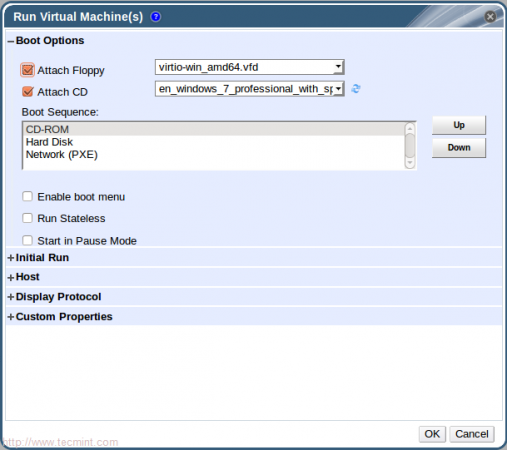 Uruchom maszynę wirtualną Windows
Uruchom maszynę wirtualną Windows 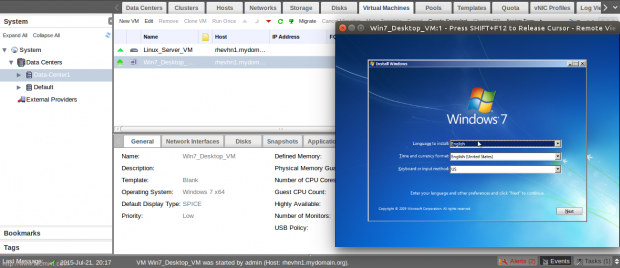 Otwórz konsolę VM Windows
Otwórz konsolę VM Windows 24. Postępuj zgodnie z instrukcją Windows, aby zakończyć instalację. Na etapie partycjonowania dysku zauważysz, że nie ma pojawiających się dysków. Kliknij "Obciążenie sterownika" Następnie "Przeglądać".
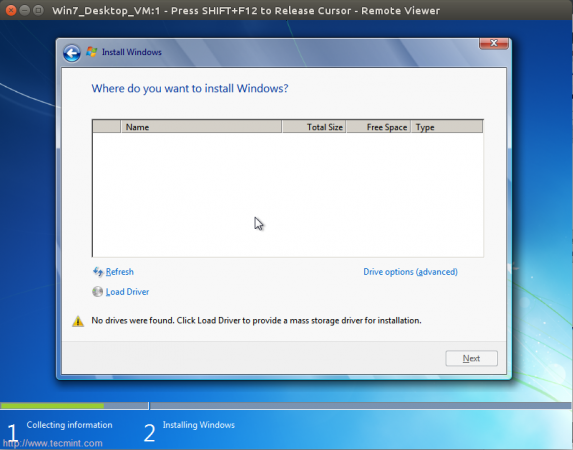 Błędy sterownika systemu Windows
Błędy sterownika systemu Windows 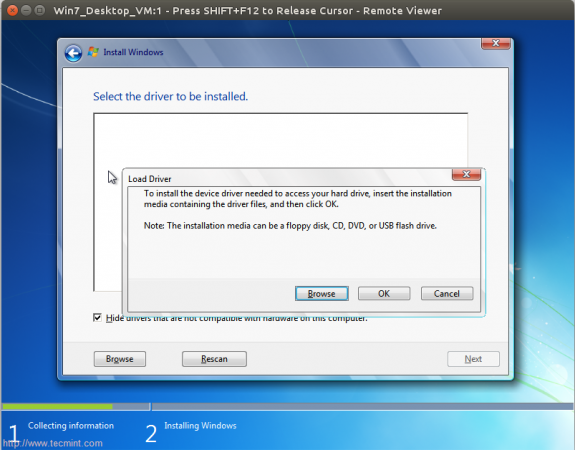 Załaduj sterowniki systemu Windows
Załaduj sterowniki systemu Windows 25. Następnie zlokalizuj ścieżkę sterowników na wirtualnym dyskietce i wybierz dwa sterowniki związane z Ethernet I SCSI kontroler.
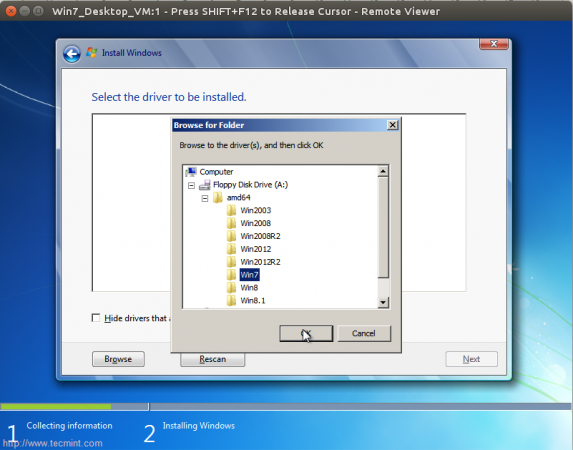 Przeglądaj sterowniki
Przeglądaj sterowniki 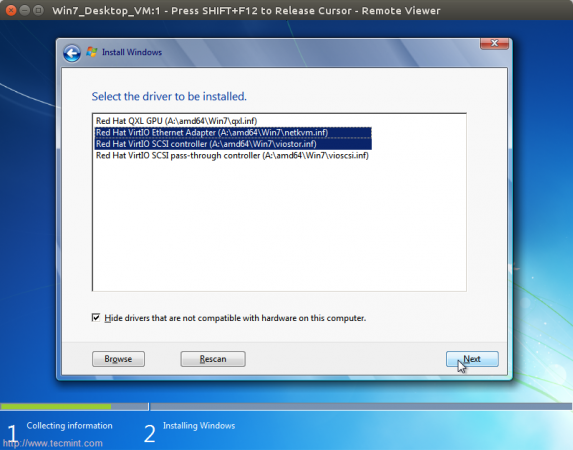 Zainstaluj sterowniki
Zainstaluj sterowniki 26. Następnie i poczekaj, aby załadować nasz dysk wirtualny 10G.
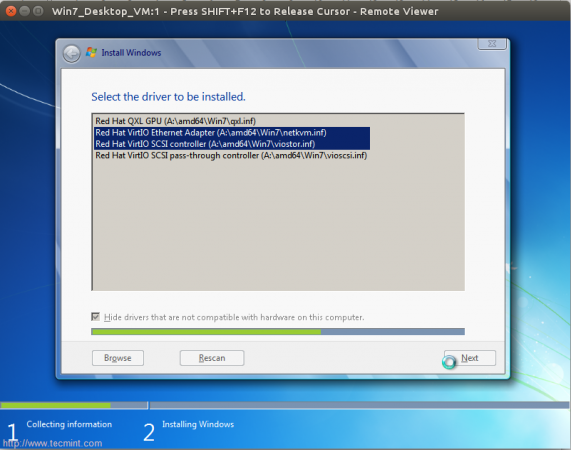 Instalowanie sterowników
Instalowanie sterowników 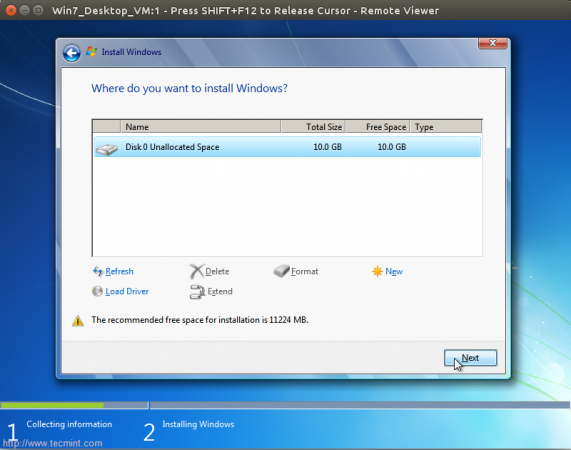 Załadowany napęd na dysku
Załadowany napęd na dysku Wypełnij proces instalacji, dopóki nie zakończy się pomyślnie. Kiedy skończy się pomyślnie, przejdź do RHEVM Interfejs internetowy i zmień załączoną płytę CD.
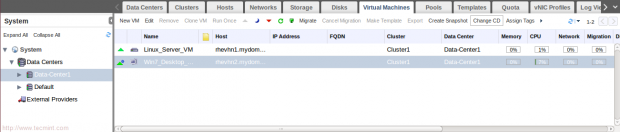 Zmień napęd CD
Zmień napęd CD 27. Teraz dołącz Rhev narzędzia płyta CD a następnie wróć do wirtualnej maszyny Windows, znajdziesz podłączone CD narzędzi. zainstalować Rhev Narzędzia jak pokazano…
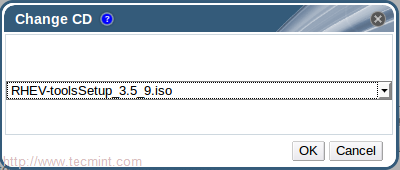 Konfiguracja narzędzi RHEV
Konfiguracja narzędzi RHEV 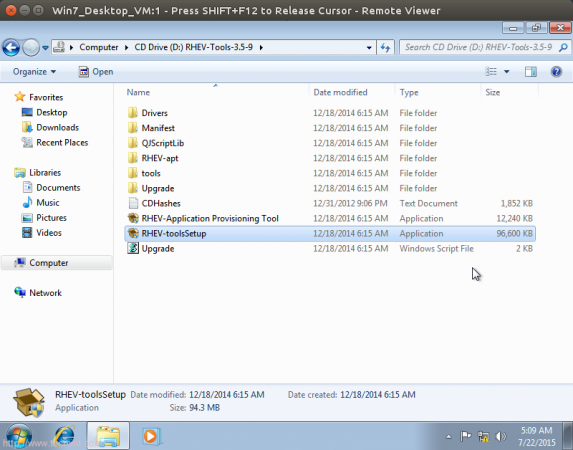 Zainstaluj narzędzia RHEV w systemie Windows
Zainstaluj narzędzia RHEV w systemie Windows Postępuj zgodnie z sekwencyjnie, aż zakończy się to pomyślnie ponowne uruchomienie system.
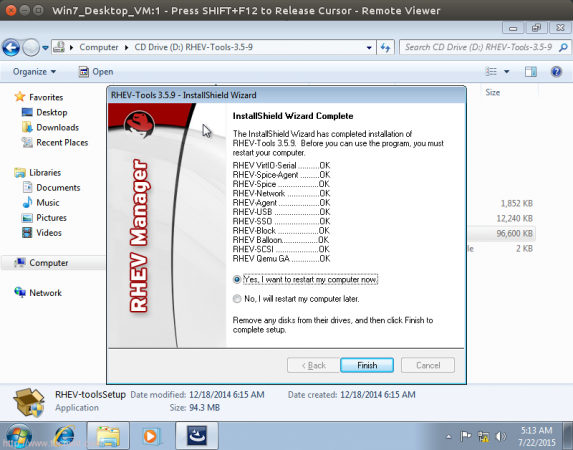 Instalacja narzędzi RHEV
Instalacja narzędzi RHEV I wreszcie wirtualna maszyna Windows jest zdrowa i działa… :)
Wniosek
Omówiliśmy w tej części, Domena ISO znaczenie i wdrożenie, w jaki sposób używać do przechowywania plików ISO, które są używane później do wdrażania maszyn wirtualnych. Maszyny wirtualne Linux i Windows zostały wdrożone i dobrze pracują. W następnej części omówimy Grupowanie Znaczenie i zadania z wykorzystaniem funkcji grupowania w naszym środowisku.
- « Jak wdrażać centra danych z klastrem i dodawać pamięć ISCSI w środowisku RHEV
- Konfigurowanie równoważenia obciążenia „XR” (Crossroads) dla serwerów internetowych na RHEL/CENTOS »

