Jak zdiagnozować problemy z połączeniem bezprzewodowym w systemie Windows 10
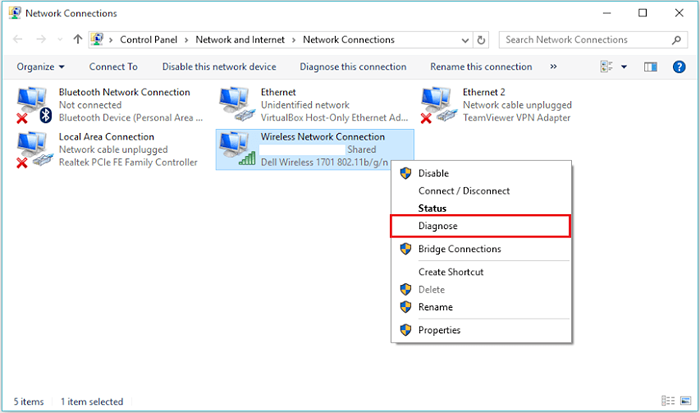
- 3636
- 486
- Pani Janina Cieśla
W ostatniej dekadzie istniała większość użytkowników, którzy nalegali na korzystanie z sieci przewodowych (i.mi. kable) w celu uzyskania dostępu do Internetu. Teraz, wraz ze wzrostem liczby urządzeń mobilnych, coraz więcej osób korzysta z sieci bezprzewodowych do dostępu do Internetu.W tym artykule podkreślamy sytuacje, w których połączenie bezprzewodowe nie reaguje lub nie działa poprawnie. Wypróbujemy również następujące kroki w celu rozwiązania problemów „Sieć połączeń bezprzewodowych” w systemie Windows 10:Krok 1:Kliknij prawym przyciskiem myszy ikonę „Start” ustawiona w lewym dolnym rogu ekranu. Kliknij „Panel sterowania”.
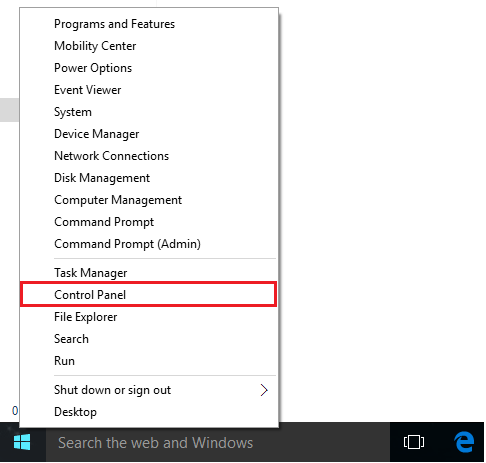
Krok 2:Wybierając „Widok kategorii”, kliknij „System i bezpieczeństwo”.
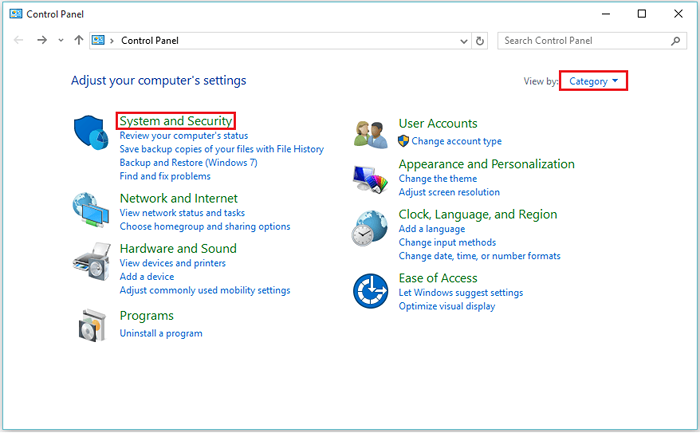
Krok 3:Kliknij „Narzędzia administracyjne”. Zapewnia różne funkcje, takie jak usługi komputerowe, zarządzanie komputerami, konfiguracja systemu, harmonogram zadań itp.
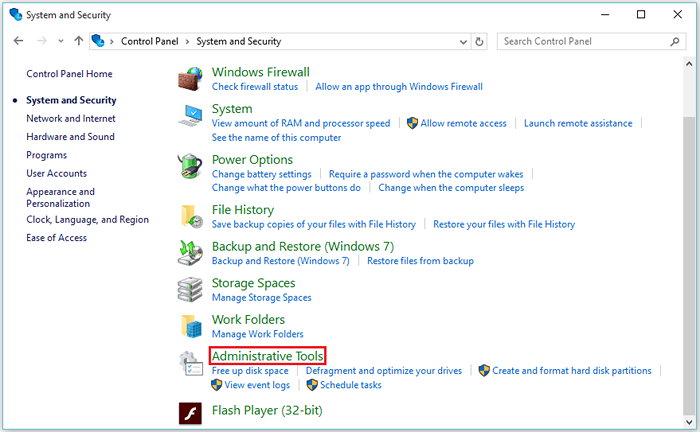
Krok 4:Kliknij dwukrotnie „Usługi”. Zawiera różne „typy uruchamiania”, które można włączyć automatycznie lub ręcznie.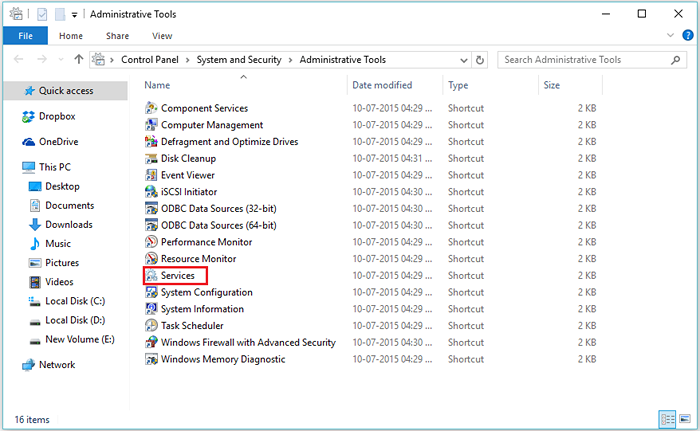
Krok 5:Przewiń w dół i poszukaj „WLAN Autoconfig”. Kliknij prawym przyciskiem myszy „WLAN Autoconfig” i kliknij „Właściwości”.
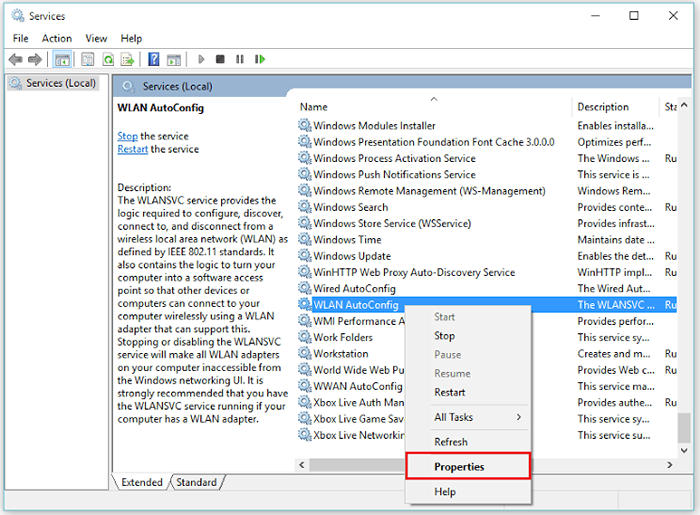
Uwaga: usługa WLAN Autoconfig używa IEEE 802.X standardy. Ta usługa konfiguruje ustawienie dostępu do Internetu. Należy zainstalować adapter bezprzewodowy, aby uzyskać dostęp do tej funkcji.Krok 6:W sekcji „Typ uruchamiania” wybierz „Automatyczne”.
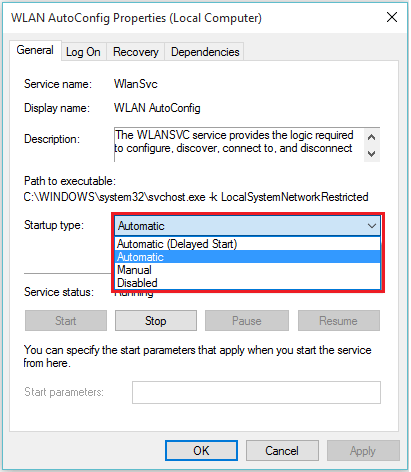
Krok 7:Po wybraniu „automatycznego” kliknij „OK”, aby zapisać to ustawienie.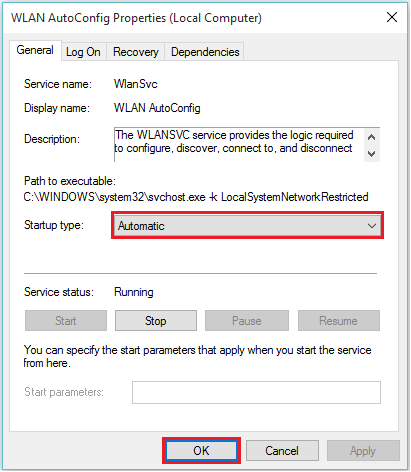 Teraz możesz zdiagnozować ustawienia sprzętu internetowego (i.mi. Adapter bezprzewodowy), aby Windows automatycznie skonfigurował ustawienia sieci bezprzewodowej.Krok 8:Przejdź ponownie do panelu sterowania, kliknij „Sieć i Internet”.
Teraz możesz zdiagnozować ustawienia sprzętu internetowego (i.mi. Adapter bezprzewodowy), aby Windows automatycznie skonfigurował ustawienia sieci bezprzewodowej.Krok 8:Przejdź ponownie do panelu sterowania, kliknij „Sieć i Internet”.
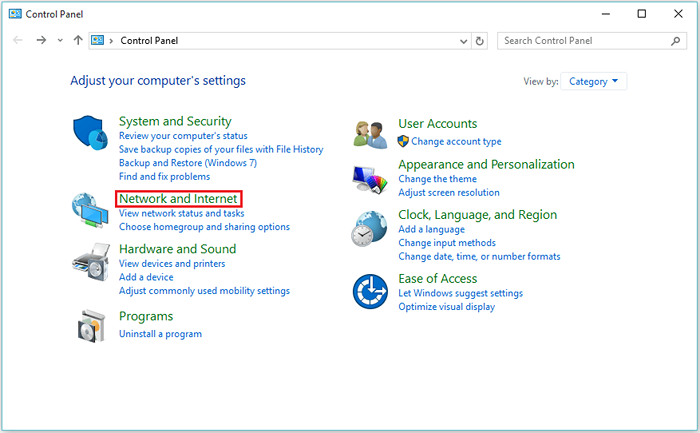
Krok 9:Kliknij „Centrum sieci i udostępniania”.
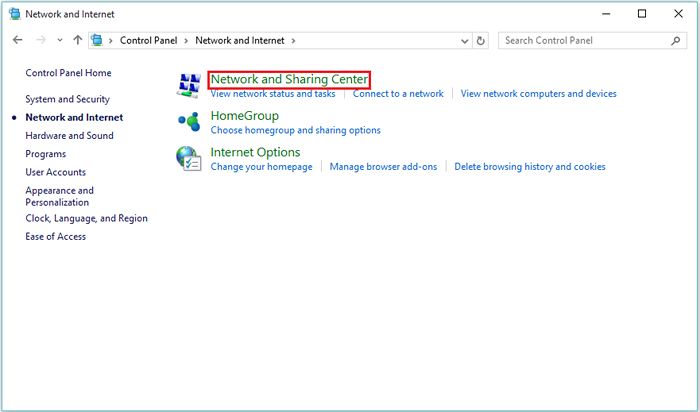
Krok 10:W lewym podłożu kliknij „Zmień ustawienia adaptera”.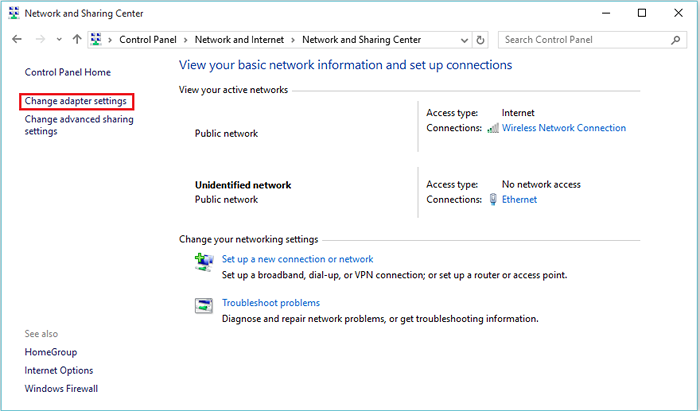 Krok 11:Kliknij prawym przyciskiem myszy „bezprzewodowe połączenie sieciowe”. Kliknij „Zdiagnozowanie”, aby automatycznie zastosować inne ustawienia sieciowe.
Krok 11:Kliknij prawym przyciskiem myszy „bezprzewodowe połączenie sieciowe”. Kliknij „Zdiagnozowanie”, aby automatycznie zastosować inne ustawienia sieciowe.
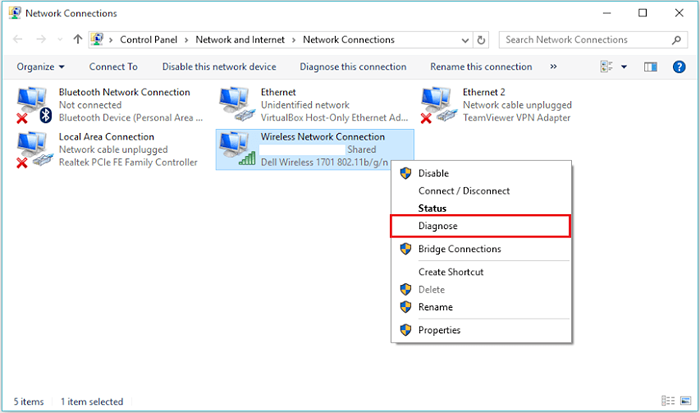
Uwaga: funkcja „zdiagnozowania” pomaga zresetować „Ustawienia adaptera Windows”, „Punkty dostępu” i naprawić inne problemy z połączeniem bezprzewodowym.
- « Jak wygenerować losowe hasło, aby zresetować je w systemie Windows 10
- Jak rozwiązać problem „czarnego ekranu śmierci” w systemie Windows 10 »

