Jak wyłączyć funkcję wideo automatycznego odtwarzania w Microsoft Edge
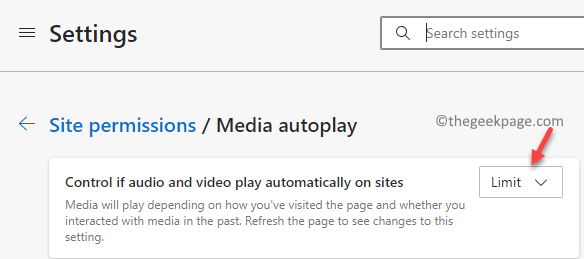
- 1921
- 42
- Pani Janina Cieśla
Kiedykolwiek doświadczałem irytujących audio i/lub filmów automatycznie odtwarzając swoją przeglądarkę podczas wizyty strony internetowej? Jest to powszechny problem z Microsoft Edge i może być dość denerwujący, szczególnie jeśli przeglądasz stronę internetową do poważnej pracy. Podczas gdy Microsoft Edge jest popularną przeglądarką w systemie Windows 10 i 11, ta funkcja automatycznej przeglądarki może być dość niepokojąca dla tych, którzy odwiedzają strony internetowe w celu nauki lub pracy.
Podczas gdy niektórzy użytkownicy nie będą mieli nic przeciwko odtwarzaniu filmów automatycznie podczas przeglądania sieci (głównie S), większość użytkowników uważa ją za zakłócenie. Dobra wiadomość jest taka, że możesz zatrzymać funkcję Autooduplay w Microsoft Edge, a automatyczna gra filmów lub dźwięku zatrzyma się, dopóki nie włączysz. Istnieją dwie metody powstrzymania Microsoft Edge przed automatycznym odtwarzaniem filmów i audios, to znaczy, podczas gdy jedna metoda pomoże ograniczyć funkcję autoodplay lub zablokować funkcję autoodplay dla witryn. Ten post poprowadzi Cię przez oba procesy. Zobaczmy, jak…
Metoda 1: Jak ograniczyć Microsoft Edge z automatycznego odtwarzania filmów i audios
Ta metoda pomoże Ci ograniczyć funkcję autoodplay, jeśli nie chcesz całkowicie zatrzymać funkcji. Ograniczenie funkcji autoodwayu wycisza tylko dźwięk filmu, który odtwarza automatycznie, co oznacza, że wideo będzie nadal odtwarzać automatycznie w przeglądarce Edge, ale bez dźwięku, chyba że sprawisz, że karta będzie aktywna. Postępuj zgodnie z poniższymi instrukcjami, aby ograniczyć funkcję autoodplay w przeglądarce Microsoft Edge i zapobiec automatycznie odtwarzania dźwięku wideo:
Krok 1: Początek Microsoft Edge i przejdź do trzech równoległych kropek (Ustawienia i więcej) Na skrajnej górnej prawej stronie ekranu.
Wybierać Ustawienia Z menu kontekstowego.
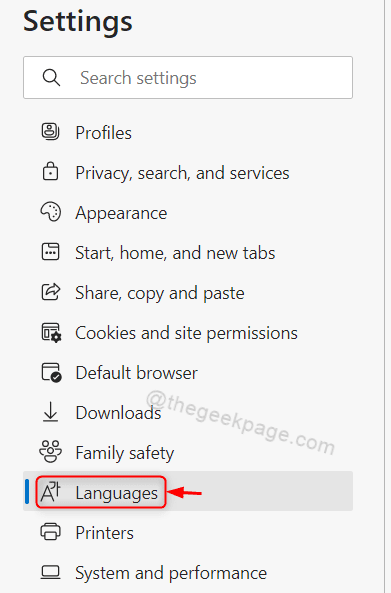
Krok 2: w Ustawienia okno, po lewej stronie panelu, kliknij Pliki cookie i uprawnienia do witryny.
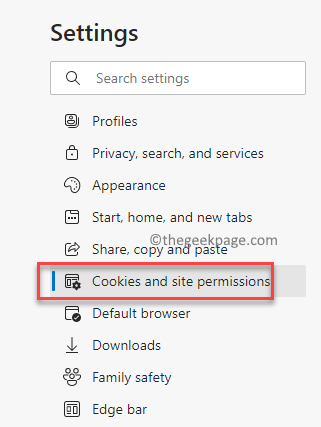
Krok 3: Teraz przejdź do prawej strony okna, przewiń w dół pod koniec i kliknij Autoodoodocjacja mediów opcja.
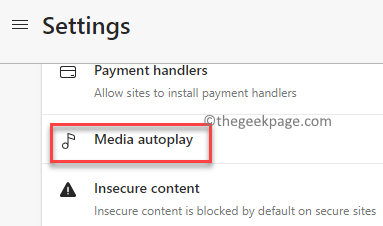
Krok 4: Następnie w Ustawienia automatycznej multimediów ekran po prawej stronie, przejdź do Kontroluj, czy dźwięk i wideo automatycznie odtwarzają się na stronach pole.
Tutaj kliknij rozwijane obok niego i wybierz Limit.
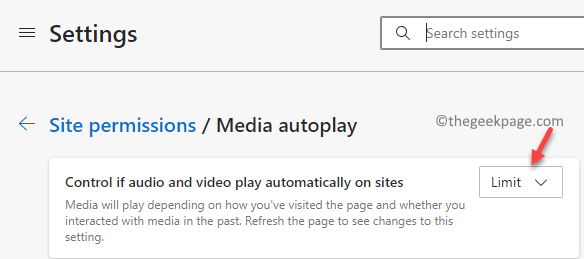
Teraz zamknij Ustawienia okno i przeglądaj strony internetowe i nie powinieneś słyszeć żadnego dźwięku z filmów, które odtwarzają się automatycznie.
Metoda 2: Jak blokować Microsoft Edge przed automatycznym odtwarzaniem filmów z dźwiękiem
Jeśli jednak chcesz całkowicie powstrzymać przeglądarkę Edge przed automatycznym odtwarzaniem filmów wraz z dźwiękiem, w takim przypadku musisz ustawić pole jako blok. W tym celu musisz postępować zgodnie z dodatkowym procesem. Zobaczmy, jak:
Krok 1: Otworzyć Krawędź przeglądarka i na nowej zakładce wpisz poniższą ścieżkę w pasku adresu Wchodzić:
krawędź: // flagi
To zabierze Cię do Eksperymenty okno, w którym możesz wyszukiwać flagi na podstawie Twojego wymagania.
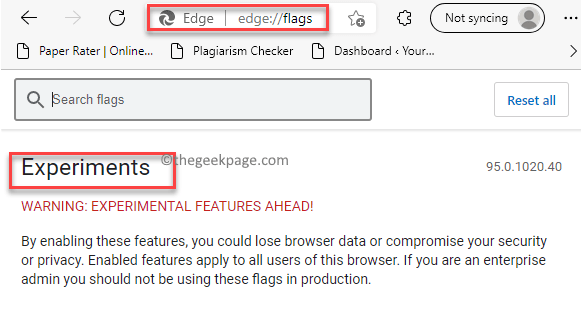
Krok 2: Następnie wpisz Automatyczne odtwarzanie w Szukaj pudełko do poszukiwania flagi.
W wynikach zobaczysz teraz opcję - Pokaż opcję bloku w autooduplay Ustawienia pod Dostępny kolumna.
Tutaj, od rozwijanego obok, wybierz Włączony.
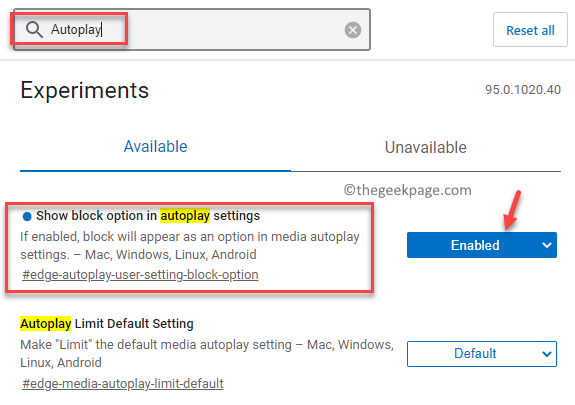
Krok 3: Teraz kliknij Uruchom ponownie przycisk w kolorze niebieskim u prawej dolnej części ekranu, aby ponownie uruchomić Microsoft Edge przeglądarka.
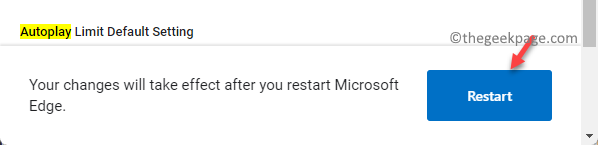
Krok 4: Jak Krawędź Przeglądarka otwiera się ponownie, kliknij Ustawienia i więcej (trzy poziome kropki) Usytuowane w prawym górnym rogu ekranu przeglądarki.
Następnie kliknij Ustawienia opcja w menu.
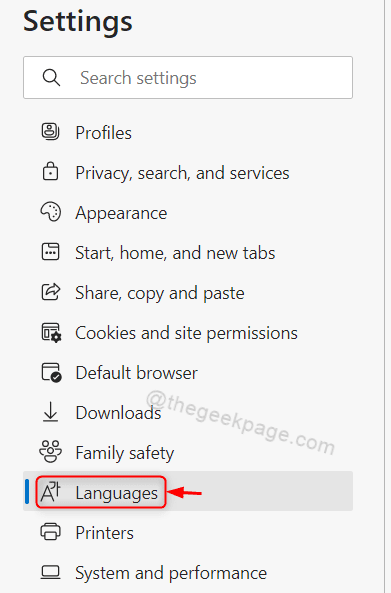
Krok 5: Teraz ponownie przejdź do lewej strony panelu i wybierz Pliki cookie i uprawnienia do witryny.
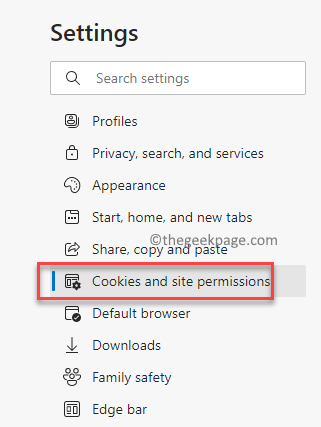
Krok 6: Następnie przejdź na prawą stronę ekranu i pod Uprawnienia do witryny sekcja, przewiń w kierunku Wszystkie uprawnienia pole.
Przewiń w dół i dalej i kliknij Autoodoodocjacja mediów opcja.
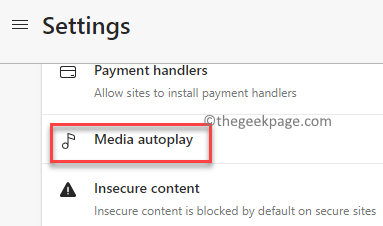
Krok 7: W następnym oknie, po prawej stronie panelu, pod Uprawnienia do witryny / Autoodoodocjacja mediów Sekcja, kliknij rozwijane obok Kontroluj, czy dźwięk i wideo automatycznie odtwarzają się na stronach opcja i ustaw ją na Blok.
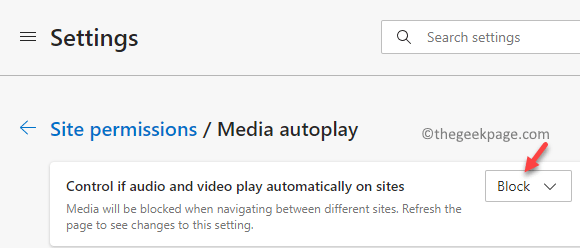
Teraz wyjdź Ustawienia aplikacja i otwórz stronę internetową oraz Krawędź Podczas przeglądania nie odtwarzaj automatycznie filmów (i dźwięku).
- « Jak zmienić region lub kraj w systemie Windows 11
- Jak włączyć lub wyłączyć losowe adresy sprzętowe w systemie Windows 11 »

