Jak wyłączyć wbudowaną kamerę kamery internetowej dla systemu Windows 10
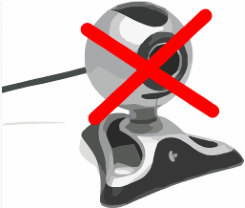
- 2751
- 362
- Pan Jeremiasz Więcek
Zintegrowane kamery na komputerach mogą być bardzo przydatne, zwłaszcza jeśli lubisz korzystać z Skype lub podobnych programów połączeń wideo. Ale ci z was, którzy nie mają większego użytku w kamerze, mogą być przez niego zirytowani, ponieważ jest domyślnie włączone w systemie Windows 10. Ponadto wbudowane kamery internetowe są w tych dniach, a każdy użytkownik byłby trudny do znalezienia nowej wersji systemu Windows bez wbudowanej kamery. Obawa bezpieczeństwa jest ważnym powodem, dla którego możesz chcieć wyłączyć swoją kamerę internetową, ponieważ kamery internetowe są często łatwymi celami dla złośliwego oprogramowania. Niezależnie od szybkiego rozwoju technologii i nowych środków bezpieczeństwa Windows 10, kamery internetowe pozostają skutecznym narzędziem podejrzanych źródeł do włamania się do twojego systemu i szpiegowania.
Zawsze możesz skorzystać z pomocy oprogramowania zewnętrznego, aby wyłączyć kamerę internetową, ale po co chodzić do wszystkich tych problemów, gdy możesz łatwo użyć metody Manager Manager?
Po prostu wykonaj te proste kroki, aby wyłączyć wbudowany aparat dla laptopa/komputera:
-
Używać Windows +r Klawisze skrótów, aby otworzyć pole polecenia uruchom lub ręcznie otwórz je z menu startowego.
-
Wpisz 'devmgmt.MSC„Uruchom i naciśnij klawisz Enter.
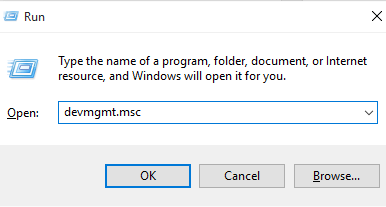
Alternatywnie - Po prostu wyszukaj menedżer urządzeń w polu wyszukiwania paska zadań Windows 10. Kliknij Menedżer urządzeń.
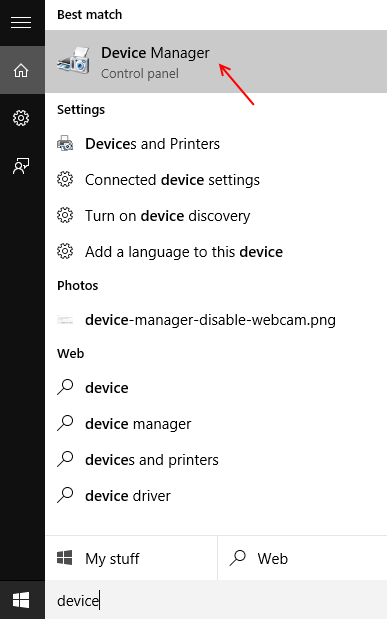
-
W menedżerze urządzeń wybierzUrządzenie do obrazowanias 'z danej listy.
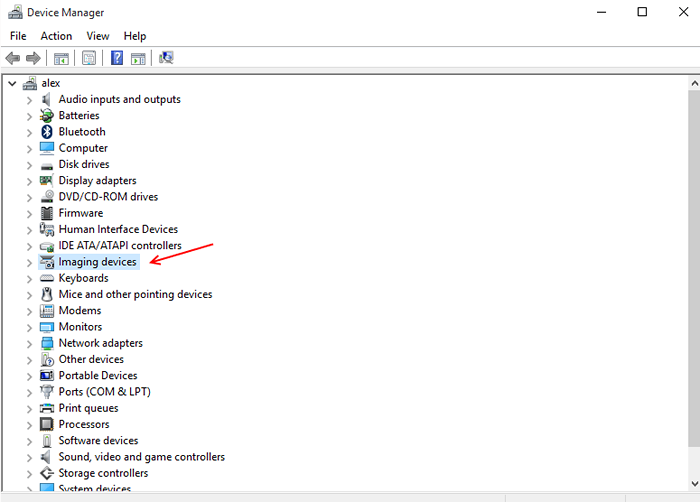
Uwaga: - W niektórych innych laptopach / komputera niektórych innych producentów może to znaleźć pod różnymi nazwami zamiast urządzeń obrazowych, takich jak: -
Kontrolery dźwięku, wideo i gier
Lub
kamery
-
Pod urządzeniami obrazowymi kliknij prawym przyciskiem myszyZintegrowany aparat„Opcja i kliknij Wyłącz. Otrzymasz wiadomość z informacją „Wyłączenie tego urządzenia spowoduje, że przestanie funkcjonować. Czy naprawdę chcesz to wyłączyć?„Kliknięcie Tak, wyłączy aparat.
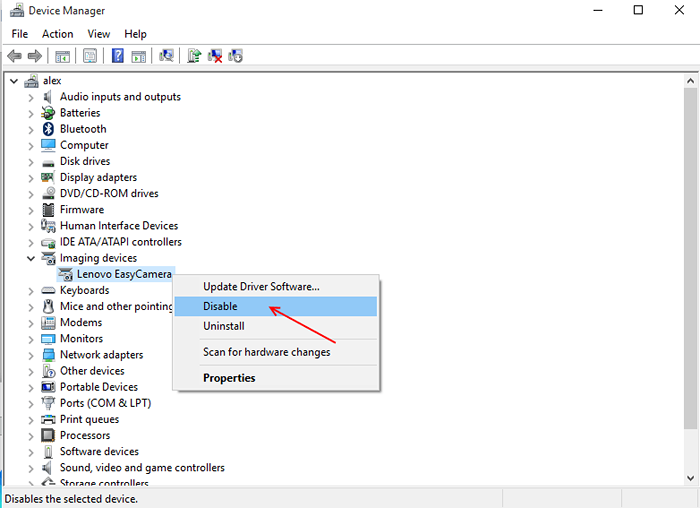
-
Jeśli opcja aparatu nie mówi zintegrowanego aparatu, nie daj się mylić, nazwa Twojej kamery będzie wyświetlana w tej przestrzeni.
Uwaga:- W przypadku, gdy czujesz potrzebę korzystania z kamery internetowej, po prostu wykonaj wyżej wymienione kroki i wybierz Włączać Po kliknięciu prawym przyciskiem myszy opcji kamery.
Jeśli chcesz sprawdzić, czy Twoja wbudowana kamera została naprawdę wyłączona, kliknij przycisk Start i przejdź do aparatu. Jeśli zobaczysz wiadomość „Połącz się z kamerą”, Twoja kamera internetowa została pomyślnie wyłączona. W przypadku, gdy kamera internetowa wydaje się nadal funkcjonować, prawdopodobnie wyłączyłeś inne urządzenie, a nie wbudowana kamera internetowa, i będziesz musiał wrócić do menedżera urządzeń i wybrać odpowiednie urządzenie, aby wyłączyć.
Metoda menedżera urządzeń będzie działać w systemie Windows 10, a także w systemie Windows 7, 8 i 8.1.
Niektóre środki ostrożności dla kamery internetowej
Oprócz zastosowania tej metody istnieje pewne środki ostrożności, które możesz podjąć, aby chronić prywatność aparatu. Na przykład możesz spróbować zakryć aparat nieprzezroczystą taśmą lub szmatką, gdy nie jest w użyciu. Antywirus jest niezbędny, jeśli korzystasz z kamery internetowej-dobry antywirus może nie zawsze być w stanie zagwarantować pełną ochronę przed hakerami z kamer internetowych, ale może sprawdzić pliki otrzymane za pośrednictwem kamery internetowej i wydawać ostrzeżenia, jeśli zawiera złośliwe oprogramowanie. Stąd jest to ostrożny środek dla użytkowników ze zintegrowanym aparatem na swoich komputerach.
Wiele oprogramowania stron trzecich pomoże również w wyłączeniu kamery internetowej, ale większość użytkowników wolałaby korzystać z metody Simple Device Manager, która w przeciwieństwie do jakiegokolwiek oprogramowania zewnętrznego nie wymaga pobierania niczego. Ta metoda jest również głupia i stu procent niezawodna, co czyni ją najlepszym sposobem na wyłączenie wbudowanej kamery internetowej.
- « Napraw „Użytkownicy i komputery Active Directory, które nie łączą się z problemem domeny”
- Jak zainstalować pobraną czcionkę i odinstalować ją w systemie Windows 10 »

