Jak stale wyłączyć klawiaturę laptopa
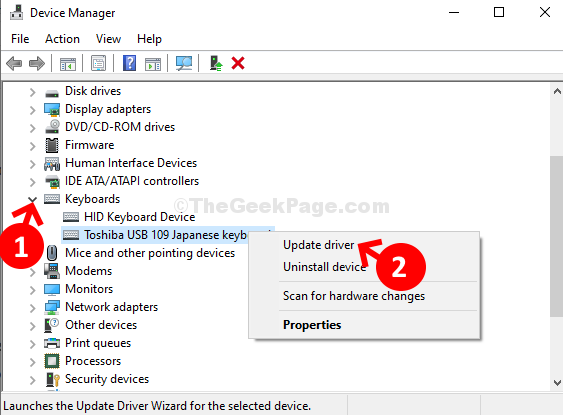
- 2228
- 189
- Igor Madej
Wiele razy możesz użyć zewnętrznej klawiatury z laptopem, może dlatego, że niektóre klucze klawiszy laptopa zostały uszkodzone lub dlatego, że po prostu chcesz użyć więcej funkcji. Może to być wszystko, ale wielu użytkowników nie czuje się komfortowo przy użyciu zewnętrznej klawiatury, podczas gdy klawiatura laptopa jest włączona, ponieważ umieszczenie zewnętrznej klawiatury może być wyzwaniem z wbudowaną klawiaturą.
Jak więc wyłączyć klawiaturę laptopa, abyś mógł użyć tylko zewnętrznej klawiatury? Zobaczmy, jak.
Rozwiązanie 1 - Wyłącz klawiaturę laptopa za pomocą GPEDIT
Ta metoda będzie trwale wyłączyć klawiaturę laptopa. Ale zanim to zrobisz-
Wymagania~
A. Początkowo odłącz zewnętrzne urządzenie klawiatury za pomocą komputera.
Krok 1: wciśnij Klucz z systemem Windows + x razem na klawiaturze i wybierz Menadżer urządzeń Z menu kontekstowego.

Krok 2: w Menadżer urządzeń okno, przewiń w dół i rozwinąć Klawiatury. Pod tym kliknij prawym przyciskiem myszy Standardowa klawiatura PS/2 i kliknij Urządzenie odinstalowane.

Krok 3: Teraz klawiatura jest wyłączona, dopóki nie uruchomisz laptopa. Gdy zacznie się ponownie, zostanie ponownie ponownie zainstalowany.
Aby wyłączyć to na stałe, musisz wyłączyć funkcję automatycznego ponownego zainstalowania sterownika w systemie Windows 10, choć nie jest zalecana, ponieważ umożliwia aktualizację automatycznych sterowników z czasem.
Krok - 1 Wyłącz określoną politykę
Wyłączenie określonej zasady może rozwiązać ten problem.
1. Naciskać Klucz Windows+R Aby uzyskać dostęp do okna uruchomienia.
2. W oknie biegu wpisz „gpedit.MSC". Kliknij "OK".

3. Gdy lokalny edytor zasad grupy otwiera się na komputerze, rozwinąć lewą sekcję w ten sposób-
Konfiguracja komputera> Szablony administracyjne> System> Instalacja urządzenia> Ograniczenia instalacji urządzenia
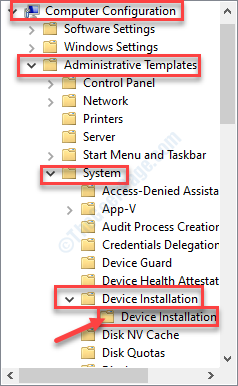
4. Po dotarciu do lokalizacji, po prawej stronie, uważaj na „Zapobiegaj instalacji urządzeń nie opisanych przez inne ustawienia zasad„Polityka, aby to zmodyfikować.
5. Następnie kliknij go prawym przyciskiem myszy i kliknij „Edytować„Aby zmodyfikować ustawienia zasad.
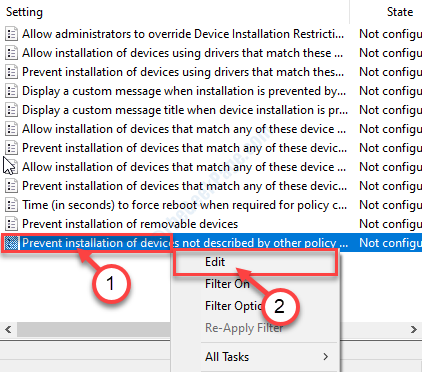
6. W oknie „Zapobiegaj instalacji urządzeń nie opisanych przez inne ustawienia zasad, kliknij„Włączony".
7. Aby zapisać te ustawienia na komputerze, kliknij „Stosować”A potem„OK".
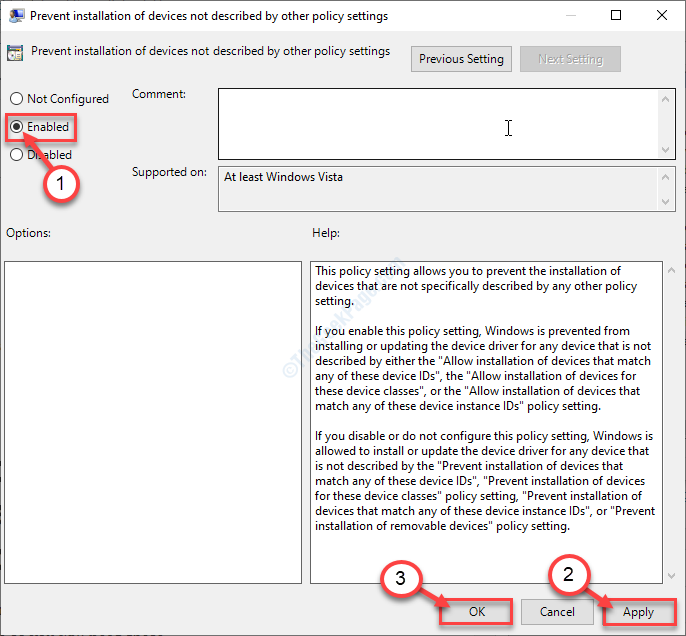
Zamknij okno edytora polityki lokalnej grupy.
Rozwiązanie 2: za pośrednictwem menedżera urządzeń
Jak wyłączyć funkcję automatycznego ponownego zainstalowania sterownika w systemie Windows 10
1. Naciskać Klucz Windows + R Klucz razem, aby otworzyć Uruchomić.
2. Teraz pisz Sysdm.Cpl w nim i kliknij OK.
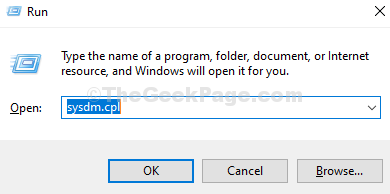
3. Kliknij na Sprzęt komputerowy patka.
4. Kliknij Ustawienia instalacji urządzenia.
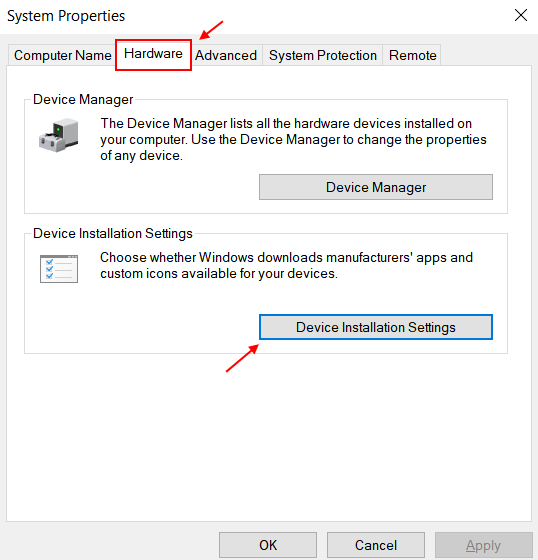
5. Wybierać NIE.
6. Kliknij Zapisz zmiany.

Jeśli zdecydujesz się ponownie włączyć klawiaturę wbudowaną, po prostu wybierz tak na powyższym zrzucie ekranu i uruchom ponownie komputer. Sterownik klawiatury zostanie ponownie zainstalowany automatycznie.
Krok - 2 Odinstaluj sterownika na laptopie
Odinstalowanie klawiatury laptopa jest kolejnym krokiem tego procesu.
1. Na początku musisz kliknąć prawym przyciskiem myszy ikonę Windows w lewym dolnym rogu.
2. Następnie kliknij „Menadżer urządzeń„Aby uzyskać do niego dostęp.
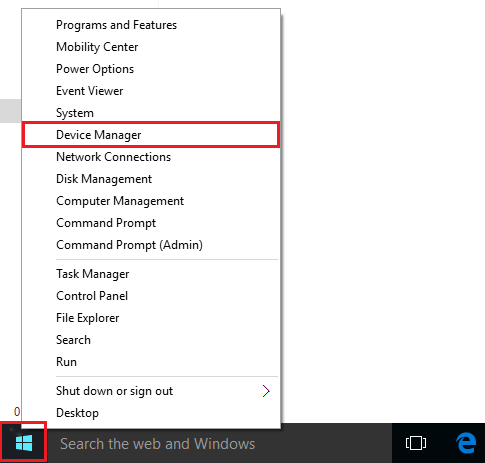
3. Następnie kliknij „„Klawiatury" Sekcja.
Tutaj zobaczysz, że są dwa sterowniki klawiatury.
Jeden to Zewnętrzna klawiatura Sterownik (dla tego komputera nazywa się go „urządzeniem klawiaturowym HID”).
Drugi powinien być twój Klawiatura laptopa sterownik (dla tego urządzenia jest to „Standardowa klawiatura PS/2„).

4. Kliknij prawym przyciskiem myszy na sterowniku laptop-klawisz.
5. Następnie kliknij „Odinstalowanie".

6. Gdy zobaczysz, pojawia się wiadomość ostrzegawcza, kliknij „Odinstalowanie".

Zamknij Menadżer urządzeń okno.
Uruchom ponownie Twoje urządzenie i po ponownym uruchomieniu komputera zauważysz, że klawisze natywne laptopa już nie będą działać.
- « Konwertuj tekst na mp3 za pomocą tłumaczenia Google łatwo
- Komponent naprawy „mscomctl.OCX 'Brakuje lub nieprawidłowy błąd »

