Jak wyłączyć powiadomienie o zabezpieczeniach ms Word Pop -up
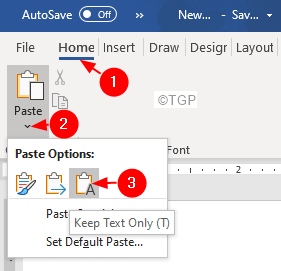
- 3095
- 677
- Laura Zygmunt
Kiedy ktoś próbuje skopiować zawartość z Internetu na plik słów lub gdy próbuje się wysłać, zawiadomienie o zabezpieczeniu pojawia się w niektórych wersjach MS Office.W tym artykule wyrzuciliśmy kilka poprawek, które mogą pomóc ci pozbyć się wiadomości ostrzegawczej.
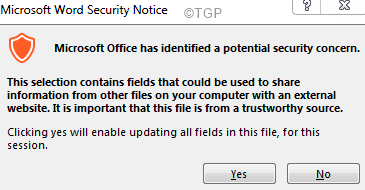
Spis treści
- Napraw 1: Wklej zawartość, zmieniając format
- Napraw 2: Zmień opcję prywatności
- Poprawka 3: Wyłącz ostrzeżenie o bezpieczeństwie za pomocą edytora rejestru
- Napraw 4: Zaktualizuj MS Office
- Poprawka 5: Cofnij instalację MS Office
Napraw 1: Wklej zawartość, zmieniając format
Krok 1: Skopiuj zawartość z sieci i otwórz Word MS
Krok 3: Idź do Dom patka
Krok 4: Kliknij Pasta
Krok 5: Under Wklej opcje, wybrać Zachowaj tylko tekst
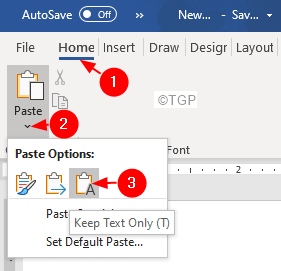
Sprawdź, czy to pomaga.
Napraw 2: Zmień opcję prywatności
Krok 1: Otwórz pakiet biurowy Microsoft Office.
Krok 2: Kliknij Plik Opcja menu.
Krok 2: W oknie, które się otwiera, wybierz Opcje.
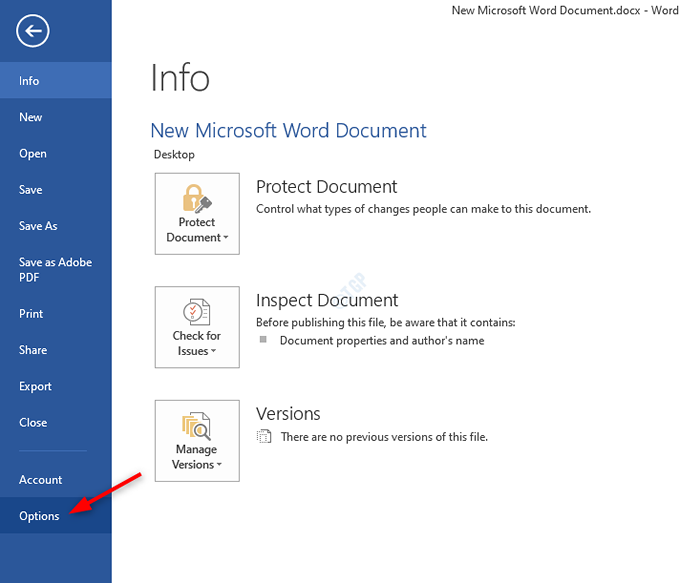
Krok 3: w Opcje słów okno, z menu po lewej stronie, wybierz Centrum zaufania.
Krok 4: Wybierz Ustawienia centrum zaufania z prawej strony, jak pokazano poniżej
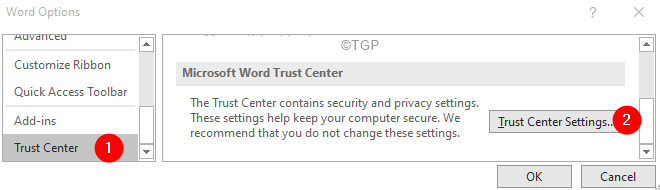
Krok 5: Kliknij Opcje prywatności od lewej strony.
Krok 6: Untrick Sprawdź dokumenty Microsoft Office, które pochodzą lub link do podejrzanych stron internetowych opcja
Krok 8: Kliknij OK
Poprawka 3: Wyłącz ostrzeżenie o bezpieczeństwie za pomocą edytora rejestru
Krok 1: Otwórz okno dialogowe Uruchom za pomocą klawiszy Windows+r
Krok 2: Typ Regedit i uderz Wchodzić
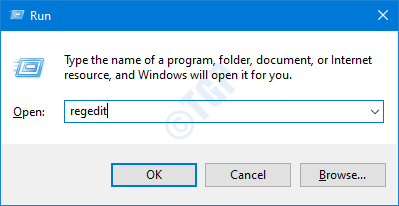
Krok 3: W oknie UAC, które otwiera się z prośbą o uprawnienia, kliknij Tak
NOTATKA:
Zaleca się, aby przed postępem w rejestrze.W redaktorze rejestru-> przejdź do Plik -> Eksport -> Zapisz swój plik kopii zapasowej.
Krok 4: W oknie edytora rejestru, na pasku wyszukiwania u góry, skopiuj-pasek w następującej lokalizacji
HKEY_CURRENT_USER \ Software \ Microsoft \ Office.0 \ Common \ Security
Krok 5: Jeśli nie możesz znaleźć utworzonego folderu bezpieczeństwa, utwórz jeden. Po prostu kliknij prawym przyciskiem myszy Wspólny teczka.
Krok 6: Wybierz Nowy> klucz
Krok 7: Nazwij nowo utworzony klucz jako Bezpieczeństwo.
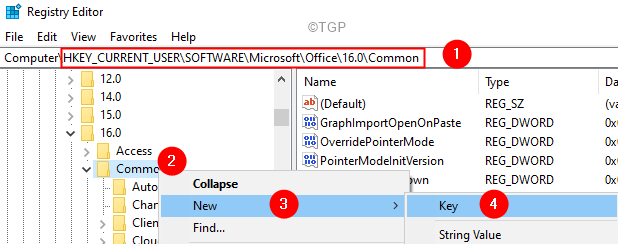
Krok 8: W obrębie klucza bezpieczeństwa (folder), po prawej stronie, kliknij prawym przyciskiem myszy pusty obszar, wybierz Nowa wartość> Dword (32-bitowa)
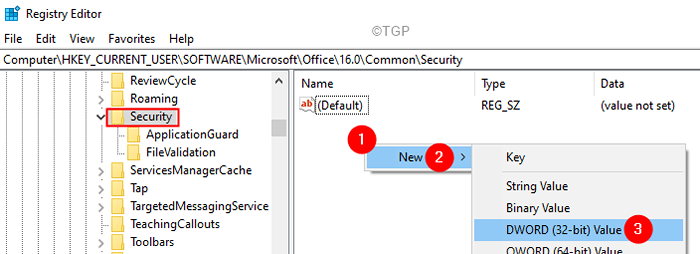
Krok 9: Utwórz nowo utworzony klucz jako Wyłącz hiperlinkwarz

Krok 10: Kliknij dwukrotnie Wyłącz hiperlinkwarz Aby zmodyfikować jego wartość.
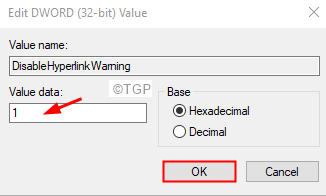
Krok 11: Uruchom ponownie system.
Napraw 4: Zaktualizuj MS Office
Krok 1: Otwórz dowolną aplikację MS Office.
Krok 2: Kliknij Plik Z górnych opcji menu
Krok 3: W pojawiającym się oknie wybierz Konto Office od lewej strony.
Krok 4: Kliknij Opcje aktualizacji.
Krok 5: Wybierz Aktualizuj teraz Z rozwijania.
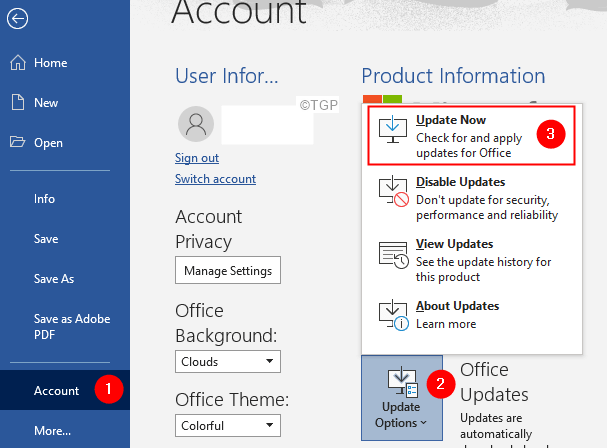
Krok 6: Usiądź i poczekaj, aż aktualizacje zostaną zainstalowane w systemie.
Poprawka 5: Cofnij instalację MS Office
Krok 1: Zamknij wszystkie aplikacje MS Office.
Krok 2: Okno dialogowe Otwórz Uruchom za pomocą Win+r
Krok 3: Wpisz CMD i przytrzymaj klucze Ctrl+Shift+Enter. To otwiera wiersz polecenia z prawami administratora.
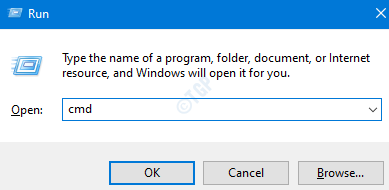
Krok 4: Jeśli zobaczysz okno UAC, kliknij Tak.
Krok 5: W oknie wierszu polecenia, które otwiera się, skopiuj poniższe polecenie i naciśnij Enter.
„C: \ Program Files \ Common Files \ Microsoft Shared \ ClickTorun \ OfficeC2rclient.exe " /aktualizacja użytkownika forceappshutdown = prawdziwa aktualizowanie = 16.0.14026.20308
Krok 6: Raz z powodzeniem wykonałeś polecenie, sprawdź, czy nadal widzisz okienko zawiadomienia o zabezpieczeniu.
Krok 7: Otwórz okno konta biurowego. (Patrz kroki 1-3 od poprawki 3)
Krok 8: Kliknij Opcje aktualizacji.
Krok 9: Wybierz Wyłącz aktualizacje.
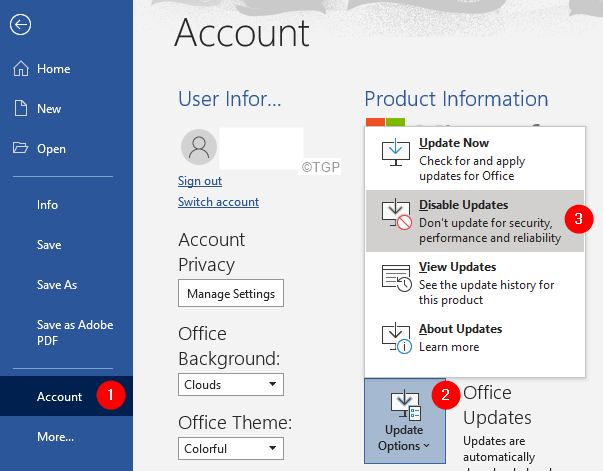
To wszystko
Mamy nadzieję, że ten artykuł był pouczający. Dziękuje za przeczytanie.
Uprzejmie skomentuj i daj nam znać poprawkę, która pomogła.
- « Napraw coś nie tak z kodem błędu 30045-29
- Napraw błąd 0x81000036 podczas wykonywania kopii zapasowej systemu Windows 11/10 »

