Jak wyłączyć lub zmienić programy uruchamiania w systemie Windows 10
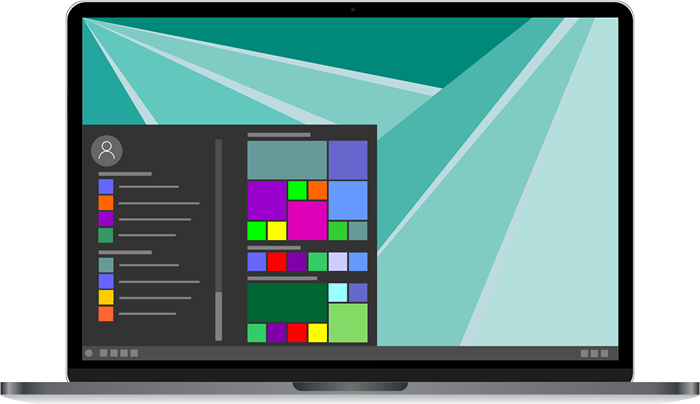
- 3173
- 1004
- Juliusz Janicki
Wyłączając niepotrzebne programy uruchamiania w systemie Windows 10, możesz masowo przyspieszyć czas uruchamiania na komputerze. Oznacza to również, że zapewniasz, że tylko aplikacje, które muszą uruchomić, są naprawdę działające, co jest świetnym sposobem na poprawę wydajności komputera.
W systemie Windows 10 jeszcze łatwiej jest wyłączyć lub zmienić programy uruchamiania, które otwierają się po pierwszym włączeniu komputera. Dzięki temu przewodowi zminimalizujesz swoje aplikacje uruchamiające i przyspieszasz komputer w mgnieniu oka.
Spis treści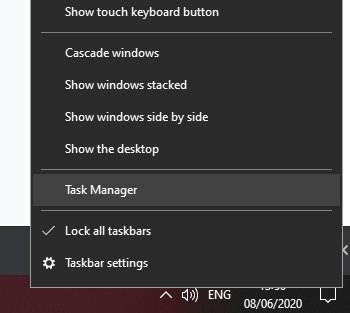
Następnie kliknij Uruchomienie Zakładka u góry okna Menedżera zadań. Kliknij na Status pudełko, aby wymienić wszystkie programy, które zaczynają się, gdy komputer się uruchamia.
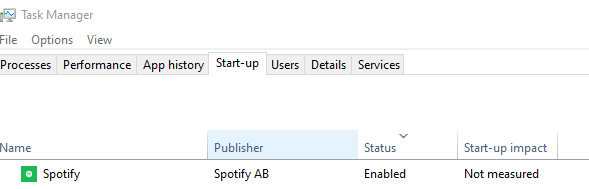
Możesz teraz Kliknij prawym przyciskiem myszy dowolna aplikacja na tej liście i kliknij Wyłączyć Aby powstrzymać go przed otwarciem po uruchomieniu komputera. Możesz także kliknąć prawym przyciskiem myszy dowolną aplikację tutaj, aby Włączać to też.
Jeśli nie masz pewności co do negatywnych konsekwencji, nie martw się - żadnej z tych aplikacji nie musi być włączona. Twój komputer z systemem Windows 10 będzie działał idealnie, nawet jeśli ustawisz każdą aplikację na tej liście jako wyłączona. Jednak po uruchomieniu komputera musisz ręcznie otworzyć te aplikacje.
Jaka jest aplikacja programowa na mojej liście menedżera zadań?

W miarę możliwości wyłączania programów uruchamiania w systemie Windows 10 możesz zauważyć aplikację na nazwanej liście Program. Przez większość czasu nie ma się czym martwić, ale możesz dwukrotnie sprawdzić, aby upewnić się.
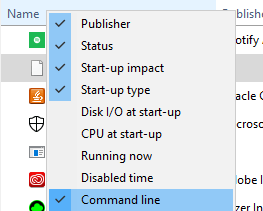
Najpierw kliknij prawym przyciskiem myszy Nazwa Zakładka w obrębie menedżera zadań. Następnie kliknij Wiersz poleceń W nowym oknie, które się pojawia.
Teraz będziesz mógł zobaczyć .plik exe związany z tą aplikacją. W moim przypadku było to dla zespołów Microsoft, więc nie miałem się o co martwić. Jeśli jest to program, którego nie rozpoznajesz, możesz napisać adres, który pojawia się w Windows Explorer, aby go zlokalizować, ale usuń wszystko w .Sekcja EXE.

Na przykład, jeśli program wskazuje na „C: \ Program Files \ Teams Installer \ Teams.exe -CheckInstall ”, powinieneś wpisać C: \ Program Files \ Teams Installer \ w polu wyszukiwania Windows Explorer i naciśnij ENTER, aby go zlokalizować.
Następnie możesz usunąć oprogramowanie tutaj. Następnie powinieneś uruchomić kompleksowy skanowanie wirusa i złośliwego oprogramowania. Możesz także wykonać ten krok dla każdego rozpoznanego oprogramowania. Jeśli jesteś ciekawy, możesz kliknąć prawym przyciskiem myszy dowolny program i kliknąć Wyszukaj online Aby szybko uzyskać wynik wyszukiwania Google dla programu.
Ustaw niestandardowe aplikacje do uruchamiania podczas uruchamiania
Możesz zauważyć, że nie wszystkie aplikacje i programy pojawiają się na zakładce uruchamiania w menedżerze zadań. Jeśli chcesz go ustawić, aby otworzył się kolejny program, plik lub strona internetowa, możesz wykonać poniższe kroki.
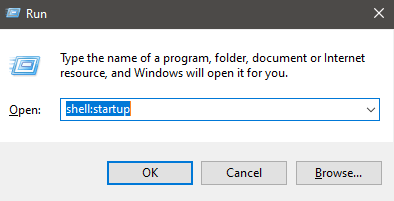
Na początek naciśnij Klucz Windows+R Aby otworzyć pole poleceń Run. Następnie wpisz Shell: Startup i kliknij OK.
Zostaniesz zabrany do okna Eksploratora Windows. Teraz wszystko, co musisz zrobić. Przejrzymy Cię przez kilka przykładów.
Uruchom dowolną aplikację na rozruchu Windows 10
- Naciskać Klucz Windows+R.
- Wchodzić Shell: Startup i kliknij OK.
- Kliknij prawym przyciskiem myszy W oknie Windows Explorer.
- Kliknij Nowy a następnie kliknij Skrót.
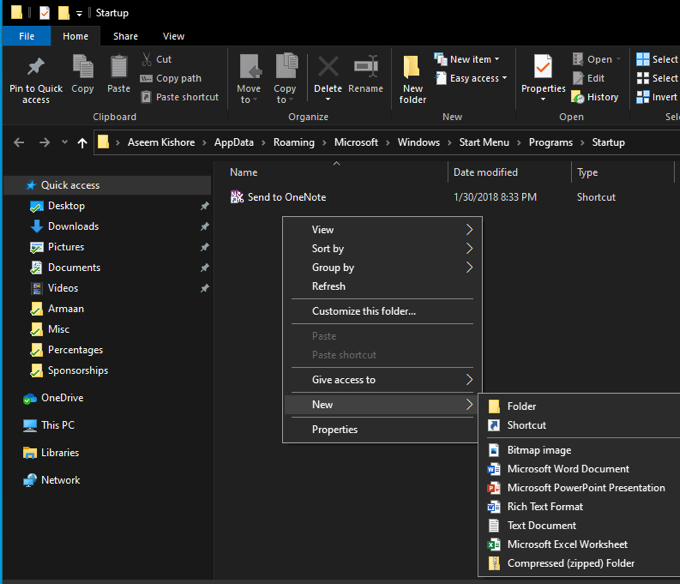
- Kliknij Przeglądać… i zlokalizuj dowolny program, który chcesz.
- Upewnij się, że zlokalizujesz .exe plik.
- Kliknij Następny, Podaj skrót nazwa, a następnie kliknij Skończyć.
Alternatywnie możesz wyszukać .plik exe na komputerze, a następnie skopiuj i wklej adres. Aby przetestować, że to działa, kliknij dwukrotnie skrót. Jeśli się otworzy, otworzy się również po uruchomieniu komputera.
Jak otworzyć witrynę, gdy twój komputer się uruchamia
- Naciskać Klucz Windows+R.
- Wchodzić Shell: Startup i kliknij OK.
- Kliknij prawym przyciskiem myszy W oknie Windows Explorer.
- Kliknij Nowy a następnie kliknij Skrót.
- Wprowadź dowolny adres, w tym https: // na początku.
- Kliknij Następny, Następnie Skończyć.
Kliknij dwukrotnie nowy link skrótu, aby upewnić się, że działa. Powinien otworzyć witrynę w domyślnej przeglądarce.
Możesz użyć tych samych metod powyżej, aby otworzyć dowolny plik na komputerze. Na przykład możesz utworzyć skrót, który prowadzi do .Plik MP3. Plik będzie następnie odtwarzany z domyślnym odtwarzaczem muzycznym, gdy tylko twój zwrot na komputerze.
W dowolnym momencie możesz usunąć lub wyłączyć programy uruchamiania w systemie Windows 10, aby powstrzymać je przed rozpoczęciem, gdy komputer po raz pierwszy włączy się. Wszelkie dodane tutaj skróty mogą również spowolnić, ile czasu zajmuje prawidłowe uruchomienie komputera.
Nie ma wątpliwości, że obie te metody są przydatne do kontrolowania, które aplikacje uruchamiają podczas uruchamiania. Mamy nadzieję, że dzięki wskazówkom w tym artykule będziesz w stanie znaleźć właściwą równowagę, aby poprawić prędkość uruchamiania bez zmniejszenia wydajności.
- « Co to jest Nat, jak to działa i dlaczego jest używany?
- 5 najlepszych wtyczek członkowskich WordPress, które warto użyć »

