Jak wyłączyć zastrzeżoną pamięć w systemie Windows 10
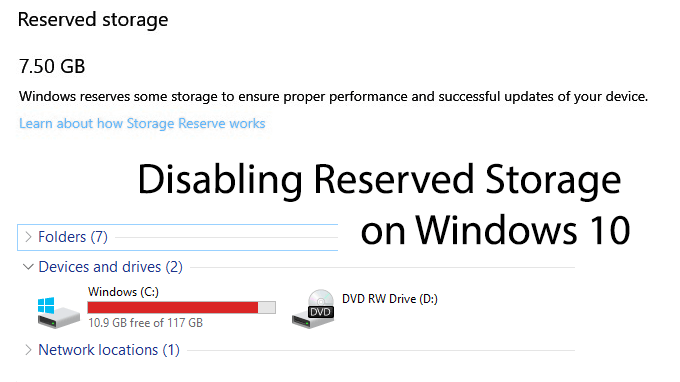
- 1230
- 373
- Ignacy Modzelewski
Windows 10 został wydany w 2015 roku, a dzięki regularnym aktualizacjom i nowym funkcjom Microsoft nadal poprawia wrażenia użytkowników dla użytkowników systemu Windows. Problem z regularnymi aktualizacjami jest proces aktualizacji, który czasami może powodować problemy.
Posiadanie wystarczającej ilości miejsca na dysku może być jednym potencjalnym problemem, aby spowodować problem z aktualizacjami systemu Windows, szczególnie na mniejszych dyskach SSD. Aby rozwiązać problem, Microsoft wprowadził nową funkcję „Zarezerwowaną pamięć”, w ich aktualizacji z maja 2019 r.
Spis treściW tym artykule dowiesz się, jak wyłączyć zastrzeżoną pamięć w systemie Windows 10.
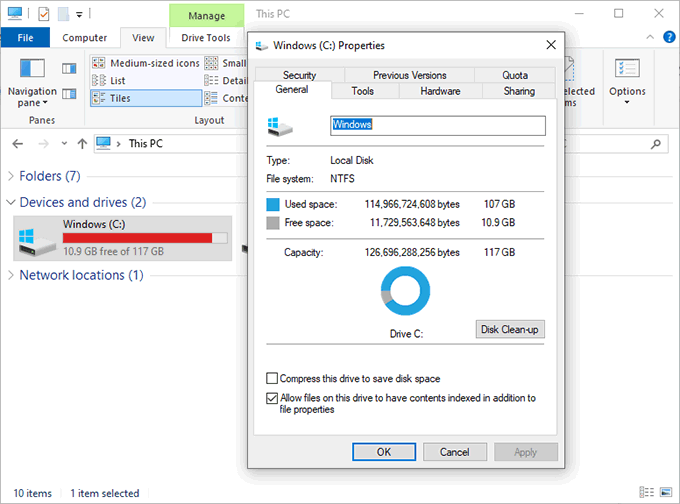
Ogranicza również wybór użytkownika, ponieważ umieszcza moc nad pamięcią w rękach systemu Windows. Z drugiej strony oszczędzanie miejsca na przyszłe aktualizacje powinno zmniejszyć szanse na problemy z wszelkimi głównymi aktualizacjami systemu Windows w przyszłości.
Chociaż możliwe jest usunięcie i ponowne zainstalowanie aktualizacji systemu Windows, które nie instalują prawidłowo z powodu braku miejsca, nie jest to idealna sytuacja dla użytkowników i może spowodować dalsze problemy w przyszłości.
Jeśli chcesz zachować przestrzeń, inteligentne jest wyłączenie zastrzeżonego przechowywania.
Jak sprawdzić, czy zarezerwowana pamięć jest włączona
Tryb „Zarezerwowany pamięć” powinien być wstępnie aktywowany na dowolnej instalacjach Windows 10 z udziałem w maju 2019 r., Wersja 1903. Oznacza to zupełnie nowe komputery z systemem Windows 10, a także wszelkie inne czyste instalacje systemu Windows 10 z tą aktualizacją.
Każdy, kto aktualizuje z poprzedniej kompilacji Windows 10, nie będzie miała natychmiast aktywowanego „zastrzeżonej pamięci”, chociaż możliwe, że może się to zmienić w przyszłości.
Jeśli nie masz pewności, czy „zastrzeżona pamięć” jest włączona, czy nie, musisz sprawdzić, jaką wersję systemu Windows 10 obecnie pracujesz.
Możesz sprawdzić wersję systemu Windows 10, sprawdzając sekcję „o” ustawieniach systemu Windows 10.
- Aby uzyskać dostęp do sekcji „About”, kliknij prawym przyciskiem myszy przycisk Windows Start na pasku zadań i kliknij System.
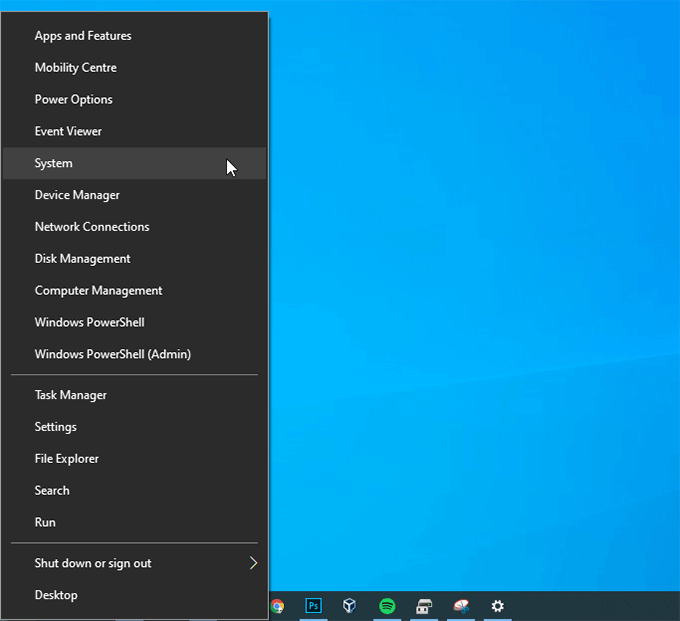
- Gdy jesteś w panelu „System”, należy domyślnie domyślnie do sekcji „About”, w której powinieneś zobaczyć listę specyfikacji urządzenia i systemu Windows. Przewiń do Specyfikacje systemu Windows Sekcja, w której twój Wersja Liczba powinna pasować 1903.
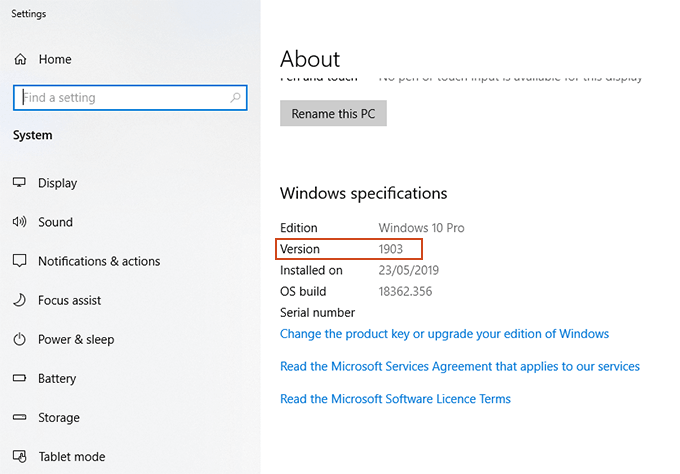
Jeśli zainstalowana zostanie wersja Windows 10 1903, możesz bezpośrednio sprawdzić ustawienia „zarezerwowane pamięć”.
- w System menu, kliknij Składowanie W lewym menu.
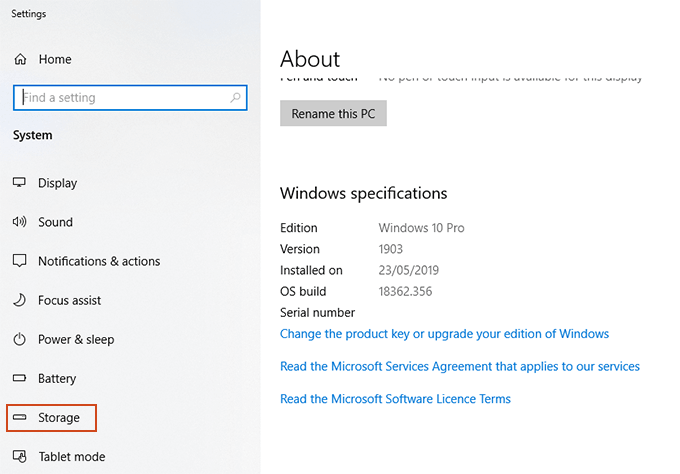
- W tej sekcji zobaczysz informacje o tym, jak korzystać z pamięci w systemie Windows. Aby uzyskać dostęp do informacji o „zastrzeżonej pamięci”, musisz kliknąć Pokaż więcej kategorii.
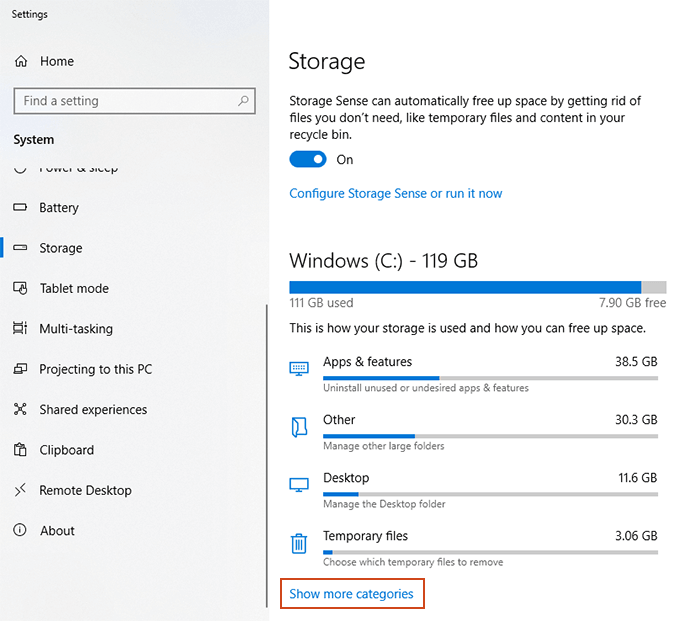
- Pojawią się dodatkowe kategorie, w tym System i zastrzeżony. Kliknij tę sekcję.
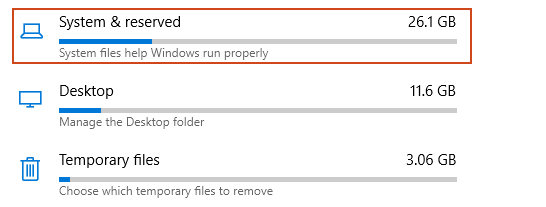
- Jeśli na komputerze włączono „zastrzeżoną pamięć Zarezerwowane przechowywanie. Jeśli nie masz tego na liście jako opcji, „zastrzeżona pamięć” nie jest włączona na komputerze.
Wolisz, możesz wymazać i ponownie zainstaluj system Windows 10 do czystej instalacji z wersją 1903, jeśli wolisz, ale istnieje znacznie szybszy sposób na włączenie tej funkcji.
Jak włączyć lub wyłączyć pamięć zarezerwowaną w systemie Windows 10
Obecnie nie ma łatwych opcji, które można włączyć lub wyłączyć „zastrzeżoną pamięć” na komputerze Windows 10. Aby go zmodyfikować, musisz użyć narzędzia edytora rejestru systemu Windows, Regedit.
Jednak słowo ostrzeżenia. Edyty rejestru mogą przełamać instalację systemu Windows, jeśli są wykonywane nieprawidłowo. Upewnij się, że wykonałeś kopię zapasową rejestru, zanim przejdziesz.
Niezależnie od tego, czy chcesz włączyć, czy wyłączyć „zastrzeżoną pamięć” na komputerze, musisz zacząć od otwarcia edytora rejestru.
- Kliknij prawym przyciskiem myszy przycisk menu Windows Start i kliknij Uruchomić.
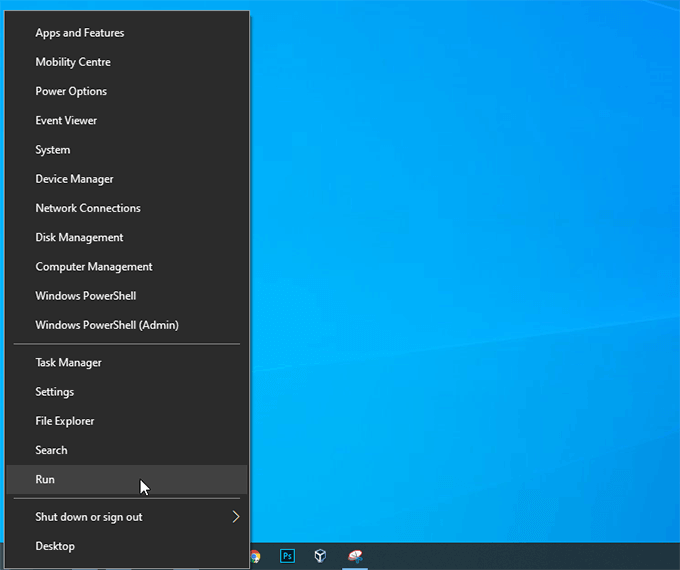
- Typ Regedit i kliknij OK.
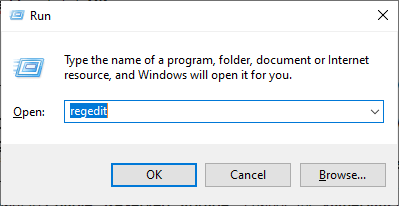
- Kliknij Tak do wszelkich pojawiających się ostrzeżeń kontroli dostępu użytkownika.
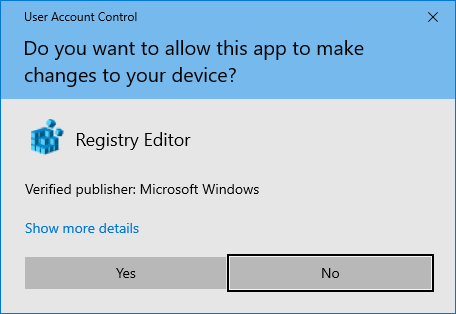
- Po lewej stronie edytora rejestru jest rejestr Windows. Musisz udać się
HKEY_LOCAL_MACHINE \ Software \ Microsoft \ Windows \ CurrentVersion \ Reservemanager
- Dwukrotnie klej każdy nowy folder, aby rozwinąć i uzyskać dostęp do podfolderów poniżej, zaczynając od HKEY_LOCAL_MACHINE.
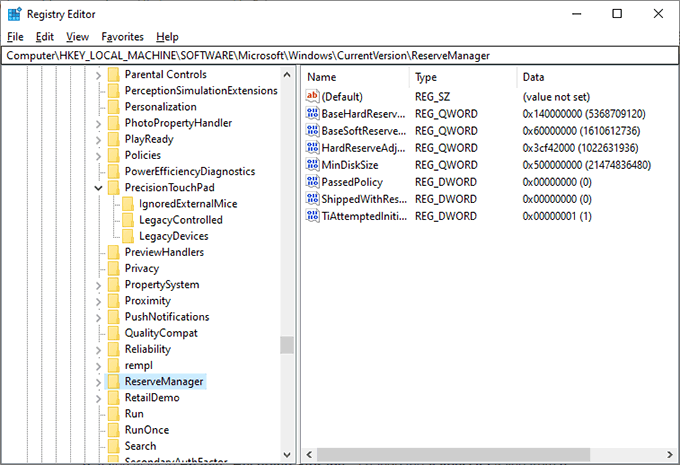
- Po wejściu Reservemanager, Kliknij dwukrotnie Wysłane przybory wartość.
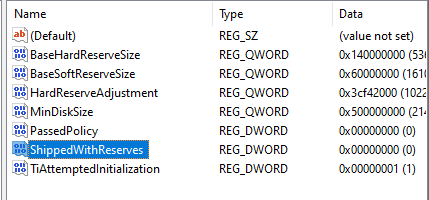
- Jeśli chcesz Wyłącz „Zarezerwowane przechowywanie”, zmienić Valuedata wartość z 1 Do 0. Jeśli chcesz Włącz „Zarezerwowane przechowywanie”, zmienić Valuedata wartość z 0 Do 1.
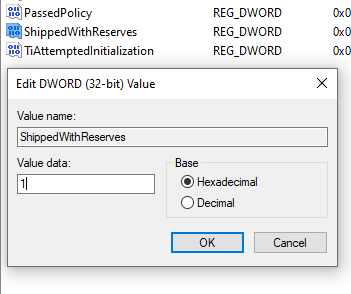
- Po zakończeniu zamknąć edytora rejestru, ponieważ zmiany powinny zapisać automatycznie.
Włączenie lub w inny sposób wyłączenie „zastrzeżonego przechowywania” nie spowoduje żadnych natychmiastowych zmian. Musisz poczekać, aż Windows następny zakończy aktualizację (być może duża aktualizacja) przed zobaczeniem jakichkolwiek zmian.
Po zastosowaniu aktualizacji systemu Windows możesz powrócić do obszaru „przechowywania” panelu „System”, aby potwierdzić, czy Windows zgłosił niezbędną pamięć.
Sekcja „Zarezerwowana magazyn” pojawi się albo zniknie, w zależności od twojego wyboru.
- « Wspólne powody awarii Ubuntu i sposobu odzyskania
- Jak zmienić agent użytkownika przeglądarki bez instalowania rozszerzenia »

