Jak wyłączyć programy startupowe w systemie Windows 10
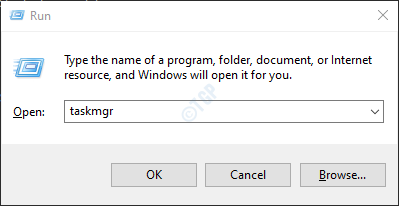
- 3207
- 25
- Juliusz Janicki
Programy uruchamiania, znane również jako programy rozruchowe to programy lub aplikacje, które działają automatycznie, gdy system się uruchamia. Na przykład program antywirusowy w systemie uruchamia się automatycznie, gdy system zaczyna się, aby zabezpieczyć system za pomocą niechcianych wirusów i złośliwego oprogramowania. Większość programów ma swoje ustawienia, aby zostały uruchomione automatycznie podczas startupu. Gdy podczas startupu ma zostać uruchomione wiele aplikacji, komputer zajmuje coraz więcej czasu na uruchomienie systemu. Dlatego ważne jest, aby zarządzać tymi aplikacjami lub programami, aby uruchomić tylko te, które są wymagane podczas reklamy startowej, wyłącz te, które nie są wymagane.
W tym artykule zobaczmy różne sposoby szczegółowego zarządzania programami uruchamiania lub aplikacji w systemie.
Spis treści
- Metoda 1: z Menedżera zadań
- Metoda 2: Z ustawień
- Metoda 3: Z folderu uruchamiania
- Metoda 4: Od redaktora rejestru
- Metoda 6: Z zaawansowanych opcji aplikacji
Metoda 1: z Menedżera zadań
Krok 1: Otwórz okno Uruchom, trzymając klawisze klawiatury Windows+r w tym samym czasie
Krok 2: W oknie Run, wpisz taskmgr i naciśnij OK
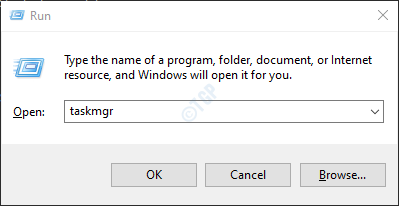
Krok 3: do Wyłącz aplikację, w oknie, które się otwiera,
- Idź do Uruchomienie patka
- Obecny status aplikacji zostanie wymieniony w kolumnie statusu. Tylko Kliknij aplikację to ma być wyłączone
- Kliknij na Wyłączyć przycisk u dołu okna
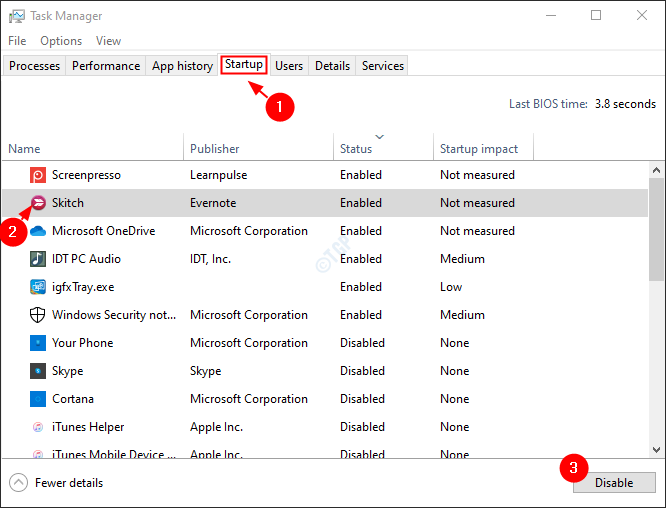
Metoda 2: Z ustawień
Krok 1: Otwórz okno Uruchom za pomocą skrótu klawiatury Okno+r
Krok 2: W oknie przebiegu, które otwiera się, wpisz Settings MS: StartupApps i naciśnij OK
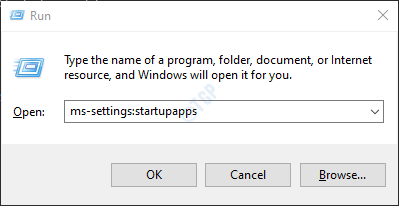
Krok 3: W ustawieniach-> Aplikacje -> Okno uruchamiania,
Do Wyłącz aplikację, Przełącz przycisk obok niego, aby go wyłączyć. Przycisk będzie teraz wyświetlany w białym kolorze
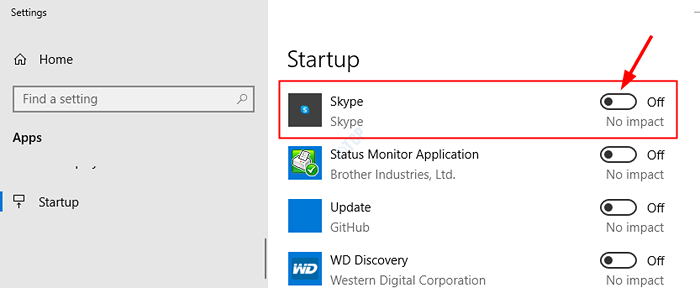
Metoda 3: Z folderu uruchamiania
Krok 1: przytrzymaj klucze Windows+r razem z klawiatury, aby otworzyć okno RUN
Krok 2: W oknie Uruchom wpisz polecenie Shell: Startup i uderz Wchodzić
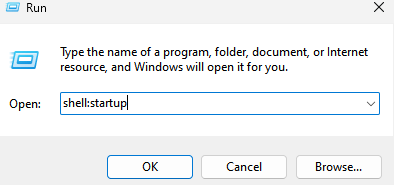
Krok 3: Folder uruchamiania otwiera się, jak pokazano poniżej
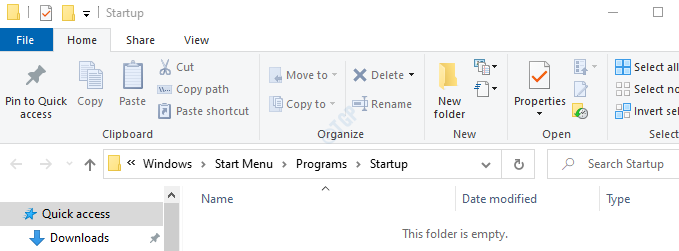
Krok 5: do Dismożliwość aplikacji Od otwarcia na uruchomieniu musisz usunąć aplikację z folderu uruchamiania.
1. W folderze startupowym, Kliknij prawym przyciskiem myszy aplikację i wybierz Usuwać Z menu kontekstowego. Alternatywnie, po prostu Kliknij aplikację I Naciśnij przycisk Usuń z klawiatury.
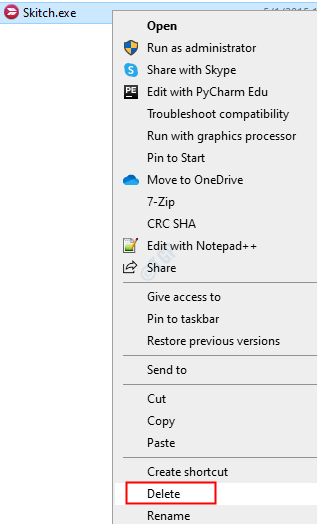
2. W oknie dialogowym Usuń potwierdzenie, kliknij Tak
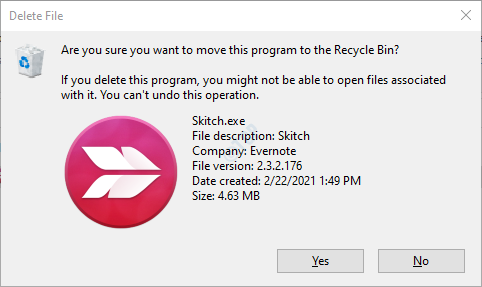
Metoda 4: Od redaktora rejestru
Za pomocą tej metody można tylko wyłączyć lub usunąć aplikacje od uruchamiania.
Krok 1: Trzymanie kluczy Windows+r Z klawiatury w tym samym czasie otwórz okno RUN.
Krok 2: Wpisz polecenie, Regedit, i naciśnij OK
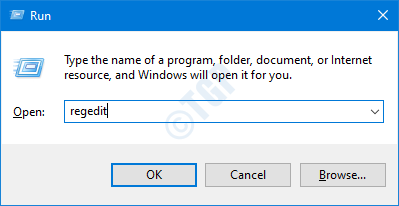
Krok 3: Po prostu kliknij Tak W oknie UAC, które pojawia się.
NOTATKA: Edycja rejestru może być ryzykowna i może mieć negatywny wpływ na system, nawet przy najmniejszym pomyłce. Zaleca się, aby przed kontynuowaniem utworzenia tworzenia kopii zapasowych ustawień rejestru. Aby wziąć kopię zapasową, w oknie edytora rejestru -> przejdź do Plik -> Eksport -> Zapisz swój plik kopii zapasowej.
Krok 4: W oknie edytora,
1. Wpisz lub kopiowanie lub przejdź do następującej lokalizacji
HKEY_LOCAL_MACHINE \ Software \ Microsoft \ Windows \ CurrentVersion \ Run
2. Po prawej stronie wszystkie programy, które zostaną uruchomione podczas startupu, zostaną wymienione.
3. Kliknij prawym przyciskiem myszy aplikację chcesz wyłączyć
4. Wybierać Usuwać
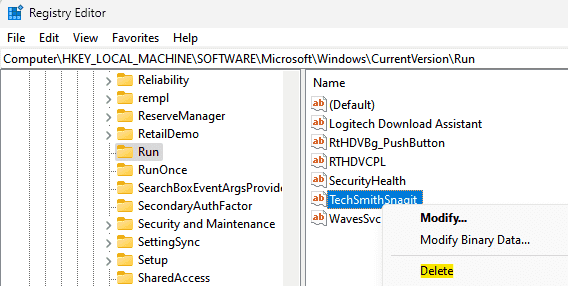
5. W oknie dialogowym Potwierdzenie kliknij Tak
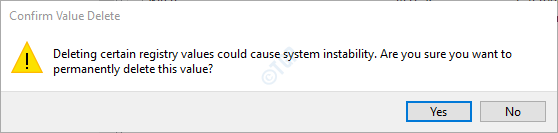
W ten sposób wyłączysz aplikację z bieżącego profilu użytkownika.
Metoda 6: Z zaawansowanych opcji aplikacji
Krok 1: Otwórz okno Uruchom za pomocą skrótu klawiatury Okno+r
Krok 2: W oknie Run, wpisz Settings MS: AppsFeatures i naciśnij OK
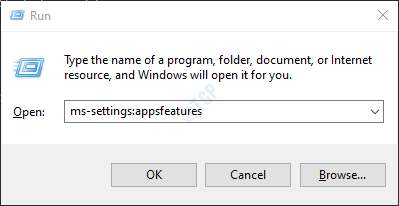
Krok 3: W ustawieniach -> Aplikacje -> Otwarte aplikacje i funkcje otwierają,
- Z listy aplikacji po prawej stronie kliknij wymaganą aplikację
- Kliknij opcje zaawansowane
Uwaga: Ta opcja nie jest dostępna dla wszystkich aplikacji. Jest dostępny tylko dla aplikacji z Microsoft.
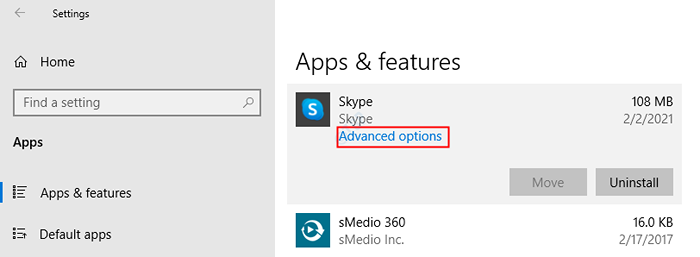
Krok 4: W oknie, które się otwiera, przewiń, aż zobaczysz Działa przy logowaniu Sekcja.
- W celu Wyłącz aplikację Po uruchomieniu przy uruchomieniu po prostu wyłącz przycisk pod biegami przy logowaniu. Przycisk będzie teraz wyświetlany w białym kolorze
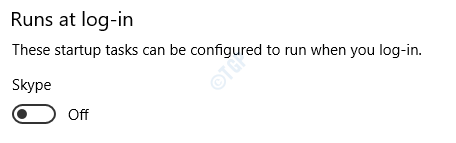
To wszystko. Mamy nadzieję, że ten artykuł był pouczający. Sprawdzaj więcej wskazówek i wskazówek. Uprzejmie skomentuj i daj nam znać metodę, którą najbardziej podobała Ci się. Daj nam również znać, jeśli napotkasz jakiekolwiek problemy.
- « Jak zmienić rozdzielczość ekranu w systemie Windows 10
- Jak włączyć / wyłączyć tryb tabletu w systemie Windows 10 »

