Jak wyłączyć klucz Windows w komputerze Windows 10 na stałe / tymczasowo
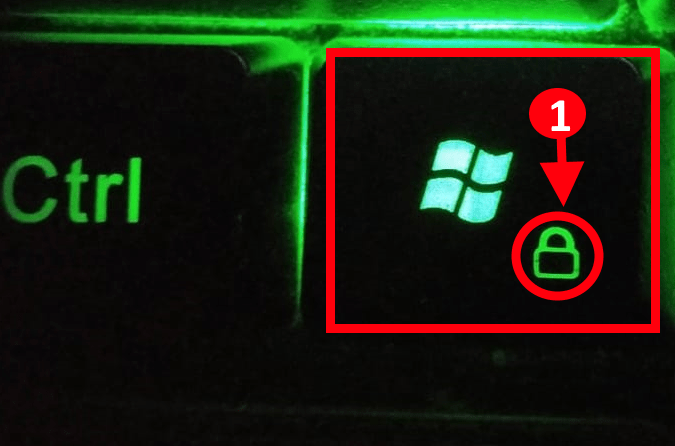
- 3111
- 527
- Igor Madej
Klucz z systemem Windows to klawisz wielu funkcji, który ułatwia korzystanie z wielu funkcji. Zaczynając od dostępu do menu Start bez użycia myszy do uruchamiania różnych funkcji systemu Windows, ustawień, narzędzia można wykonać za pomocą Windows Key.
Ale kiedy grasz, Windows Key może być bardzo problematyczny. W tym artykule omówimy różne sposoby wyłączenia klawisza Windows na klawiaturze.
Spis treści
- Metoda 1: Wyłącz klucz Windows od edytora rejestru-
- Metoda 2: Użyj autohotkey-
- Metoda-3 Wyłącz klawisz Windows z klawiatury-
- Metoda- 4 Kolejna metoda wyłączenia Windows Key za pomocą edytora rejestru-
- Metoda- 5 Użyj edytora zasad grupy-
Metoda 1: Wyłącz klucz Windows od edytora rejestru-
1. Po prostu wpisz „Regedit”W polu wyszukiwania.
2. Teraz, w wyniku wyszukiwania, musisz kliknąć „Redaktor rejestru".
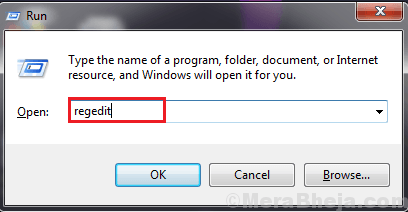
2. Po otwarciu Redaktor rejestru okno, kliknij „Plik”, A następnie kliknij„Eksport".
Następnie zapisz eksportowany rejestr do korzystnej lokalizacji na swoim dysku.
W przypadku, gdy coś pójdzie nie tak, możesz po prostu połączyć to z oryginalnym katalogiem rejestru.
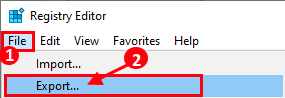
3. Teraz na Redaktor rejestru okno, przejdź do tej lokalizacji-
Komputer \ HKEY_LOCAL_MACHINE \ System \ CurrentControlset \ Control \ Klawiatura
Teraz, Kliknij prawym przyciskiem myszy po prawej stronie i kliknij „Nowy”A potem„Wartość binarna".
Zmień nazwę wartości binarnej na „Mapa Scancode".
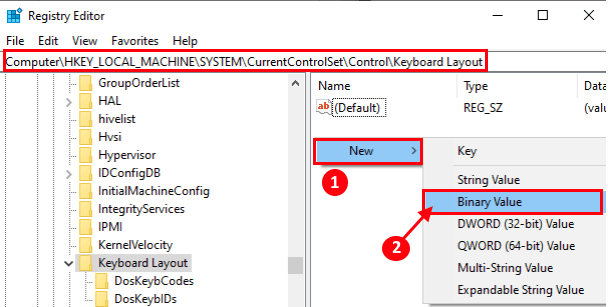
4. Podwójne kliknięcie NA "Mapa Scancode".
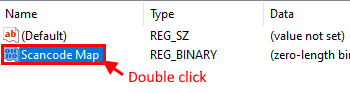
5. Teraz pod „Dane dotyczące wartości”Sekcja, napisz te wartości„ 000000000000000300000000005BE000005CE000000000 ”i kliknij„OK".
[[[NOTATKA- Nie będziesz mógł skopiować i wkleić tego na karcie Dane dotyczące wartości. Więc będziesz musiał ręcznie Wprowadź te wartości. Po wprowadzeniu wartości sprawdź kolejność wartości za pomocą następującego zrzutu ekranu. Każdy rodzaj błędu podczas wejścia może prowadzić do śmiertelnego błędu systemu.]
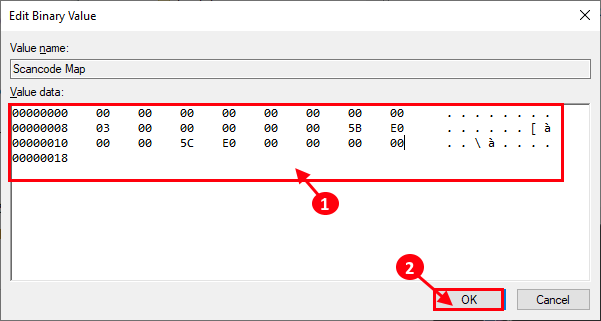
Teraz blisko Redaktor rejestru.
Po ponownym uruchomieniu przycisk Windows powinien być wyłączony na komputerze.
Jeśli chcesz ponownie użyć przycisku Windows, po prostu „Mapa Scancode”Od Redaktor rejestru.
Metoda 2: Użyj autohotkey-
Autohotkey to aplikacja skryptowa, której można użyć do tworzenia niestandardowych skrótów klawiatury, wyłączania dowolnego klucza na klawiaturze.
1. Pobierz aplikację autohotkey na swoim komputerze.
2. Teraz kliknij dwukrotnie „Autohotkey_1.1.32.00_setup„Aplikacja do zainstalowania autohotkey na komputerze.
3. Teraz na stronie instalacji kliknij „wypakować do„Aby wybrać, gdzie wyodrębnić pliki lub możesz po prostu kliknąć„Ekspresowa instalacja„Aby zainstalować autohotkey w domyślnej lokalizacji.
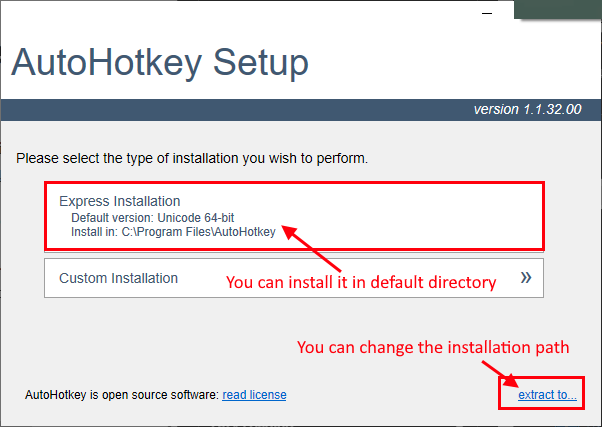
4. Kliknij "Wyjście„Aby wyjść z instalacji.
5.Teraz na komputerze, Kliknij prawym przyciskiem myszy w każdej pustej przestrzeni i kliknij „Nowy„A potem kliknij”Skrypt autohotkey".
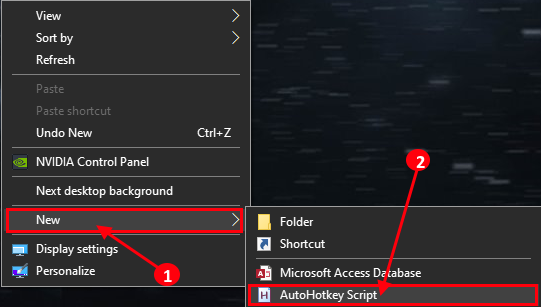
6. Teraz znowu Kliknij prawym przyciskiem myszy NA "Nowy skrypt autohotkey”I kliknij„Edytuj skrypt".
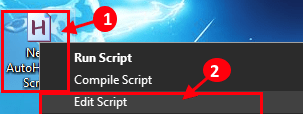
7. Teraz, kopiuj i wklej Te dwa wiersze w skrypcie.
~ Lwin up :: return ~ rwin up :: return
Naciskać Ctrl+s Aby zapisać skrypt.
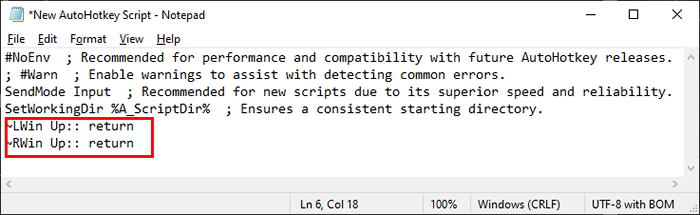
Zamknij Notatnik.
8. Teraz tylko podwójne kliknięcie na "Nowy skrypt autohotkey”I będzie działać na twoim komputerze.
Ponowne uruchomienie Twój komputer. Po ponownym uruchomieniu sprawdź, czy klawisz Windows jest wyłączony, czy nie.
[[[WAŻNY- Pamiętaj, że niektóre gry (online dla wielu graczy) mogą wykryć ten skrypt w tle jako skrypt oszukujący. Powinieneś sprawdzić, czy skrypt autohotkey jest biały na liście na stronie programisty. ]
Metoda-3 Wyłącz klawisz Windows z klawiatury-
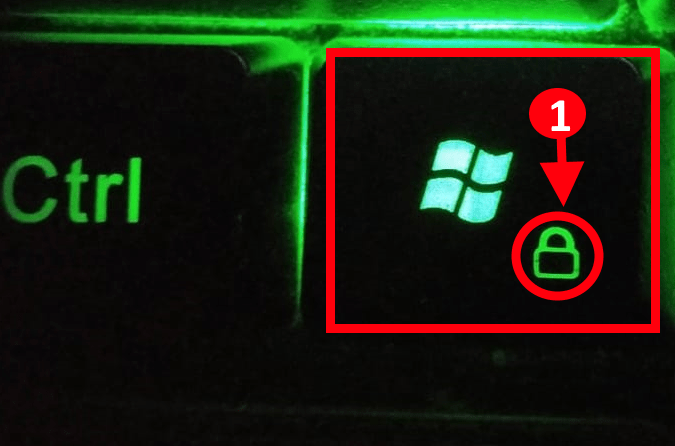
Jeśli używasz klawiatury gier, możesz łatwo wyłączyć klucz Windows. Po prostu uzyskaj dostęp do ustawień klawiatury na komputerze, a będziesz mógł wprowadzić „Tryb gier". To tymczasowo zablokuje klawisz Windows na komputerze, dopóki nie znajdziesz się w trybie gier.
Na wielu klawiaturach do gier istnieją indywidualne ustawienia, aby wyłączyć klucz Windows. Możesz znaleźć konkretne oprogramowanie swojej klawiatury (gdzie możesz wyłączyć klucz Windows) na stronie internetowej produkcji.
Metoda- 4 Kolejna metoda wyłączenia Windows Key za pomocą edytora rejestru-
1. Pierwszy, Kliknij prawym przyciskiem myszy na ikonie systemu Windows i kliknij „Szukaj".
2. Teraz musisz „Regedit”, A następnie kliknij„Redaktor rejestru".
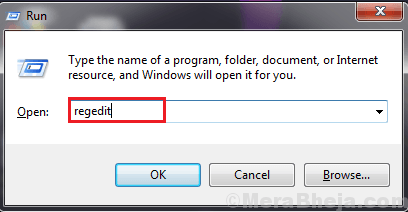
3. Teraz w Redaktor rejestru okno, kliknij „Plik”, A następnie kliknij„Eksport". Zapisz eksportowany rejestr do wybranej lokalizacji. Możesz odzyskać ten rejestr kopii zapasowej w dowolnym momencie.
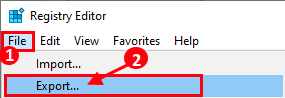
3. Teraz na Redaktor rejestru okno, przejdź do tej lokalizacji-
HKEY_CURRENT_USER \ Software \ Microsoft \ Windows \ CurrentVersion \ polityki \ Explorer
Teraz po lewym okienku kliknij „Nowy”, A następnie kliknij„DWord (wartość 32-bitowa)".
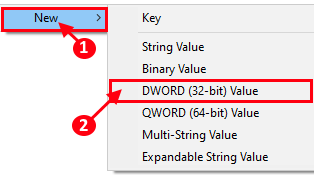
Zmień go jako „Nowinkeys".
4. Teraz, podwójne kliknięcie NA "Nowinkeys".
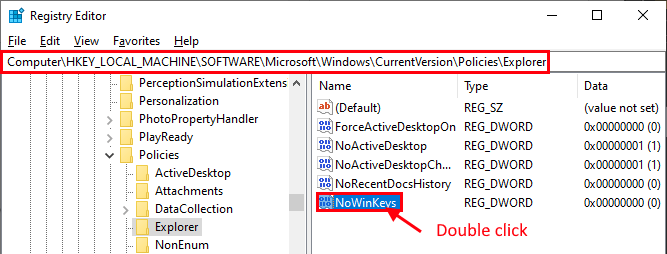
5. Teraz zmień Dane dotyczące wartości Jak "1”I kliknij„OK„Aby zapisać zmiany.
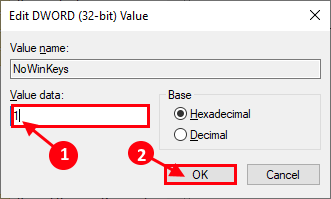
Zamknąć Redaktor rejestru.
Uruchom ponownie Twój komputer, aby zapisać zmiany. Po ponownym uruchomieniu Windows Key powinien być wyłączony na komputerze.
Jeśli chcesz ponownie użyć klawisza Windows, po prostu usuń „Nowinkeys”Od Redaktor rejestru.
Metoda- 5 Użyj edytora zasad grupy-
1. Po otwarciu Uruchomić terminal, typ „gpedit.MSC" Tam.
2. Teraz kliknij „OK".
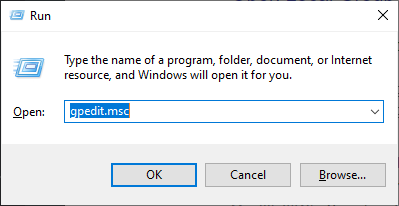
2. Teraz, po lewym okienku, przejdź do tej lokalizacji-
Konfiguracja użytkownika> Szablony administracyjne> Komponenty Windows> Eksplorator plików
Teraz przewiń w dół, aby znaleźć „Wyłącz klawisze hotkeys" I podwójne kliknięcie na tym.
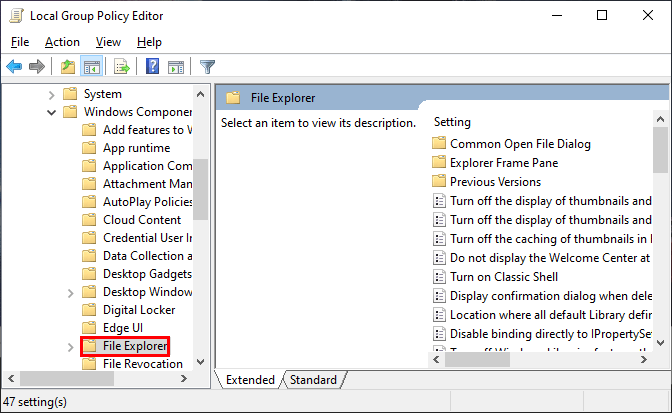
3. Teraz w Wyłącz klawisze hotkeys okno, kliknij „Włączony”I kliknij„Stosować”, A następnie kliknij„OK".
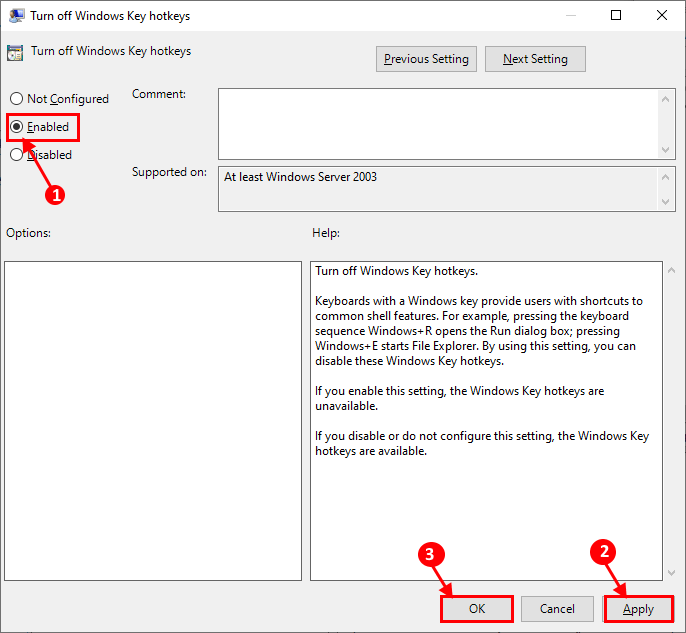
Uruchom ponownie Twój komputer, aby zapisać zmiany i po ponownym uruchomieniu klawisza Windows na klawiaturze powinien być wyłączony na komputerze.
- « 14 Najlepsze narzędzia do sprawdzania plagiatu do sprawdzania zduplikowanych treści
- 10 Najlepsze oprogramowanie inżynierskie dla systemu Windows 10 »

