Jak pobrać wszystkie załączniki z e -maili Outlook
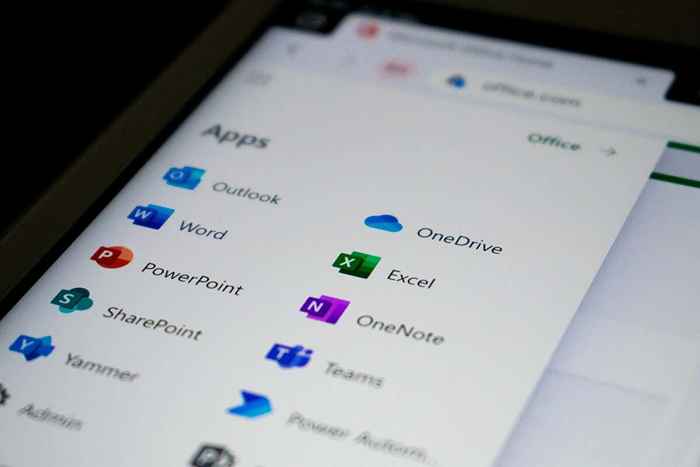
- 2776
- 605
- Natan Cholewa
Jeśli jesteś w branży, w której codziennie otrzymujesz niezliczone e -maile, prawdopodobnie otrzymasz wiele e -maili z wieloma załącznikami. Korzystanie z ręcznej metody wyodrębnienia załączników może być czasochłonne, jeśli jest wiele do pobrania. Na szczęście łatwo jest zapisać wiele załączników e -mailowych jednocześnie za pomocą Microsoft Outlook.
W tym samouczku pokażemy Ci, jak pobrać wszystkie załączniki z programu Outlook.
Spis treści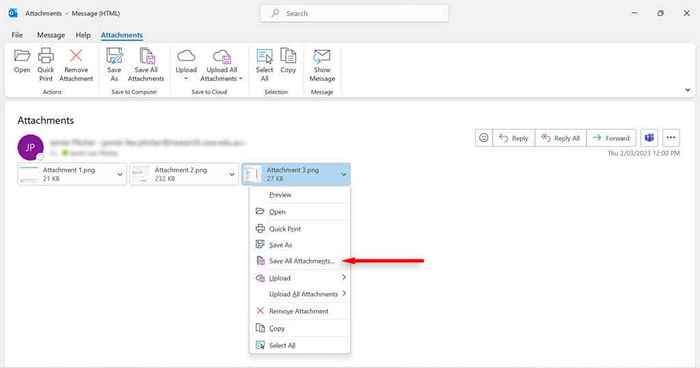
- W nowym oknie dialogowym przytrzymaj klawisz Ctrl na klawiaturze i wybierz wszystkie załączniki, które chcesz pobrać. Kliknij OK.
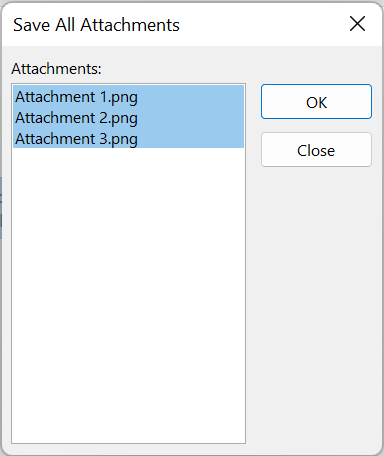
- Wybierz lokalizację, w której chcesz zapisać pliki i naciśnij przycisk OK.
Jak pobrać wszystkie załączniki e -mail Microsoft Outlook jednocześnie na Mac
Oto jak pobrać wszystkie załączniki za pomocą programu Outlook dla Mac:
- Otwórz aplikację MS Outlook.
- Wybierz wiadomość e -mail, która zawiera załączniki.
- Kliknij załączniki i wybierz Pobierz wszystkie.
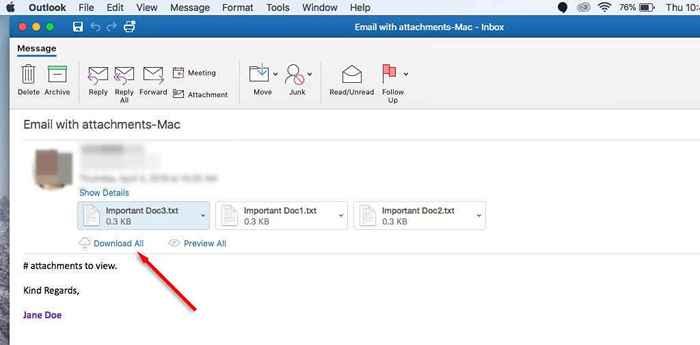
- Wybierz lokalizację, którą chcesz zapisać załączniki i wybierz Wybierz.
Jak pobrać wiele załączników programu Outlook z wielu wiadomości e -mail
Możliwe jest również pobranie wielu załączników z wielu e -maili jednocześnie. Zrobić to:
Użyj kodu VBA
Jeśli korzystasz z Outlook 2019, 2016, 2013, 2010, 2007 lub 2003, możesz użyć edytora VBA do pobrania wielu załączników z wielu e -maili.
- Otwórz folder dokumentów i utwórz nowy folder o nazwie „załączniki.„Tutaj pobierają twoje załączniki.
- Otwórz Microsoft Outlook.
- Naciśnij klawisze ALT i F11 na klawiaturze, aby otworzyć edytor VBA.
- Kliknij prawym przyciskiem myszy obiekt Microsoft Outlook> wstaw moduł wstaw.
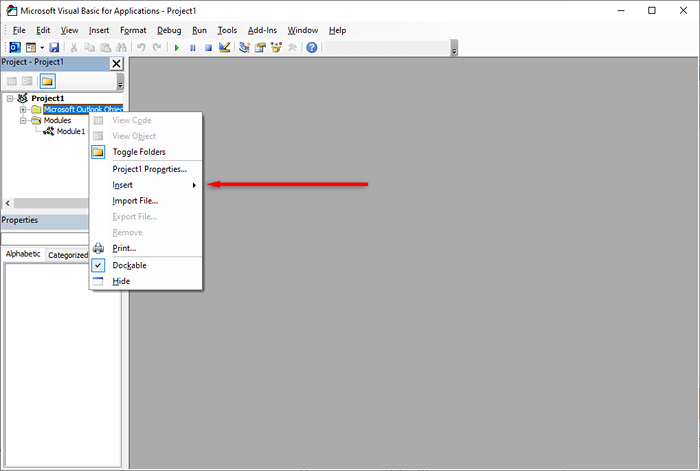
- Skopiuj następujący kod do edytora i naciśnij Enter:
Dim GCount jako liczba całkowita
Dim gfilePath jako ciąg
Publiczne substancje substancji sabiatachments ()
„Aktualizacja 20200821
Dim xmailaitem jako perspektywy.MailItem
Dim xattachments jako perspektywy.Załączniki
Dim xSelection jako perspektywy.Wybór
Dim I tak długo
Dim xattcount tak długo
Dim xFilePath jako ciąg, xfolderpath jako ciąg, xsavefiles jako ciąg
W przypadku wznowienia błędu Dalej
xfolderpath = createObject („WScript.Powłoka").SpecialFolders (16)
Ustaw xSelection = Outlook.Aplikacja.ActiveExplorer.Wybór
xfolderpath = xfolderpath i „\ załączniki \”
Jeśli VBA.Dir (xfolderpath, vbdirectory) = vbNullString wtedy
VBA.Mkdir xfolderpath
Zakończyć, jeśli
GfilePath = „”
Dla każdego xmailalutem w xSelection
Ustaw xattachments = xmailitum.Załączniki
xattcount = xattachments.Liczyć
xsavefiles = „”
Jeśli xattcount> 0, to
Dla i = xattcount do 1 kroku -1
GCount = 0
XFilePath = XFolderPath i Xattachments.Pozycja (i).Nazwa pliku
GfilePath = xfilePath
xFilePath = FileRerename (xFilePath)
Jeśli isembeddededAttachment (Xattachments.Pozycja (i)) = false wtedy
Xattachments.Pozycja (i).SAVEASFILE XFILEPATH
Jeśli xmailuitem.BodyFormat Olformathtml Następnie
XSAVEFILES = XSAVEFILES & VBCRLF i „”
W przeciwnym razie
XSAVEFILES = XSAVEFILES & „
„&” I xfilePath & „”
Zakończyć, jeśli
Zakończyć, jeśli
Następnie ja
Zakończyć, jeśli
Następny
Ustaw xattachments = nic
Ustaw xmaiLitem = nic
Ustaw xSelection = nic
Napis końcowy
Funkcja FileRerename (FilePath jako ciąg) jako ciąg
Dim xpath jako ciąg
Dim xfso jako pliki system
W przypadku wznowienia błędu Dalej
Set xfso = createObject („Scripting.FilesStEmObject ”)
Xpath = FilePath
Filerename = xpath
Jeśli xfso.Pliki (xpath) wtedy
GCount = GCount + 1
xpath = xfso.GetParentFolderName (gfilePath) i „\” i xfso.GetBasename (gfilePath) & ”i gCount &„.” + XFSO.GetExtensionName (gfilePath)
FileRerename = Filerename (xpath)
Zakończyć, jeśli
xfso = nic
Funkcja końcowa
Funkcja isembeddededAttachment (dołącz jako przywiązanie)
Dim xitem jako mailetem
Dim xcid jako ciąg
Dim xid jako ciąg
Dim xhtml jako ciąg
W przypadku wznowienia błędu Dalej
ISEMBADDDEDATCHment = False
Ustaw xitem = załącz.Rodzic
Jeśli xitem.BodyFormat Olformathtml Następnie wyjdź z funkcji
xcid = „”
xcid = dołącz.PropertyAccessor.GetProperty („schematy http: //.Microsoft.com/mapi/proptag/0x3712001f ”)
Jeśli xcid „”, to
xhtml = xitem.Htmlbody
xid = „cid:” i xcid
Jeśli instr (xhtml, xid)> 0, to
ISEMBADDDEDATCHment = True
Zakończyć, jeśli
Zakończyć, jeśli
Funkcja końcowa
UWAGA: Możesz skopiować powyższy oryginalny kod z Extence Office i wkleić go do edytora.
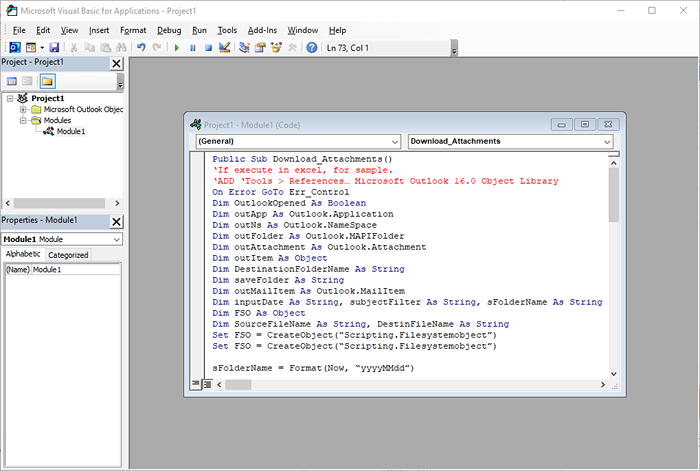
- Naciśnij F5, aby uruchomić skrypt. Możesz uzyskać wyskakujące okno, które umożliwia zezwolenie na działanie.
Za pomocą narzędzia zewnętrznego
Jeśli używasz innej wersji Outlooka, chcesz pobrać typ pliku inny niż PST lub znaleźć kłopotliwą metodę VBA, możesz pobrać narzędzie, które może pomóc w pobraniu wielu załączników programu Outlook jednocześnie jednocześnie.
Aplikacje takie jak wyciąg z załącznikiem programu Outlook mają funkcjonalność, aby zapisać załączniki nie tylko z plików PST, ale także z innych formatów plików, takich jak pliki OST, BAK, MSG, OLK i OLM. Możesz także skonfigurować aplikację do filtrowania załączników według rozmiaru pliku, daty lub nadawcy.
Jak pobrać wszystkie załączniki z uszkodzonego pliku
Jeśli nie możesz otworzyć, wyświetlić lub zapisać załączniki plików w programie Outlook, plik Microsoft Outlook PST może zostać uszkodzony lub uszkodzony. Możesz naprawić plik PST w celu odzyskania załącznika za pomocą narzędzi takich jak scanpst.Aplikacja EXE.
Aby użyć tego narzędzia, zamknij program Outlook i przejdź do jednej z następujących lokalizacji, w zależności od wersji Outlook:
- Outlook 2019: C: \ Program Files (x86) \ Microsoft Office \ root \ Office16
- Outlook 2016: C: \ Program Files (x86) \ Microsoft Office \ root \ Office16
- Outlook 2013: C: \ Program Files (x86) \ Microsoft Office \ Office15
- Outlook 2010: C: \ Program Files (x86) \ Microsoft Office \ Office14
- Outlook 2007: C: \ Program Files (x86) \ Microsoft Office \ Office12
Następnie kliknij dwukrotnie scanpst.Exe.
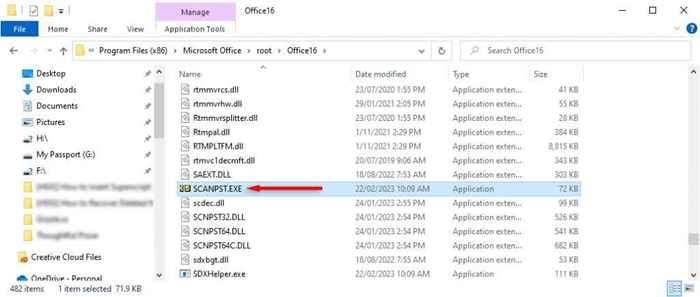
Wybierz Przeglądaj, zlokalizuj plik danych Outlook, który chcesz zeskanować i naciśnij Start.
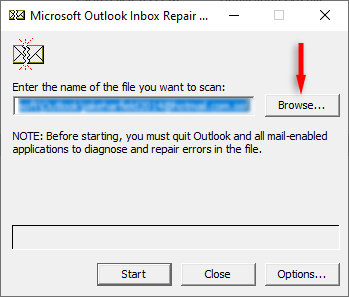
Jeśli narzędzie znajdzie błędy, wybierz naprawa, aby je naprawić. Po zakończeniu uruchom ponownie perspektywy i sprawdź, czy teraz działa.
Uspoperatuj swoje działania e -mailowe
Pobieranie wielu plików z Outlooka jest łatwe, a nawet możesz pobrać wiele plików z wielu wiadomości e -mail. Jeśli znajdziesz wbudowane metody w programie Outlook zbyt trudne, możesz pobrać narzędzia, takie jak wyciąg z załącznika Outlook, aby Ci pomóc.
- « Jak zamknąć lub usunąć konto Outlook
- Jak obliczyć roczną stopę procentową (APR) w Microsoft Excel »

