Jak pobrać i zainstalować RHEL 8 za darmo
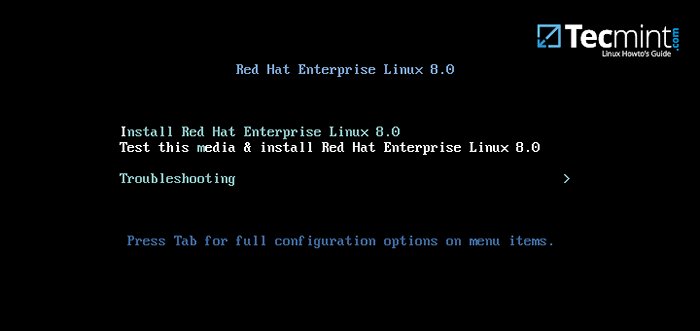
- 1958
- 313
- Pani Janina Cieśla
Są szanse, że mogłeś to słyszeć RHEL 8 pochodzi z kosztów i z tego powodu mogłeś zdecydować się na wyruszenie Centos 8 Zamiast. Dobra wiadomość jest taka, że możesz pobrać RHEL 8 za darmo i cieszyć się bezpłatnymi rocznymi subskrypcjami bez absolutnie żadnych kosztów! Fajnie, prawo?
W tym przewodniku nauczysz się pobierać RHEL 8 (Red Hat Enterprise Linux) Aby za darmo, zainstaluj go na komputerze, a później włącz bezpłatne roczne subskrypcje.
Pobierz RHEL 8 ISO za darmo
Aby pobrać RHEL 8 ISO Obraz bez żadnych kosztów, przejdź przez program Red Hat Developer i utwórz konto. Wypełnij wszystkie wymagane szczegóły.
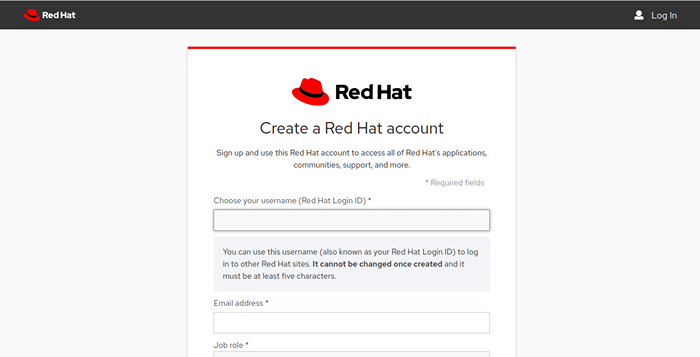 Utwórz konto Redhat
Utwórz konto Redhat Po zakończeniu przejdź do strony logowania Red Hat, aby wypełnić swój profil, podając inne szczegóły, takie jak adres lokalny.
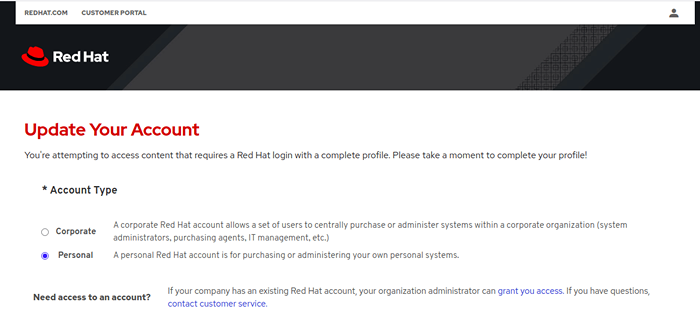 Zaktualizuj konto Red Hat
Zaktualizuj konto Red Hat Następnie udaj się na stronę pobierania RHEL 8 i pobierz RHEL 8 ISO plik za darmo. Po pobraniu obrazu ISO możesz utworzyć rozruchowy dysk USB za pomocą Rufus lub dowolne inne narzędzie do wyboru.
Jeśli chcesz zainstalować RHEL 8 Na VirtualBox, jak pokazam, wystarczy obraz ISO.
Instalowanie RHEL 8 na VirtualBox
1. Otwórz swoje VirtualBox i kliknij „Nowy" Ikona. Przypisz preferowaną nazwę do maszyny wirtualnej i kliknij „Następny".
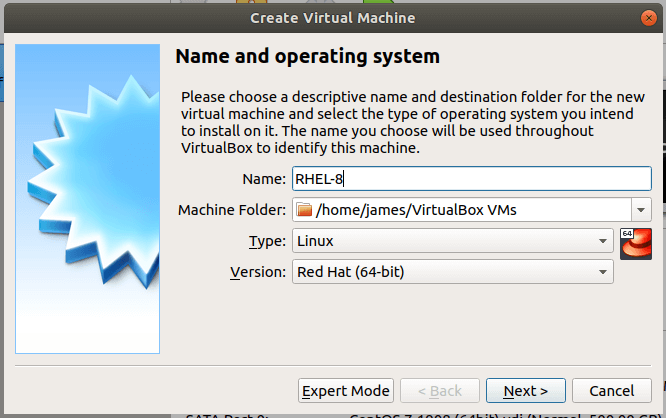 Utwórz nową maszynę wirtualną
Utwórz nową maszynę wirtualną 2. W następnym kroku przydziel pamięć dla maszyny wirtualnej. W takim przypadku postanowiłem przypisać pojemność pamięci 2048 MB.
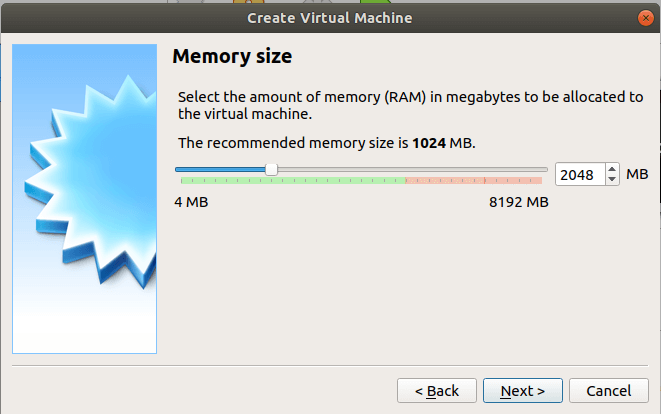 Ustaw pamięć dla RHEL 8
Ustaw pamięć dla RHEL 8 3. W następnym oknie wybierz „Utwórz teraz wirtualny dysk twardy”I kliknij„Tworzyć".
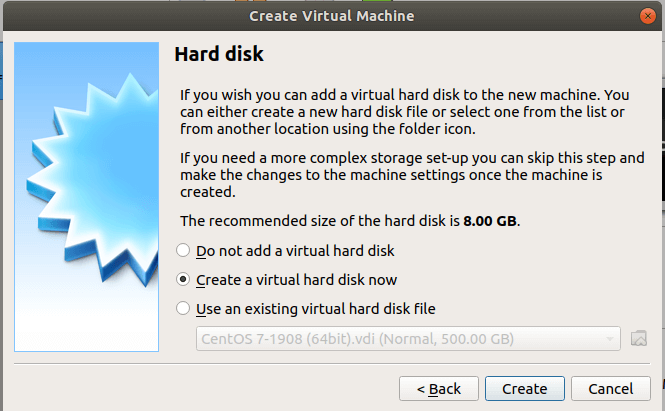 Utwórz dysk twardy dla RHEL 8
Utwórz dysk twardy dla RHEL 8 4. Upewnij się, że typ pliku dysku twardego jest ustawiony Vdi (Obraz dysku VirtualBox) i kliknij „Następny".
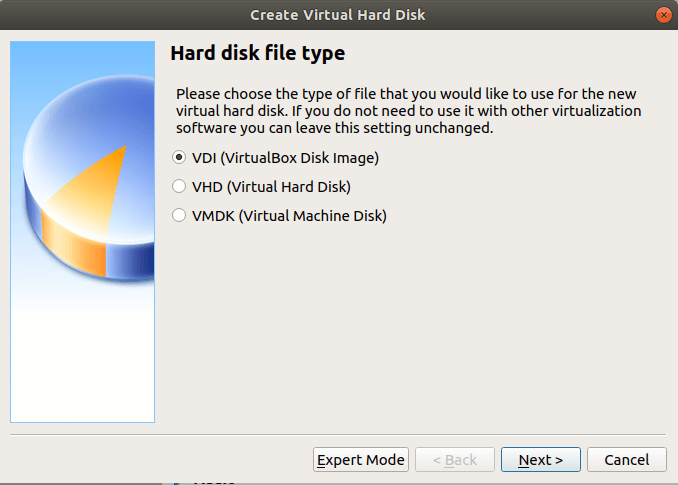 Utwórz obraz dysku VirtualBox
Utwórz obraz dysku VirtualBox 5. Następnie wybierz „”Dynamicznie przydzielone”Opcja i kliknij„Następny".
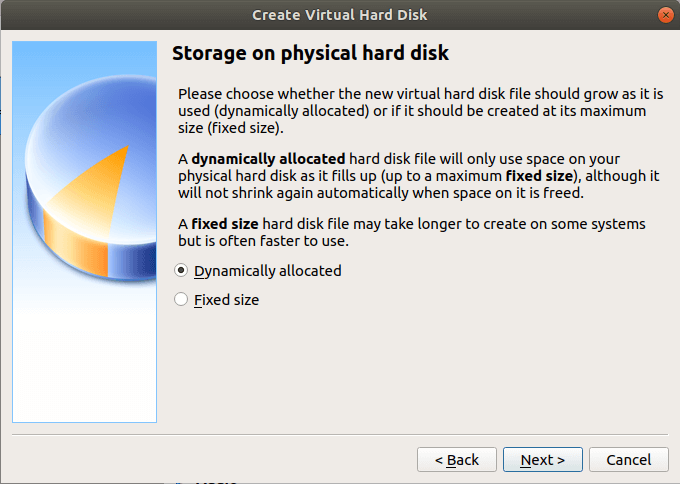 Ustaw przechowywanie dla RHEL 8
Ustaw przechowywanie dla RHEL 8 6. Następnie przeznacz trochę dysku twardego dla Twojej maszyny wirtualnej. W tym przykładzie postanowiłem przypisać 25.33 GB do mojego Vm. Po zakończeniu kliknij „Tworzyć" przycisk.
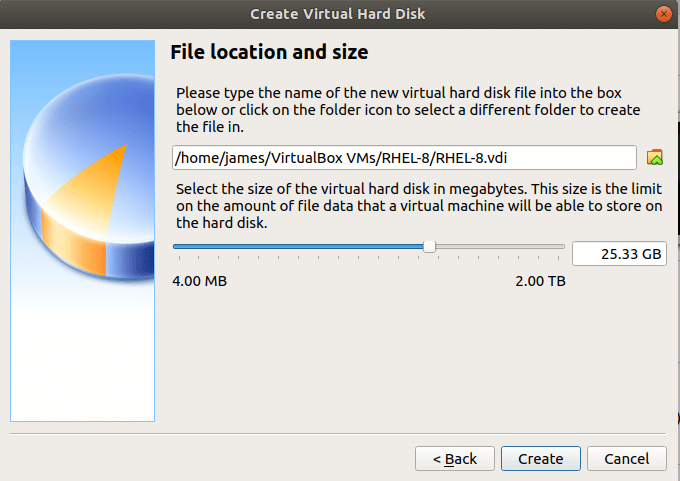 Ustaw miejsce na dysku twardym na Rhel 8
Ustaw miejsce na dysku twardym na Rhel 8 7. Jedyne, co pozostało, to wskazać Vm do RHEL 8 ISO obraz. Więc kliknij „Składowanie” ->„Kontroler: IDE”I kliknijpusty„Dysk i wybierz plik obrazu ISO.
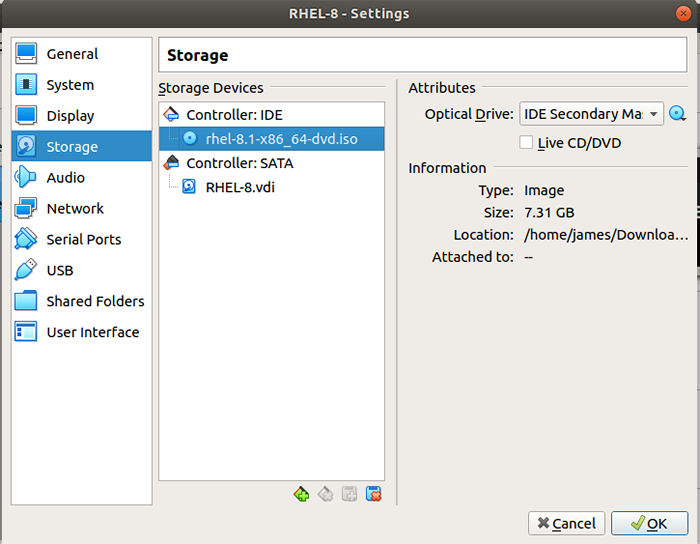 Dodaj obraz ISO RHEL 8
Dodaj obraz ISO RHEL 8 8. Kiedy wszystko jest gotowe. Kliknij na "OK”Przycisk i kliknij„Początek" przycisk.
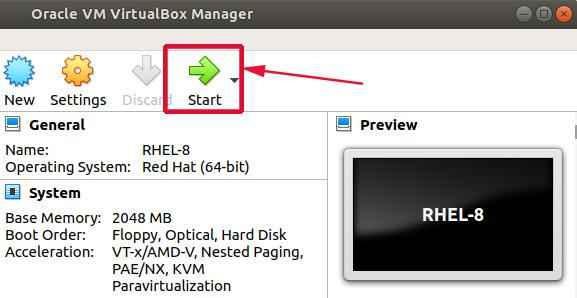 Rozpocznij RHEL 8 VM
Rozpocznij RHEL 8 VM 9. Na pierwszym ekranie po zasilaniu na Vm, Na ekranie zostaną wydrukowane następujące opcje. Wybierz pierwszą opcję „Zainstaluj Red Hat Enterprise Linux 8.1.0".
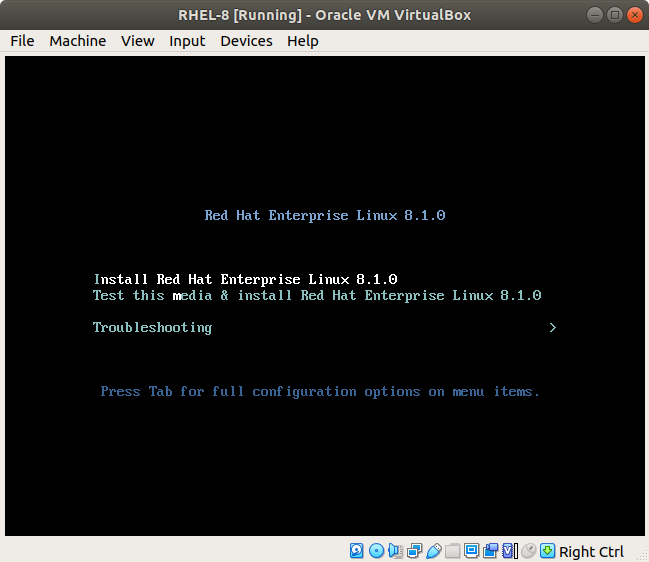 Wybierz Zainstaluj RHEL 8 z menu Grub
Wybierz Zainstaluj RHEL 8 z menu Grub 10. Następnie zaobserwujesz niektóre wiadomości rozruchowe na ekranie jako RHEL 8 buty.
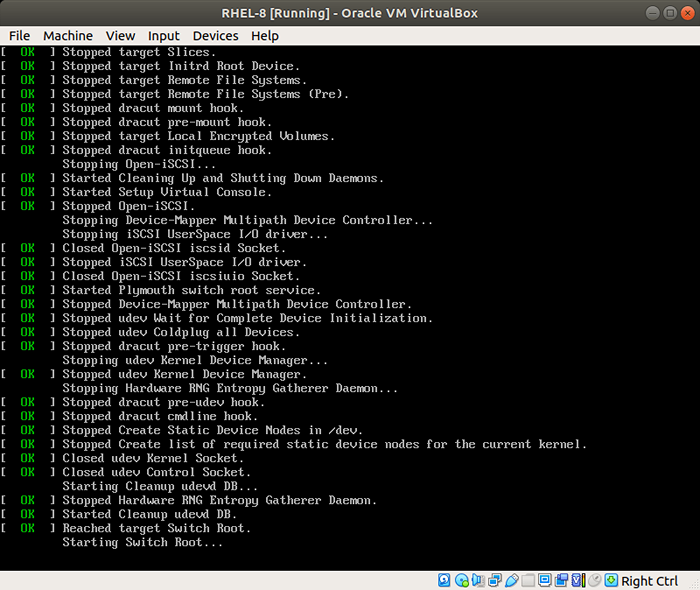 RHEL 8 Booting
RHEL 8 Booting 11. Kiedyś RHEL 8 odbywa się z procesem uruchamiania, poniższe okno wyruszy na wybrać język instalacji. Wybierz swój preferowany język i naciśnij „Kontynuować" przycisk.
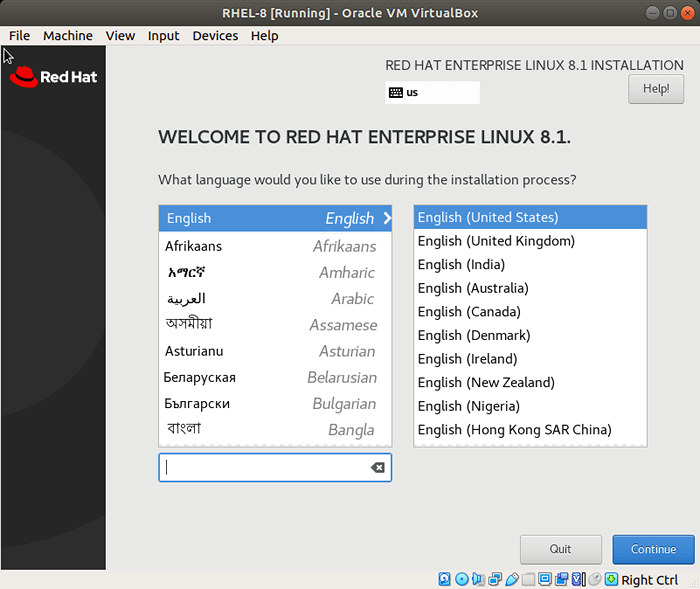 Wybierz język instalacyjny RHEL 8
Wybierz język instalacyjny RHEL 8 12. Podsumowanie wszystkich krytycznych komponentów, które należy skonfigurować. Upewnij się, że klikasz każdy z nich i dostosuj ustawienia zgodnie z preferencjami.
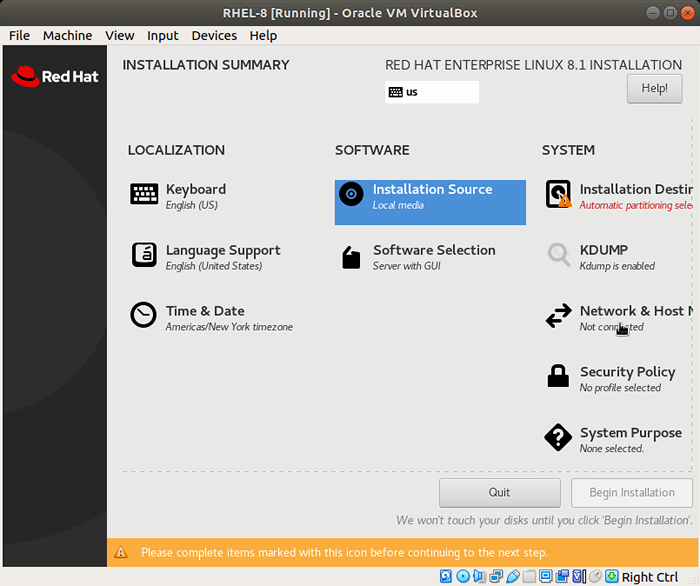 Podsumowanie instalacji RHEL 8
Podsumowanie instalacji RHEL 8 13. Zaczynając od „Układ klawiatury". Domyślnie jest to ustawione Angielski (USA) ale możesz dodać swój preferowany język, klikając ( +) symbol poniżej, aby dodać inny język.
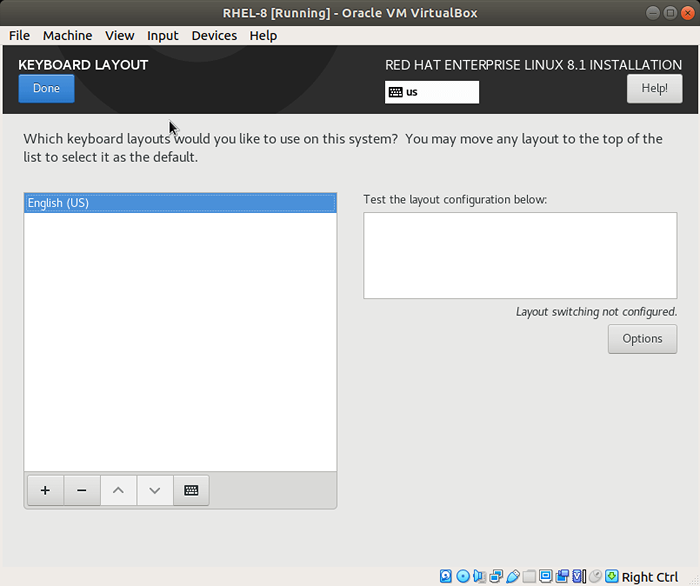 Wybierz klawiaturę RHEL 8
Wybierz klawiaturę RHEL 8 14. Następnie kliknij „Wsparcie językowe”Opcja i wybierz preferowany język i kliknij„Zrobione".
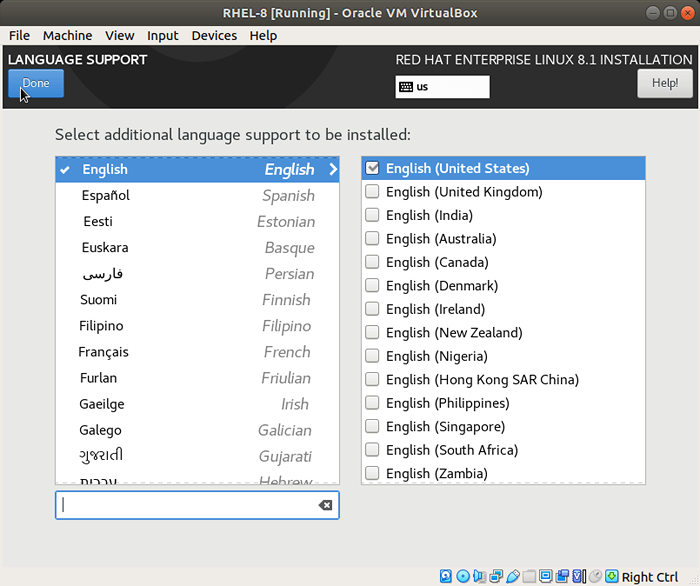 Wybierz dodatkowe języki
Wybierz dodatkowe języki 15. Pamiętaj, aby dostosować swojeCzas i data„Ustawienia odpowiednio.
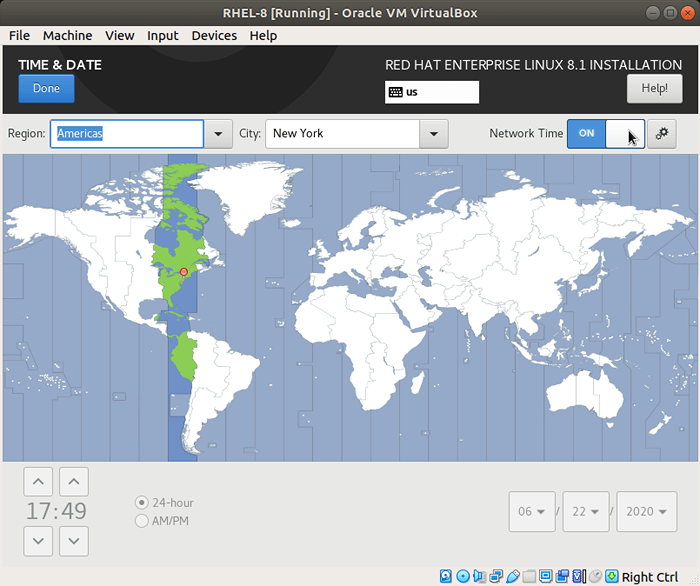 Wybierz godzinę i datę
Wybierz godzinę i datę 16. W 'Wybór oprogramowania„Opcja wybierz preferowane środowisko podstawowe i kliknij”Zrobione'. W tym przypadku postanowiłem iść z Stacja robocza opcja, która jest w porządku dla komputera stacjonarnego.
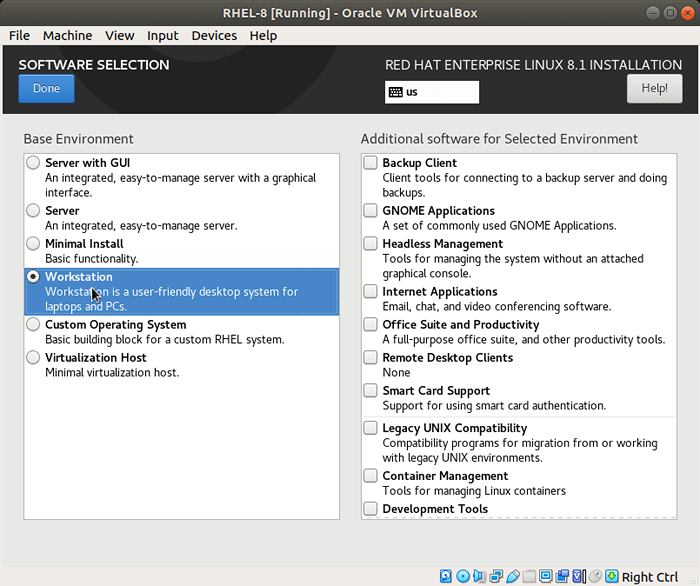 Wybierz instalację stacji roboczej
Wybierz instalację stacji roboczej 17. W 'Nazwa sieci i hosta„Sekcja, włącz przełącznik obok interfejsu sieciowego.
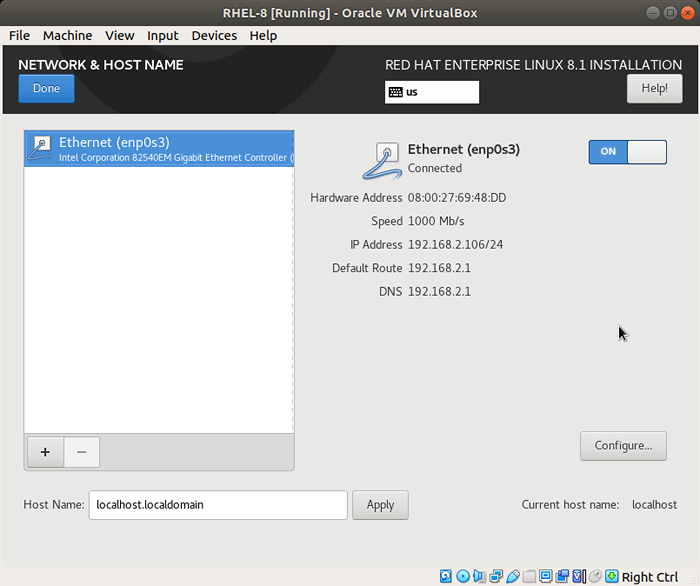 Włącz sieć w RHEL 8
Włącz sieć w RHEL 8 18. W "Miejsce instalacji„Wybierz dysk twardy, który chcesz zainstalować Rhel włączyć i nie krępuj się wybrać jednego z nichAutomatyczny' Lub 'podręcznik„Podział.
W takim przypadku wybiorę 'Automatyczny„Opcja partycjonowania dla systemu do automatycznego podziału dysku twardego i zapisanie zmian. Jednak w przypadku serwera produkcyjnego możesz być zobowiązany ręcznie podzielić dysk twardy, aby odpowiadać Twoim preferencjom.
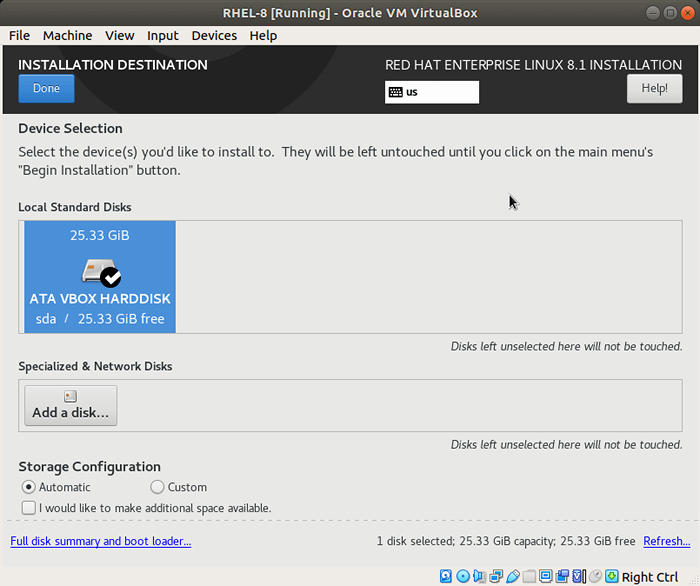 Wybierz automatyczne partycjonowanie RHEL 8
Wybierz automatyczne partycjonowanie RHEL 8 19. I wreszcie w 'Cel systemowy„Ustawienie, upewnij się, że wybierzesz”Rozwój/test„Opcja jako wykorzystanie systemu i pozostawiaj wszystkie pozostałe wpisy niezmienione. Następnie kliknij 'Zrobione'.
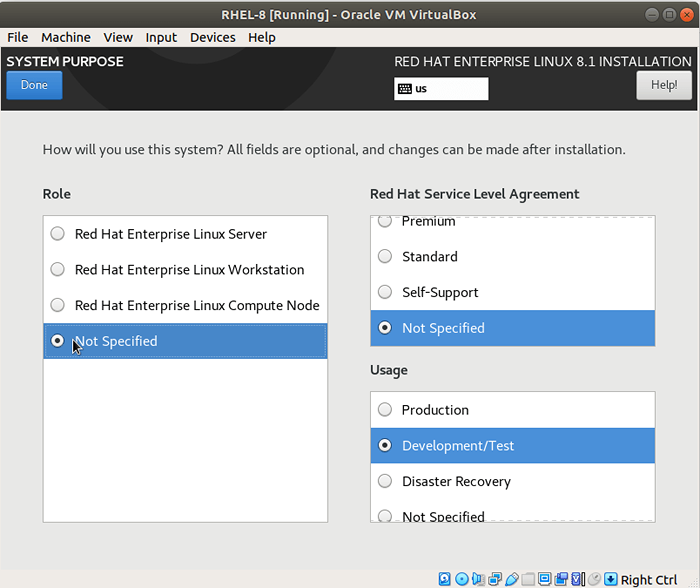 Ustaw cel systemu RHEL 8
Ustaw cel systemu RHEL 8 20. Przy wszystkich istotnych parametrach kliknij „Rozpocznij instalację”Przycisk do rozpoczęcia instalacji. Ale podczas tego będziesz musiał podać hasło root i utworzyć nowego użytkownika.
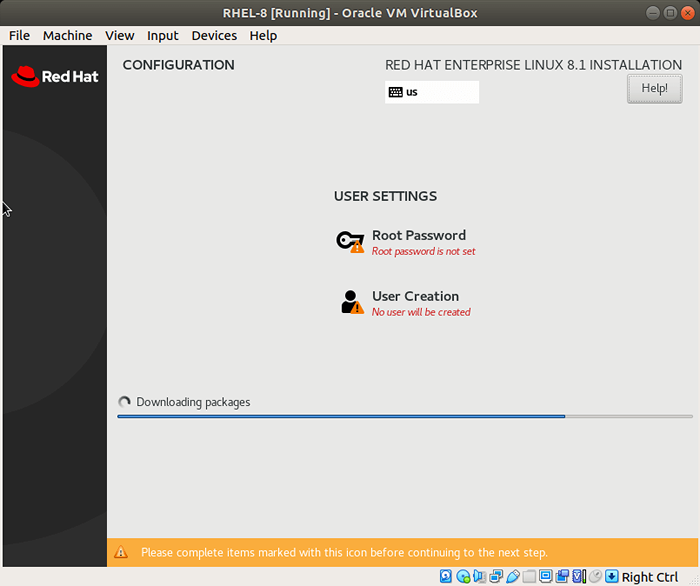 RHEL 8 W toku instalacji
RHEL 8 W toku instalacji 21. Kliknij na 'Hasło roota„Zakładka i podaj silne hasło dla użytkownika root. Kliknij 'Zrobione„Aby zapisać zmiany.
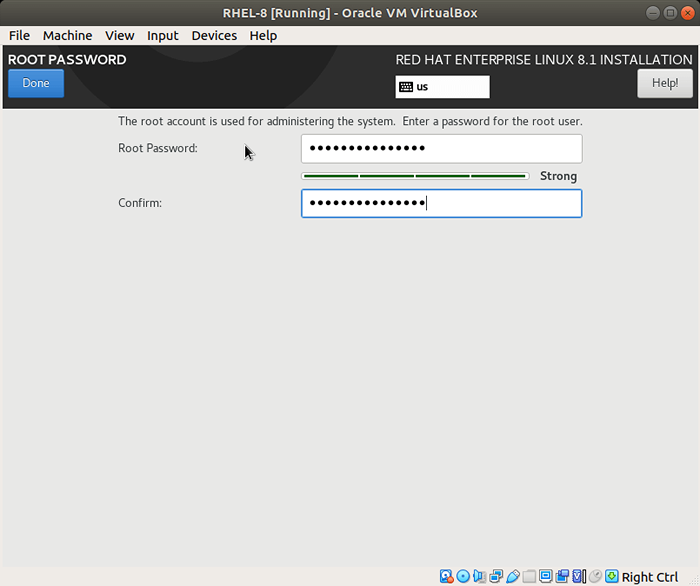 Ustaw hasło roota dla RHEL 8
Ustaw hasło roota dla RHEL 8 22. Następnie utwórz nowego użytkownika, określając nazwę użytkownika, a następnie hasło użytkownika.
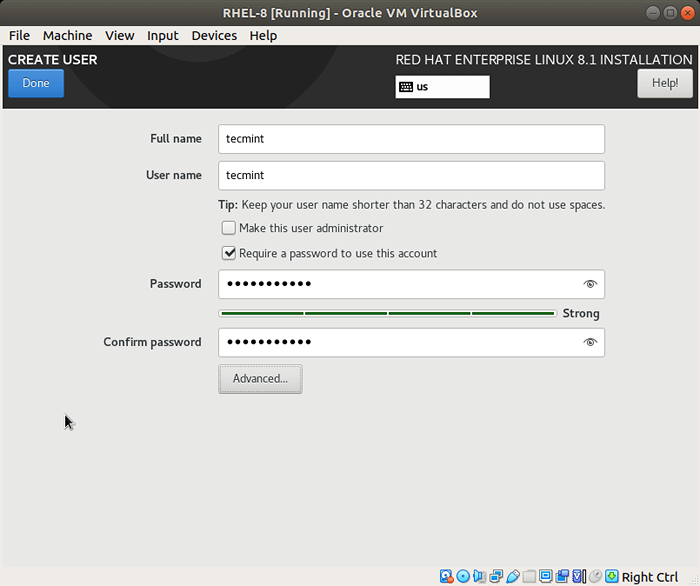 Utwórz nowego użytkownika RHEL 8
Utwórz nowego użytkownika RHEL 8 23. Po ustawieniu wszystkiego instalator zacznie się instalować RHEL 8. Proces instalacji zapewnia instalowane wszystkie pakiety systemowe i ładowarka GRUB. Po zakończeniu instalacji kliknijPonowne uruchomienie„Przycisk, aby zrestartować system.
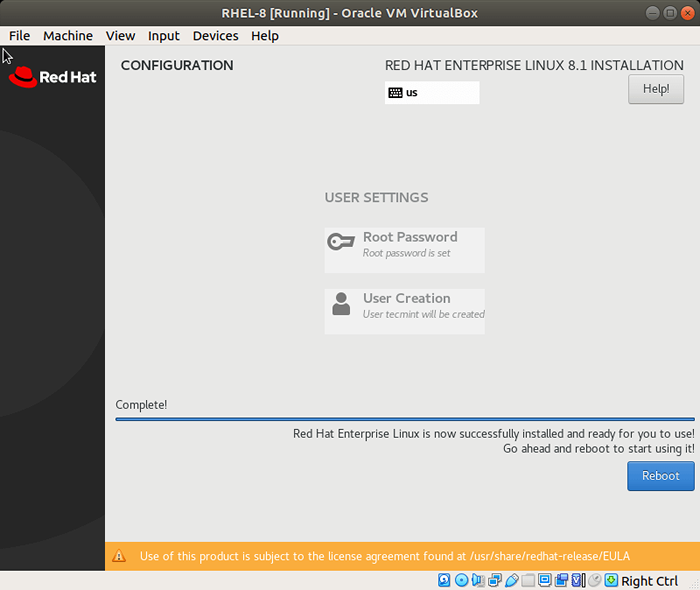 RHEL 8 Instalacja kompletna
RHEL 8 Instalacja kompletna 24. W tym momencie można bezpiecznie usunąć nośnik instalacyjny lub w tym przypadku odrzucić plik obrazu ISO. Podczas procesu ponownego uruchomienia wybierz pierwszy wpis GRUB i naciśnij Enter.
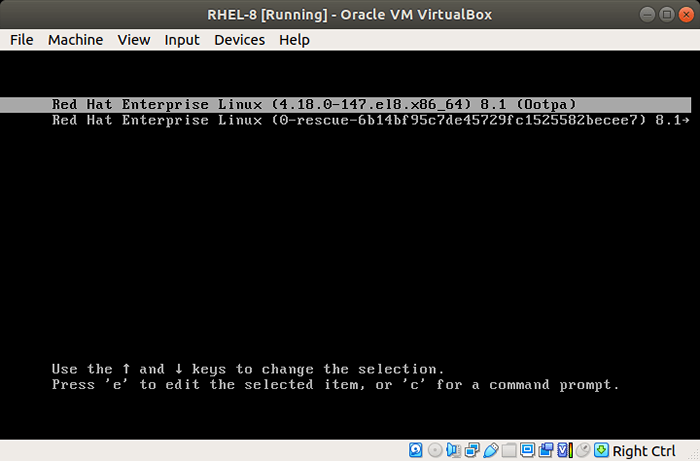 Wybierz RHEL 8 z Grub
Wybierz RHEL 8 z Grub 25. Po ponownym uruchomieniu wymagane będą od ciebie dwie rzeczy, po pierwsze, będziesz musiał zaakceptować Umowa licencyjna a później zarejestruj swój system RHEL 8 w Red Hat.
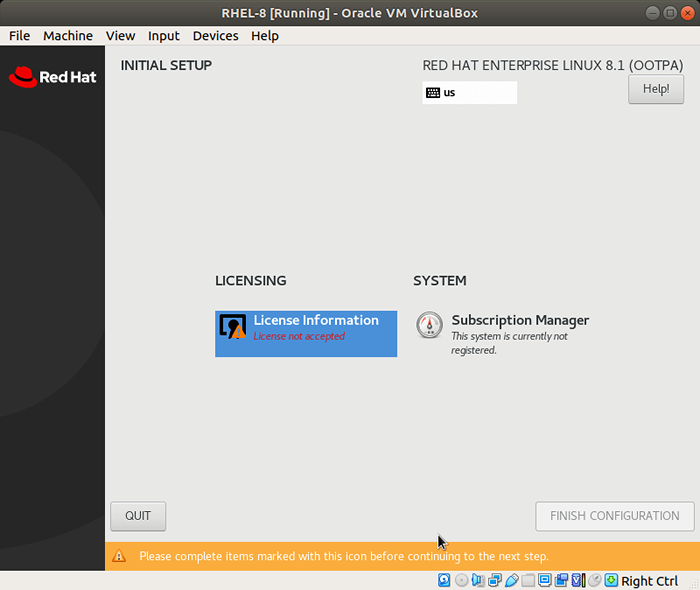 Zaakceptuj umowę licencyjną RHEL 8
Zaakceptuj umowę licencyjną RHEL 8 26. W tym momencie zaakceptowanie umowy licencyjnej jest kluczowe. Te ostatnie można wykonać później po zakończeniu instalacji systemu. Dlatego kliknij „Informacje o licencji”I sprawdź„Akceptuję umowę licencyjną”Pole wyboru i kliknij„Zrobione".
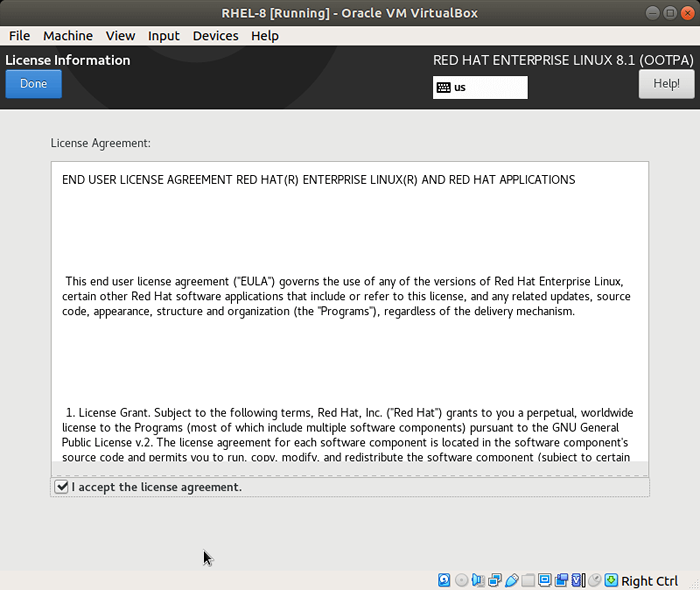 Wyświetl i zaakceptuj umowę licencyjną
Wyświetl i zaakceptuj umowę licencyjną 27. Na koniec kliknij „Zakończ konfigurację”Tab. GNOM Ekran logowania zostanie wyświetlony.
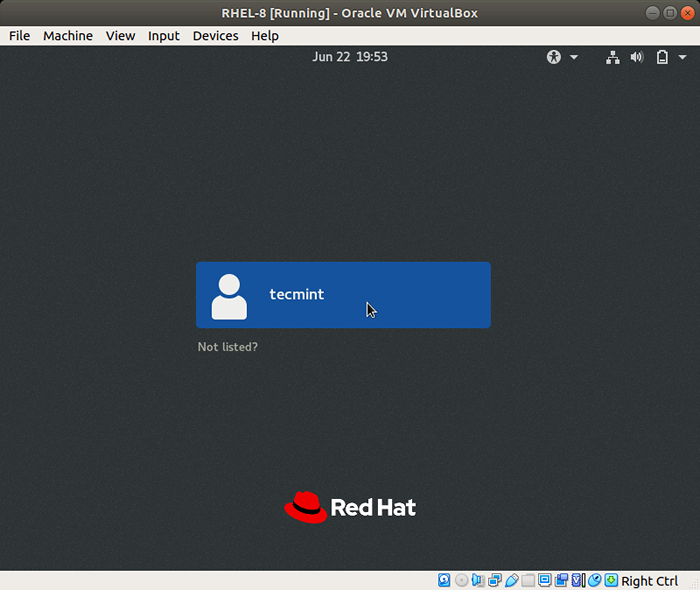 RHEL 8 GNOME LOGIN
RHEL 8 GNOME LOGIN 28. Zaloguj się za pomocą nazwy użytkownika i hasła. To zapoczątkowa cię do środowiska pulpitu Gnome, jak pokazano.
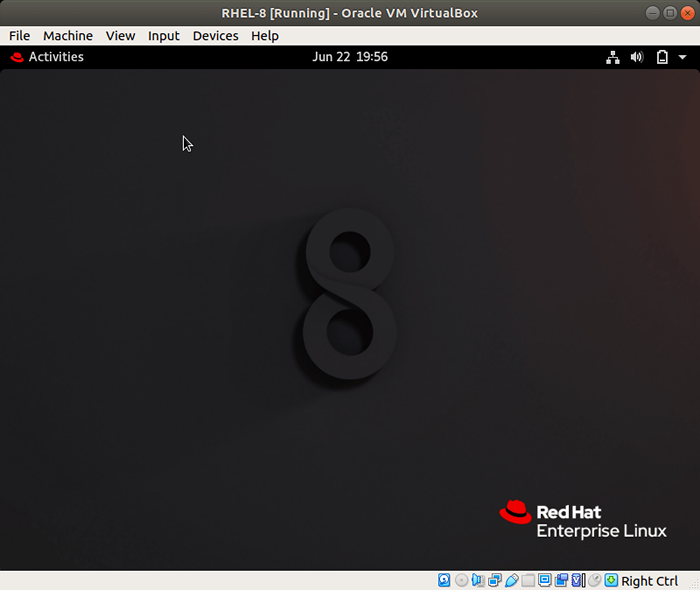 RHEL 8 GNOME DESKTOP
RHEL 8 GNOME DESKTOP Rejestracja RHEL 8 na zarządzanie subskrypcją Redhat
29. Podczas próby aktualizacji pakietów systemowych na terminalu napotkasz poniższy błąd. Oznacza to, że twój system nie został jeszcze zarejestrowany.
Aktualizacja $ sudo dnf
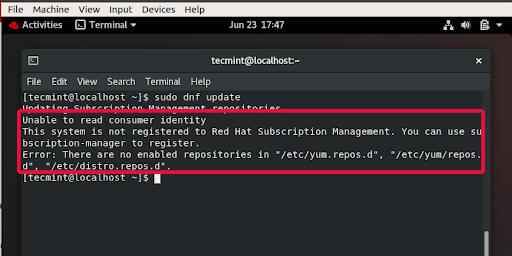 RHEL 8 Redhat Błąd zarządzania subskrypcją
RHEL 8 Redhat Błąd zarządzania subskrypcją 30. Subskrypcja Red Hat umożliwia uzyskanie najnowszych aktualizacji pakietu i bezpieczeństwa oraz poprawek błędów.
Aby zarejestrować system RHEL 8, uruchom polecenie:
$ Subcription-Manager Register-Username Your-Redhat-Developer-Username-Password Your-Redhat-Password
31. Następnie wykonaj poniższe polecenie, aby zapisać system RHEL na subskrypcję.
$ Subcription-Manager Att
32. Jeśli wszystko poszło zgodnie z planem, powinieneś otrzymać powiadomienie, jak pokazano.
Zainstalowany Produkt Obecny Status: Nazwa produktu: Red Hat Enterprise Linux dla x86_64 Status: Subskrybowany
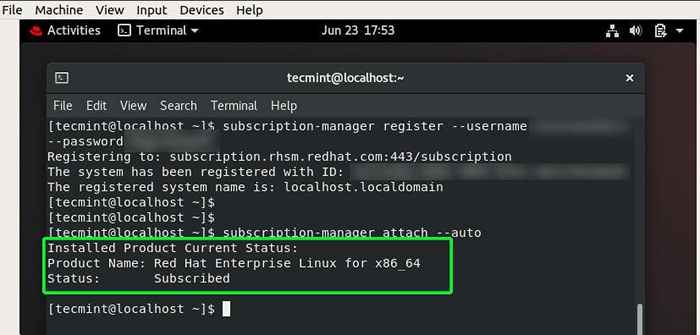 Zarejestruj RHEL 8 na zarządzanie subskrypcją Redhat
Zarejestruj RHEL 8 na zarządzanie subskrypcją Redhat 33. Po subskrybowaniu możesz teraz kontynuować aktualizację systemu i zainstalować pakiety systemowe.
Aktualizacja $ sudo dnf
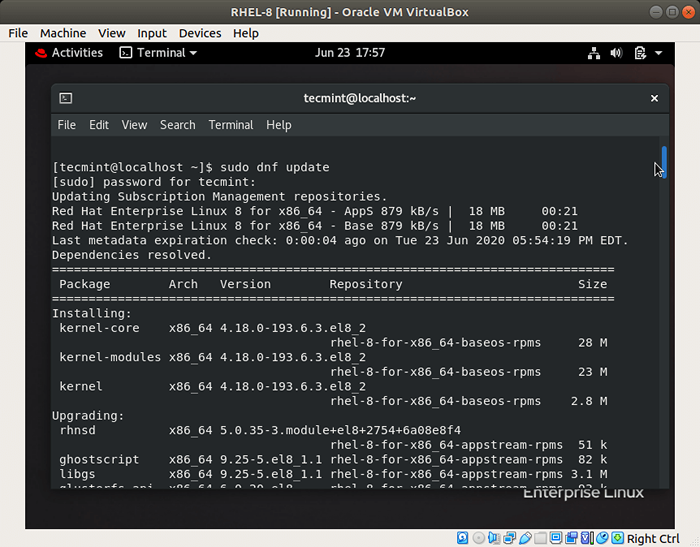 Zaktualizuj system RHEL 8
Zaktualizuj system RHEL 8 Odnowienie subskrypcji RHEL 8
Okres próbny dla RHEL 8 Subskrypcja deweloperów uchyla się po 1 roku. Dobra wiadomość jest taka, że możesz z łatwością odnowić subskrypcję RHEL za darmo po każdym roku, aby nadal cieszyć się systemem operacyjnym.
To kończy ten temat na temat pobrania RHEL 8 za darmo i zainstaluj. To mamy nadzieję, że możesz teraz złapać kopię RHEL 8, Zainstaluj go i zarejestruj w Redhat, aby uzyskać najnowsze aktualizacje bezpieczeństwa i pakietu oraz poprawki błędów.
- « 13 najlepszych menedżerów okien kafelkowych dla Linux
- Jak zainstalować Apache z wirtualnym hostem na Centos 8 »

