Jak pobrać i zapisać obrazy w Chromebook

- 4810
- 1455
- Juliusz Janicki
Pobieranie plików do lokalnej i zewnętrznej pamięci Chromebooka jest łatwe. Ten samouczek pokaże, jak pobierać i zapisywać obrazy z Internetu, dokumentów lub aplikacji do przechowywania w chmurze w Chromebook.
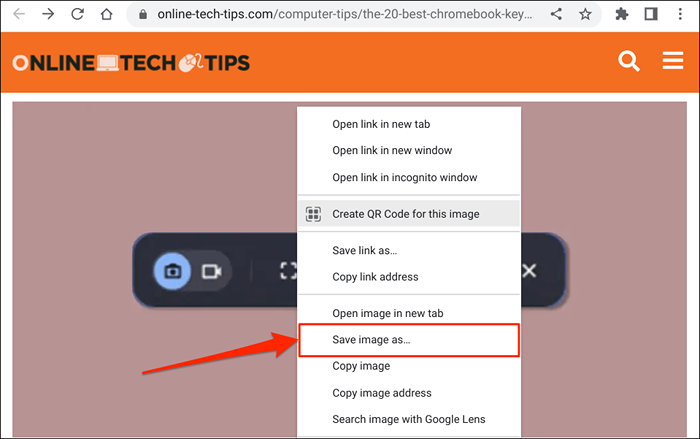
- ChromeOS domyślnie zapisuje obrazy w folderze „pobierania”. Zmień nazwę pliku obrazu i folder docelowy w oknie „Zapisz plik jako”, jeśli chcesz.
Możesz zapisać obraz na dysku Google lub zewnętrznych urządzeniach pamięci (dyski USB, karty SD itp.).
- Wybierz przycisk Zapisz lub naciśnij Enter na klawiaturze, aby pobrać i zapisz obraz w folderze docelowym.
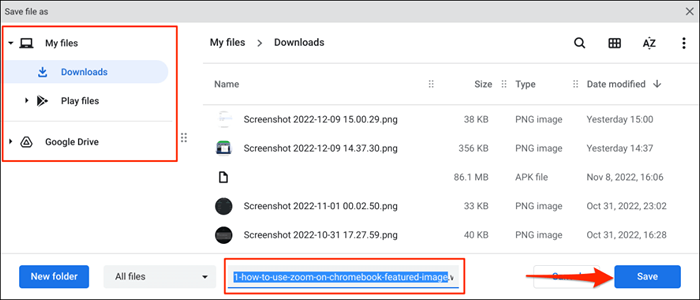
Powinieneś zobaczyć wyskakujące okienko „Pobierz kompletne” w strefie statusu Chromebooka-daj-prawym rogu ekranu. Wybierz Pokaż w folderze, aby wyświetlić obraz w aplikacji plików.
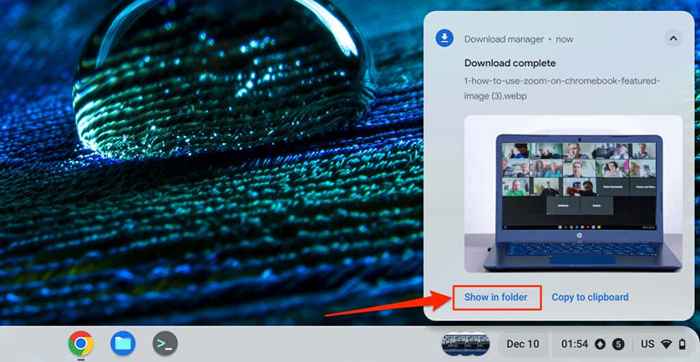
Skopiuj lub zapisz obrazy w schowku Chromebook
Innym sposobem pobierania i zapisywania obrazów na stronach internetowych jest skopiowanie ich na klawiaturę Chromebooka. Następnie możesz wkleić i użyć skopiowanego obrazu w notatniku, edytorze zdjęć, aplikacjach do edytora tekstu itp.
Dotknij i przytrzymaj lub kliknij prawym przyciskiem myszy obraz, który chcesz zapisać/pobrać i wybierz Kopiuj obraz.
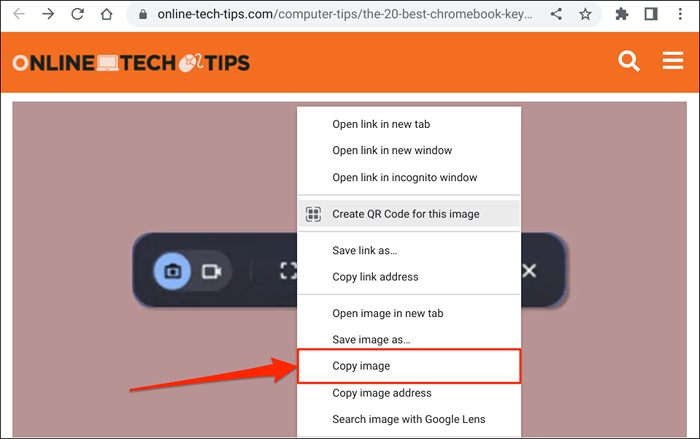
Następnie otwórz aplikację lub dokument, w którym chcesz zapisać lub użyć obrazu. Kliknij prawym przyciskiem myszy pozycję, w której chcesz wstawić obraz i wybierz wklej.
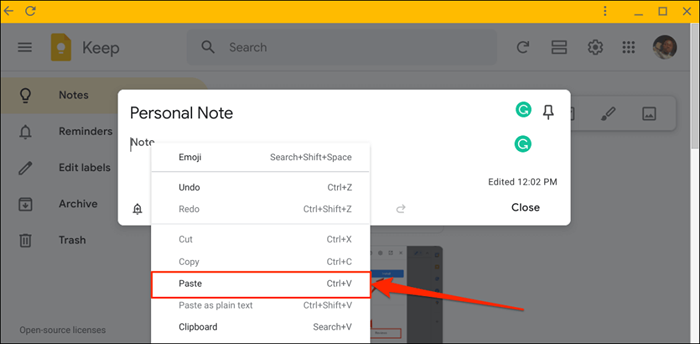
Możesz także wstawić skopiowany obraz do dokumentów z schowka ChromeOS. Umieść kursor, w którym chcesz wstawić obraz i naciśnij wyszukiwanie + V, aby otworzyć schowek Chromebooka. Wybierz lub dotknij skopiowanego obrazu w schowku, aby wstawić go do dokumentu lub aplikacji.
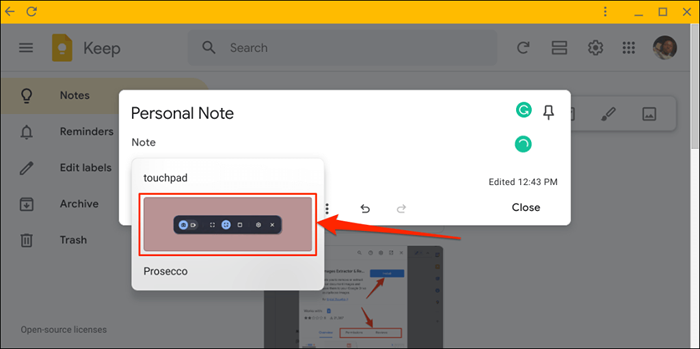
Zapisz zdjęcia ze zdjęć Google
Postępuj zgodnie z poniższymi czynami, aby pobrać obrazy z kopii zapasowej zdjęcia Google do Chromebooka.
- Otwórz aplikację zdjęć i wybierz obraz, który chcesz pobrać.
- Wybierz informacje lub ikonę menu trzy kropki w prawym górnym rogu.
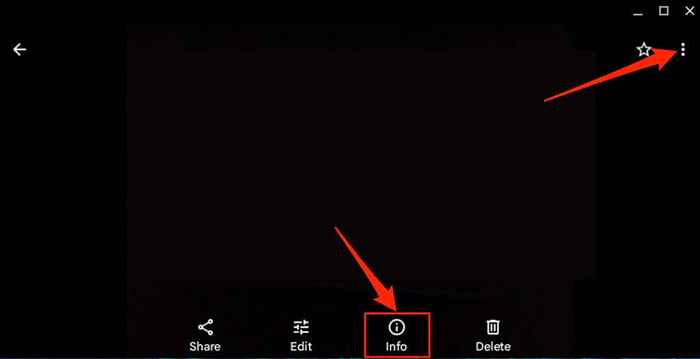
- Wybierz Pobierz.
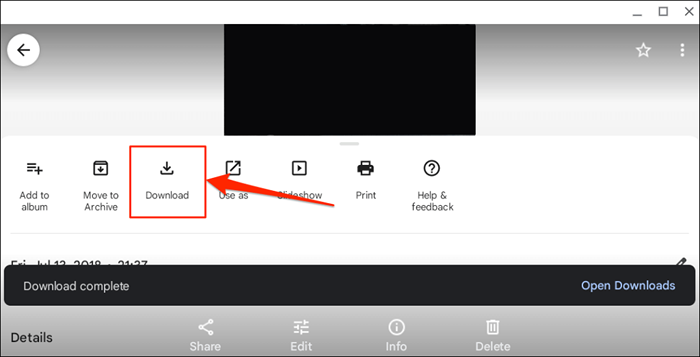
Aplikacja zdjęć zapisuje twoje zdjęcie lub zdjęcie w folderze „pobierania” w aplikacji plików.
Zapisz obrazy, przechwytując zrzuty ekranu
Zrzuty ekranu to jeden ze sposobów wyodrębnienia i zapisywania obrazów z dokumentów (PDF, dokumenty Word itp.) i strony internetowe. Możesz użyć narzędzia ChromeOS „Screen Capture” lub narzędzia docinania stron trzecich do robienia zrzutów ekranu na Chromebook.
Otwórz stronę internetową lub dokument zawierający obraz, który chcesz zapisać, i wykonaj poniższe czynności.
- Naciśnij klawisze okien Ctrl + Shift +, aby otworzyć narzędzie do przechwytywania ekranu.
Alternatywnie wybierz datę/godzinę w dolnym rogu ekranu i wybierz przechwytywanie ekranu na tacy systemowej.
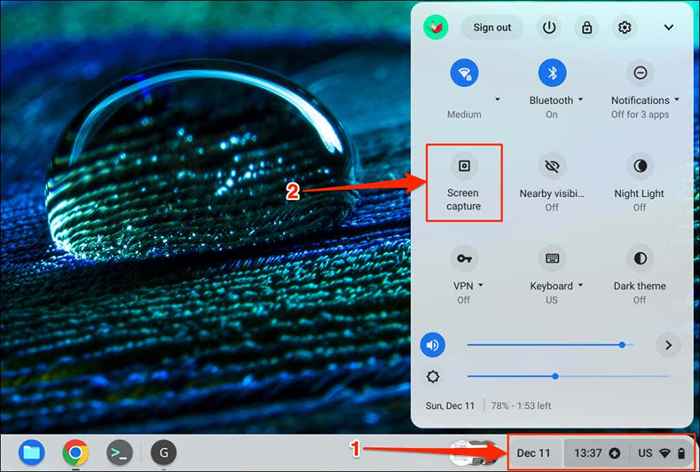
- Wybierz lub dotknij ikonę wykonaj częściową ikonę zrzutu ekranu i użyj ikonę celownika, aby zmapować obraz.
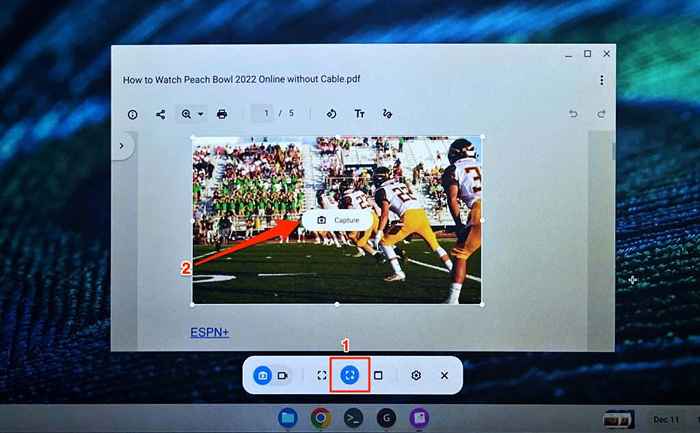
- Na koniec wybierz lub dotknij przechwytywania, aby zrzucić zrzut ekranu obrazu i zapisz go w folderze pobierania Chromebooka.
Możesz zapisać zrzut ekranu/obraz w innym folderze, jeśli chcesz. Wybierz ikonę przekładni na narzędziu scinping, wybierz folder i wybierz preferowany folder.
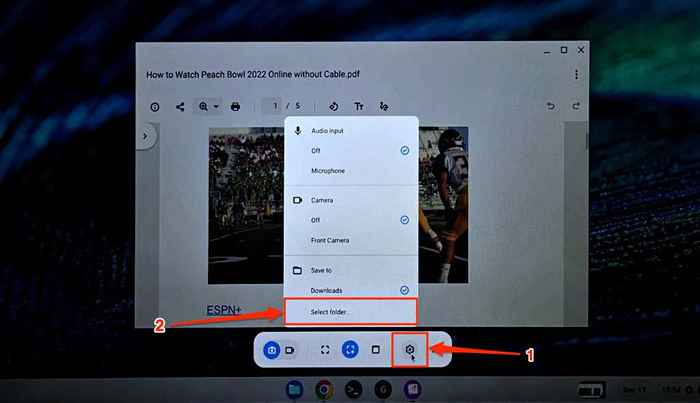
Możesz także użyć narzędzia do nagrywania ekranu Chromebooka. Więcej informacji na temat korzystania z ChromeOS narzędzia do wycinania ChromeOS można znaleźć w naszym samouczku na temat przechwytywania zrzutów ekranu w Chromebooks.
Zauważ, że ChromeOS zapisuje zrzuty ekranu jako obrazy PNG. Niektóre strony internetowe mają również obrazy w formatach WebP. Jeśli potrzebujesz zapisanych/pobranych obrazów w innych formatach, użyj narzędzi online lub rozszerzeń przeglądarki Chrome, aby przekonwertować je na preferowany format-JPEG, TIFF, GIF itp.

