Jak pobrać system Windows 11 za pomocą narzędzia do tworzenia multimediów

- 1945
- 499
- Juliusz Sienkiewicz
Czy jesteś podekscytowany aktualizacją do systemu Windows 11 z Windows 10? Microsoft wprowadził automatyczną aktualizację systemu Windows 11 do wszystkich komputerów, które jakiś czas temu spełniają minimalne wymagania systemowe.
Jednak nadal możesz pobrać nową wersję systemu Windows z narzędziem tworzenia multimediów, jeśli komputer nie otrzymał jeszcze aktualizacji lub jeśli masz komputer, który nie ma ciągłego dostępu do Internetu.
Spis treści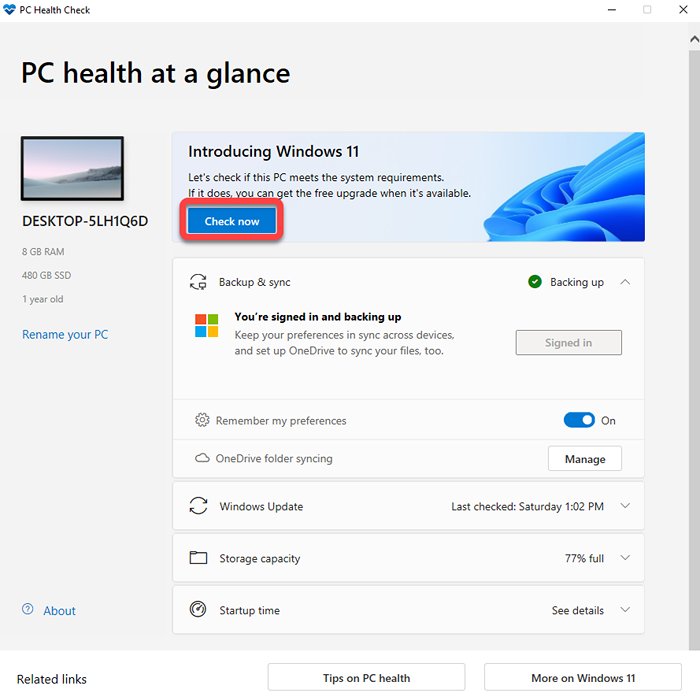
Aplikacja pomoże Ci sprawdzić gotowość systemu do uruchomienia systemu Windows 11, która obejmuje sprawdzenie obsługiwanego procesora, liczbę rdzeni na procesorze i jego prędkość zegara oraz TPM (Moduł Zaufanego Platformy), między innymi. O ile Twój komputer jest starożytny, powinien być w stanie spełnić wszystkie wymagania i uruchomić system Windows 11.
Kontrola zdrowia komputera będzie w wielu przypadkach wymienić TPM jako brak wymagania. Jednak twój sprzęt prawdopodobnie ma możliwości TPM i wystarczy włączyć go w BIOS. Pamiętaj, że musisz również włączyć bezpieczny rozruchu-A UEFI (Unified Extensible Stworne interfejs).
Użyj narzędzia do tworzenia multimediów Windows 11, aby pobrać system Windows 11
Po sprawdzeniu, że komputer może uruchomić Windows 11, możesz teraz użyć narzędzia do tworzenia multimediów do pobierania systemu Windows na komputerze i utworzyć rozruchowy dysk USB lub DVD.
- Przejdź do strony pobierania narzędzia do tworzenia multimediów.
- Znajdziesz trzy opcje: Asystent instalacji Windows 11, Utwórz multimedia instalacyjne Windows 11 i pobierz obraz dysku Windows 11 (ISO). Wybierz Pobierz teraz przycisk pod Windows 11 Media instalacyjne.
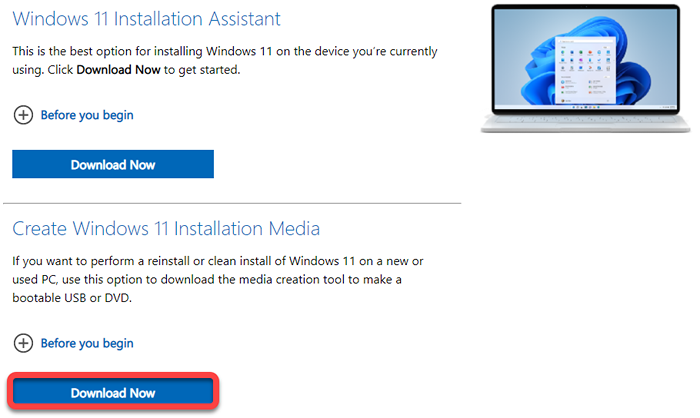
- Kliknij dwukrotnie plik exe, który właśnie pobrałeś i kliknij Zaakceptować Warunki licencji.
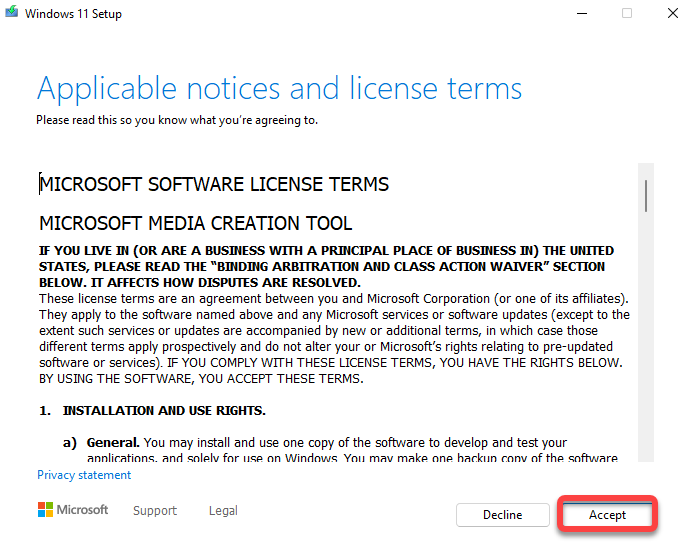
- Na następnym ekranie musisz wybrać Język I Wydanie chcesz użyć. Zachowaj Użyj zalecanych opcji dla tego komputera Wybrano pole wyboru, a następnie kliknij Następny.
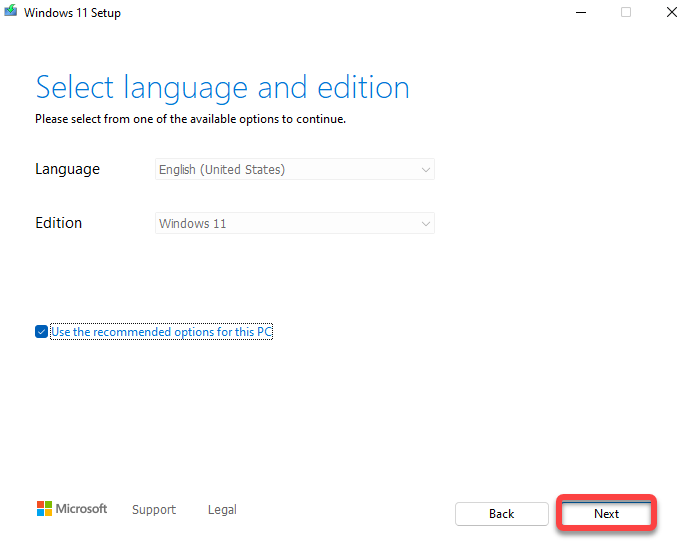
- W tym momencie musisz wybrać, czy chcesz utworzyć rozruchowy dysk flash USB, czy plik ISO, który możesz spalić na DVD później.
Jeśli wybierzesz dysk flash USB, upewnij się, że włożyłeś pusty dysk flash USB z co najmniej 8 GB wolnej przestrzeni do komputera przed przejściem do przodu. Jeśli wybierzesz plik ISO, na razie nie musisz się martwić o nic innego. Po wybraniu kliknij Następny.
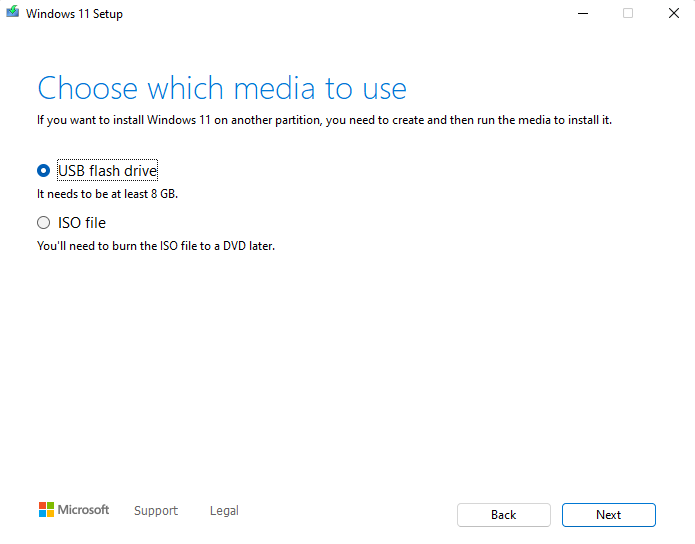
- Jeśli wybierzesz opcję dysku flash USB, musisz wybrać urządzenie USB, którego chcesz użyć na następnym ekranie.
Wybierz urządzenie, a następnie kliknij Następny. Narzędzie rozpocznie pobieranie systemu Windows 11 i automatycznie utworzy nośniki instalacyjne. Upewnij się, że twoje połączenie internetowe jest stabilne, więc w pobraniu nie ma żadnych przerw.
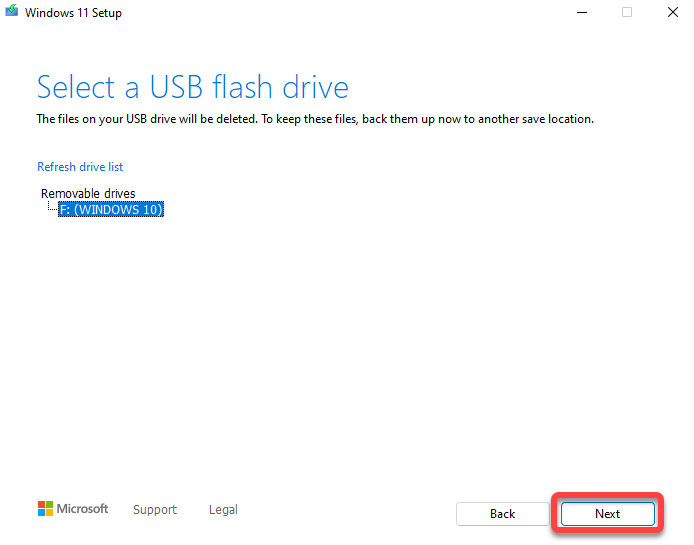
Alternatywnie, jeśli zdecydujesz się pobrać plik ISO, upewnij się, że masz pustą DVD, na którą możesz spalić plik ISO po zakończeniu pobrania. Po kliknięciu Następny Przycisk Po wybraniu opcji pobierania pliku ISO będziesz zobowiązany do wybrania lokalizacji pobierania. Wybierz folder i pozwól narzędziem zakończyć pobieranie ISO Windows.
- Jeśli wybrałeś metodę USB w poprzednim kroku, jesteś teraz gotowy do zainstalowania lub ponownego zainstalowania systemu Windows 11 na komputerze. Jeśli jednak zdecydowałeś się pobrać ISO, musisz spalić ISO na pustym DVD.
Gdy narzędzie do tworzenia multimediów zakończy pobieranie ISO, pokaże, gdzie jest przechowywane ISO i da opcję Otwórz palnik DVD. Po kliknięciu Otwórz palnik DVD Opcja, pokaże tylko polecenie, które musisz uruchomić w wierszu polecenia, aby spalić ISO.
Zanotuj polecenie i wykonaj je. Alternatywnie, jeśli wolisz bardziej graficzną metodę w porównaniu do używania wiersza polecenia, po prostu wybierz OK i wyjdź z programu.
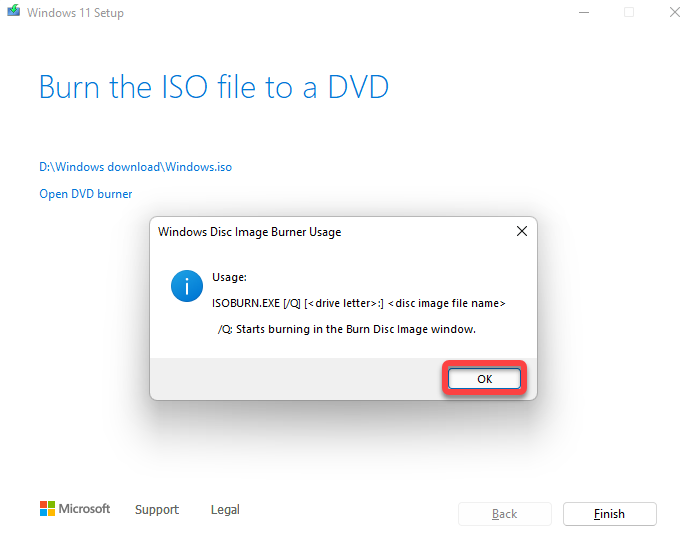
- Jeśli użyłeś wiersza polecenia w poprzednim kroku, możesz przejść do następnej sekcji. Jeśli chcesz użyć graficznego interfejsu palnika dysku, przejdź do folderu, w którym właśnie pobrałeś nowy system Windows ISO. Kliknij prawym przyciskiem myszy plik ISO i wybierz Burn Disc Image.
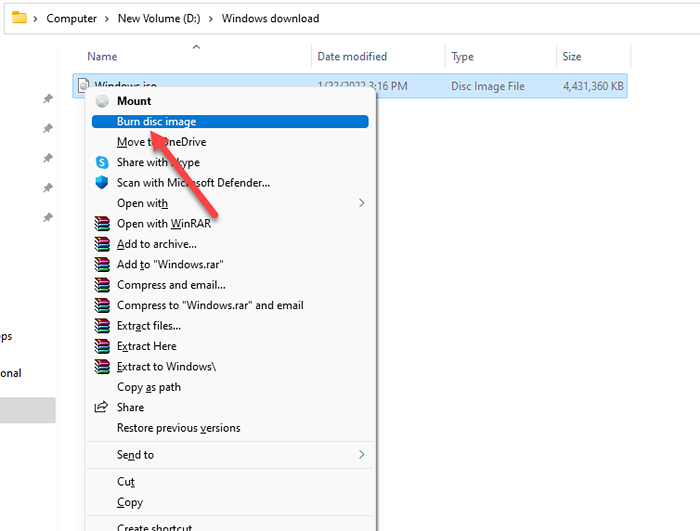
- Wybierz odpowiedni palnik dysku i wybierz Oparzenie przycisk. Zachowaj Sprawdź dysk po spaleniu Sprawdzona opcja.
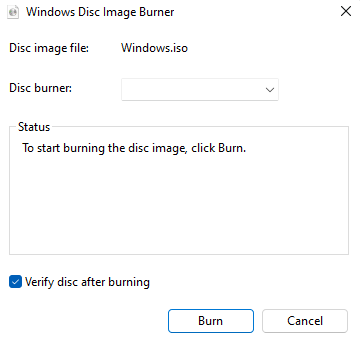
Uaktualnij do systemu Windows 11 z nowego nośnika instalacyjnego
Otwórz nośniki instalacyjne na komputerze i kliknij dwukrotnie organizować coś.exe Aby uruchomić kreatora instalacyjnego. Wybierz Następny przycisk na pierwszym ekranie. Następnie wybierz Zaakceptować Aby zaakceptować warunki licencji.
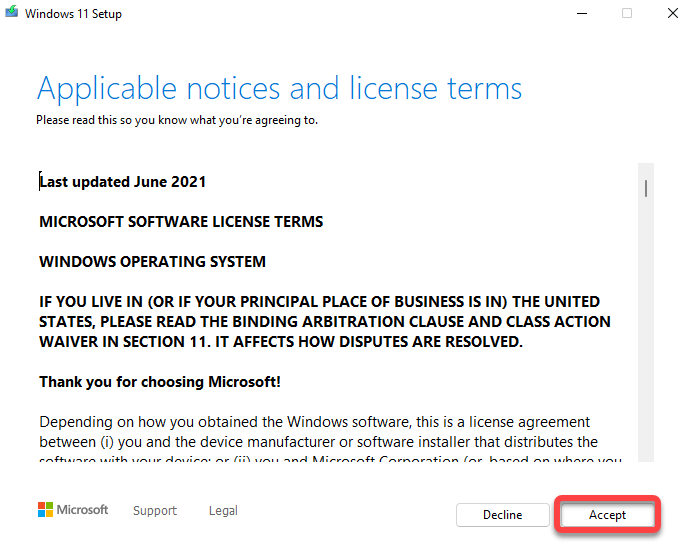
Teraz zobaczysz Gotowy do instalacji Ekran, w którym czarodziej da ci podsumowanie tego, co zrobi. Na przykład w tym przypadku pokaże, że wybrałeś Zainstaluj Windows 11 Pro I Zachowaj osobiste pliki i aplikacje. Jeśli wolisz, możesz Zmień to, co zatrzymać, lub wybierz zainstalować przycisk, aby rozpocząć instalację.
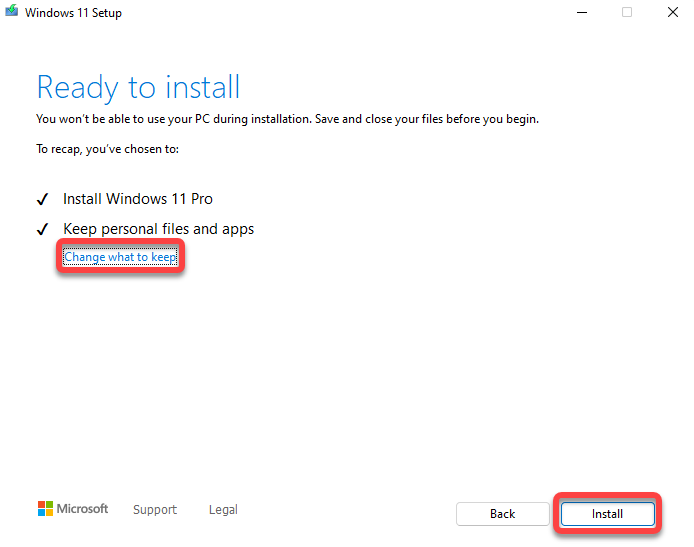
Niech czarodziej uruchomi aktualizację i uruchom ponownie. Po zakończeniu procesu powinieneś być gotowy do korzystania z systemu Windows 11 i zbadać jego nowe funkcje.
Oczyść instalację Windows 11
Po utworzeniu nośnika instalacyjnego proces instalacji czystej kopii systemu Windows 11 jest taki sam jak każda inna metoda. Uruchamiasz się w nośniku instalacyjnym i postępuj zgodnie z instrukcjami z kreatora instalacji.
Narzędzie do tworzenia mediów ułatwia to
Narzędzie do tworzenia multimediów sprawia, że proces tworzenia rozruchowych instalacji multimediów bezproblemowy. Jest szybki i dzięki instrukcjom na ekranie, jest to proste nawet dla początkujących.
Pamiętaj, że po zainstalowaniu świeżej kopii systemu Windows 11 powinieneś również podać klucz produktu dla Windows 11, który otrzymałeś po zakupie kopii. Jeśli go nie masz, możesz pominąć wprowadzanie klucza produktu w momencie instalacji, a później aktywować system Windows 11.

