Jak pobrać swoje dane osobowe z Google
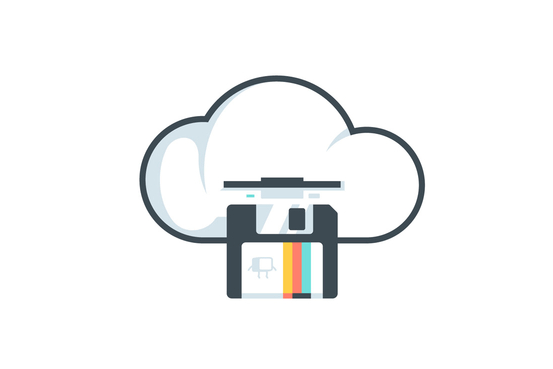
- 4703
- 1410
- Laura Zygmunt
Google na wynos to funkcja Twojego konta Google, która pozwala pobierać dane. Możesz wyeksportować swoje zdjęcia, e -maile, dane kalendarzowe, kontakty, pliki i wiele innych danych.
Innym sposobem zapisania informacji z Google jest selektywne otwarcie usługi, z której chcesz pobrać dane, takie jak Gmail lub Google Photos, i wybrać, co zapisać na komputerze.
Spis treści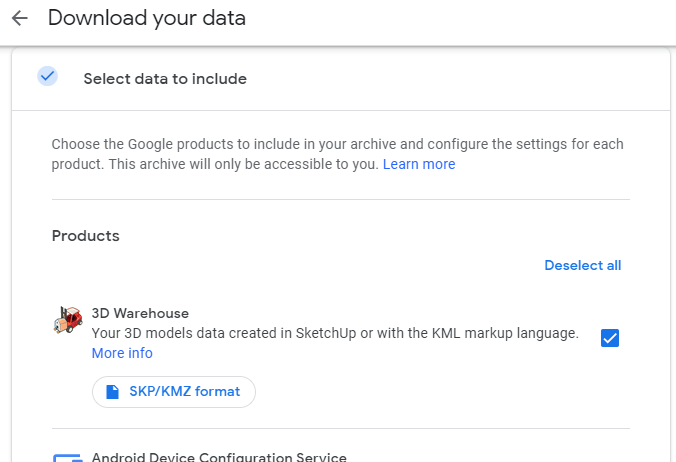
Użyj Odznacz wszystkie link u góry listy, aby usunąć wszystkie znaki kontrolne i ręcznie dołączyć określone elementy. Lub możesz zostawić każdy element wybrany do pobrania absolutnie wszystkiego dostępne.
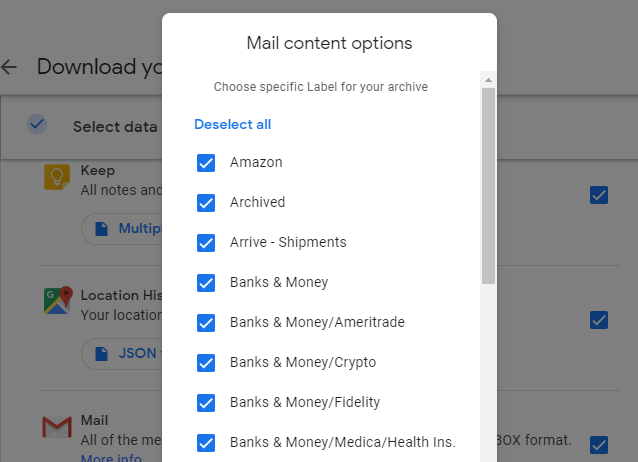
Uwaga: Niektóre elementy na liście mają dodatkowy przycisk, który możesz wybrać, aby wybrać dane w tej konkretnej sekcji. Na przykład, jeśli naciśniesz przycisk obok Poczta, Możesz wybrać, które etykiety Gmaila mają dołączyć i wykluczyć z pobierania; Zapisz tylko to, co jest w folderze skrzynki odbiorczej, na przykład lub wszystko oprócz zawartości spamu.
Krok 5: Przewiń do samego dna, aby wybrać Następny krok.
Krok 6: Wybierać Wyślij link do pobrania za pośrednictwem poczty e -mail Aby uzyskać wiadomość e -mail, gdy pobieranie będzie gotowe. Lub wybierz z innych opcji w tym menu, jeśli chcesz najpierw zapisać dane w usłudze przechowywania w chmurze, aby łatwo je skopiować na konto.
Te opcje obejmują Dodaj do napędu, Dodaj do Dropbox, Dodaj do OneDrive, I Dodaj do pudełka.
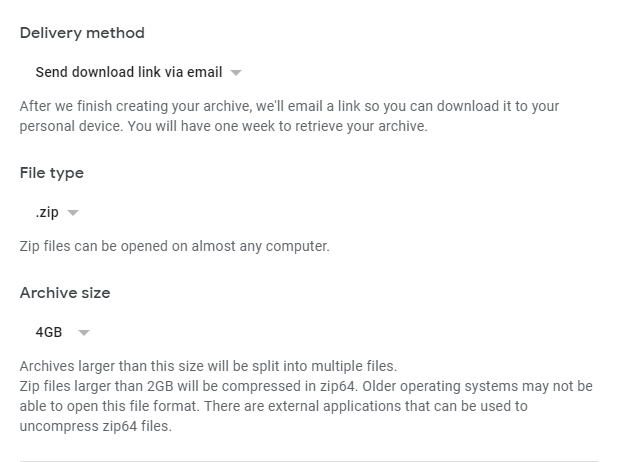
Krok 7: Wybierać .zamek błyskawiczny Lub .TGZ z Typ pliku menu. ZIP występuje częściej dla użytkowników systemu Windows, więc jeśli jest to używany system operacyjny, najlepiej byłoby utrzymać wybrany format.
Krok 8: Wybierz opcję z Rozmiar archiwum Menu do wyboru w jakim rozmiarze pliku Google podzieli archiwum na osobne pliki. Opcje obejmują 1 GB, 2 GB, 4GB, 10 GB, I 50 GB.
Na przykład, jeśli wybierzesz 2 GB a pobieranie to w sumie 3 GB, otrzymasz dwa pliki. Jeśli jednak ten rozmiar zostanie wybrany, a pobieranie jest mniejsze niż 2 GB, będziesz mieć tylko jeden plik.
Krok 9: Wybierać Stwórz archiwum Aby rozpocząć procedurę kopii zapasowej Google na podstawie wszystkich informacji podanych w poprzednich krokach. Od razu otrzymasz wiadomość e -mail, aby powiadomić Cię, że rozpoczęto prośbę o Twoje dane.
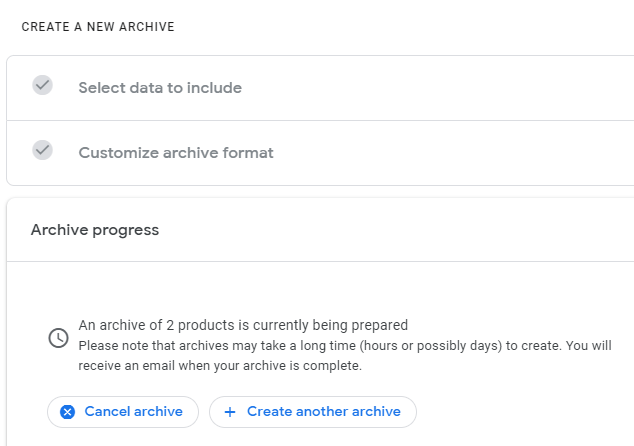
Krok 10: Poczekaj, aż archiwum zakończy się, a następnie otwórz wiadomość e -mail z Google, która zawiera linki, aby pobrać informacje Google.
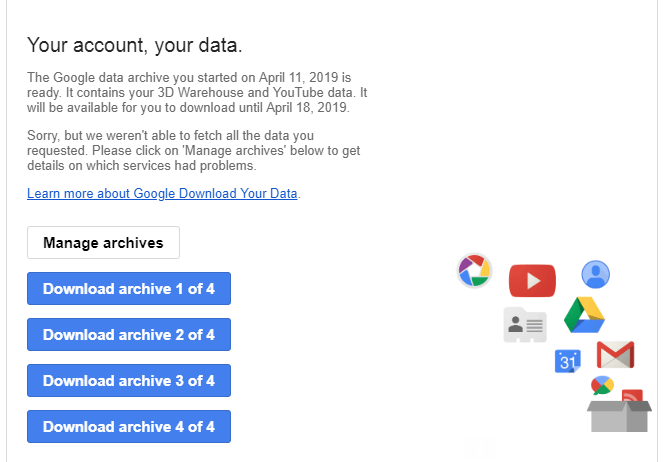
Uwaga: otrzymanie tego e -maila może zająć sporo czasu - nawet kilka dni - więc nie spodziewaj się go od razu. Jeśli opuścisz ostatnią stronę, która pokazuje postęp archiwum, po prostu wróć do kroku 3 powyżej, aby upewnić się, że nadal działa. Tej samej strony można użyć do anulowania archiwum.
Inne sposoby pobrania danych Google
Niektóre indywidualne usługi Google zapewniają funkcje eksportu/tworzenia kopii zapasowych. Wyjdź inną drogę niż opisana powyżej może być preferowana, jeśli nie chcesz czekać na zakończenie archiwum. Jednak Google na wynos jest nadal najlepszym sposobem na pobranie Wszystko twoich danych.
Na przykład z kalendarzem Google możesz uzyskać dostęp do strony eksportu, aby utworzyć kopię zapasową kalendarzy do formatu ICAL. Pozwala to zaimportować te same zdarzenia kalendarza do innej aplikacji, jednocześnie zapewniając sposób na łatwe zapasowanie kalendarza Google na komputerze.
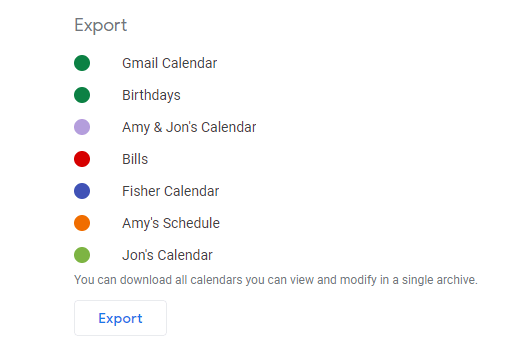
Zapisz dane zdjęć Google luzem, otwierając album i korzystając z menu u góry do wyboru Ściągnij wszystko. Zdjęcia Google zapakują zawartość tego albumu w plik zip o tej samej nazwie co album.
Możesz także wybrać wiele zdjęć na koncie Google Photos i użyć Pobierać opcja w menu, aby zapisać tylko te zdjęcia.
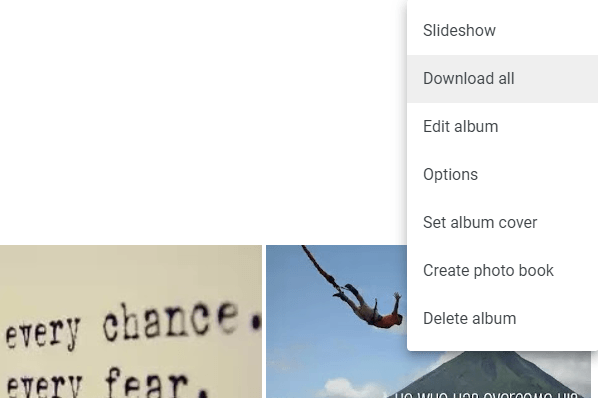
Możesz zapisać swoje wiadomości Gmaila na komputerze, ładując je za pośrednictwem klienta e -mail offline, takiej jak Thunderbird. Skonfiguruj klienta e-mail z informacjami o logowaniu Gmaila, a następnie po pobraniu e-maili na komputer, kliknij grupa wiadomości e-mail, aby utworzyć kopię zapasową i wybrać Zapisz jako. Wybierz folder, a twoje e -maile Gmaila skopiują jako pliki EML!
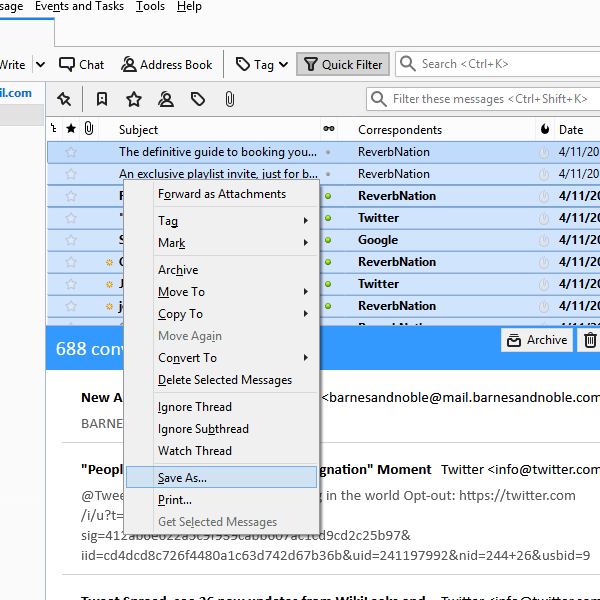
Jeśli wykonałeś niestandardowe mapy w Mapach Google, możesz wyeksportować je do plików KML lub KMZ w celu użycia jako kopii zapasowej lub do załadowania do innych programów, takich jak Google Earth.
Aby to zrobić, wybierz menu w lewym górnym rogu map Google, przejdź do Twoje miejsca i wtedy Mapy, Wybierz mapę z listy i wybierz Otwarte w moich mapach. Użyj trójkodowanego menu u góry, aby znaleźć przycisk Eksportuj.
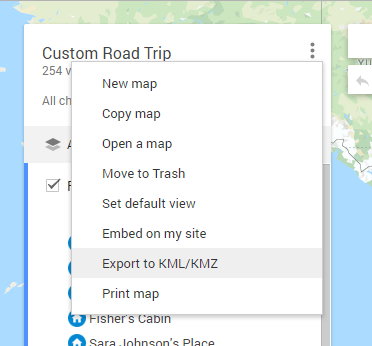
Podobnie, jeśli używasz funkcji osi czasu w Mapach Google, aby śledzić, gdzie byłeś, możesz tam znaleźć funkcję eksportu. Działa w dniu, w którym obecnie oglądasz, więc wybierz datę, a następnie wybierz Eksportuj tego dnia do KML.
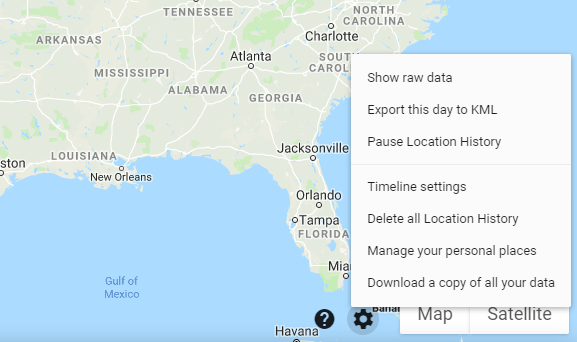
Google Contacts to jeden z najłatwiejszych sposobów na zsynchronizowanie kontaktów między wszystkimi urządzeniami. Jeśli jednak potrzebujesz kopii zapasowej swoich kontaktów, możesz to zrobić, wybierając Więcej i wtedy Eksport Po lewej stronie strony kontaktów Google. Możesz wykonać kopię zapasową wszystkich kontaktów lub tylko tych w określonej grupie.
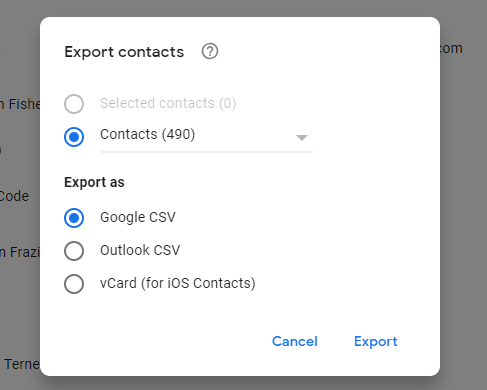
Pobieranie plików Dysku Google jest tak proste, jak zapisywanie dowolnej informacji z Google. Kliknij prawym przyciskiem myszy jeden lub więcej folderów lub plików i wybierz Pobierać,lub zainstaluj kopię zapasową i zsynchronizuj i wybierz foldery, aby zapisać na komputerze.
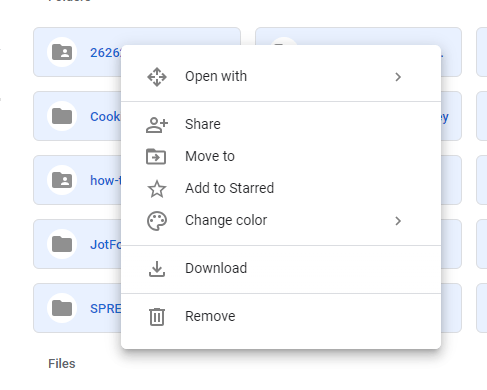
- « 5 najlepszych bezpłatnych konta e -mail jednorazowego użytku
- Jak wysyłać pliki zbyt duże na e -mail »

