Jak podwójnie rozruch ubuntu z systemem Windows 10
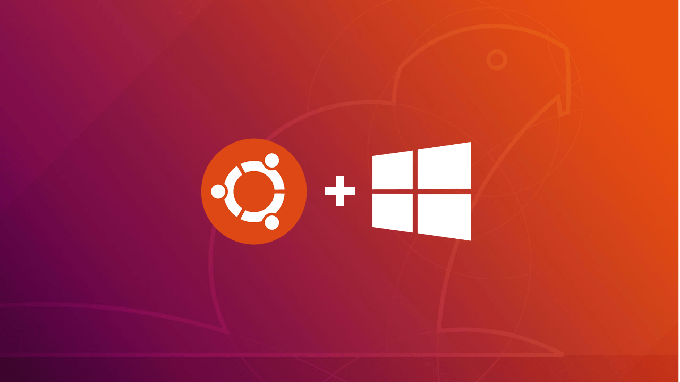
- 5074
- 468
- Seweryn Augustyniak
Windows 10 jest obecnie najpopularniejszym komputerowym systemem operacyjnym. To oświadczenie jest zatwierdzone przez miliardy użytkowników, którzy cieszą się nim na całym świecie, ponieważ nadal ewoluuje z każdą aktualizacją. To powiedziawszy, system Windows 10 ma wiele problemów, które mogą sprawić, że czasami wydają się to mniej niż wiarygodne. Wpisz Ubuntu Linux.
Ubuntu to bezpłatna i open source, która jest znacznie bardziej przyjazna dla zasobów niż Windows 10. Większość kreatywnych profesjonalistów i programistów woli korzystać z Ubuntu ze względu na jego prywatność i bezpieczeństwo, pełne możliwości dostosowywania i personalizacji oraz korzystania z przetwarzania w chmurze. Jeśli chodzi o ukończenie prac technicznych, najlepiej jest wykonać go w Ubuntu.
Spis treściNie zaleca się zainstalowania systemu Windows 10 Po Ubuntu, ale można to zrobić.
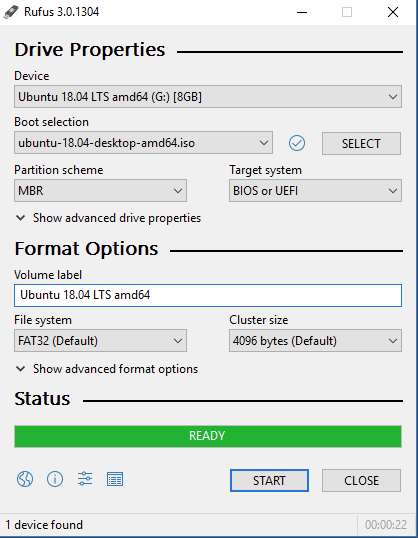
Po pobraniu uruchom Rufus. Znajdź Utwórz dysk rozruchowy za pomocą sekcja i wybierz obraz ISO. Znajdź pobrany wcześniej plik ISO Ubuntu i wybierz go.
Teraz musisz utworzyć partycję dysku dla Ubuntu. Kliknij menu Start Windows 10 i otwórz prawym przyciskiem myszy w systemie Windows 10 Zarządzanie dyskiem.
Kliknij prawym przyciskiem myszy napęd, który chcesz podzielić i wybrać objętość kurczenia się. Przydzielić masę 64 GB, aby upewnić się, że Ubuntu działa poprawnie.
Na koniec uruchom ponownie komputer i otwórz Menu startowe Lub Oprogramowanie układowe UEFI Ustawienia. Następnie uruchom z patyka USB, który zawiera Ubuntu. Wybierz swój preferowany język z menu instalacji Ubuntu. Będziesz także musiał wybrać Zainstaluj Ubuntu wraz z systemem Windows 10 Aby móc podwoić oba systemy operacyjne.
Po zakończeniu procesu konfiguracji uruchom ponownie komputer. Teraz, ilekroć włączysz komputer, zostaniesz poproszony o uruchomienie w Ubuntu lub Windows 10.
Instalowanie systemu Windows 10 na komputerze Ubuntu
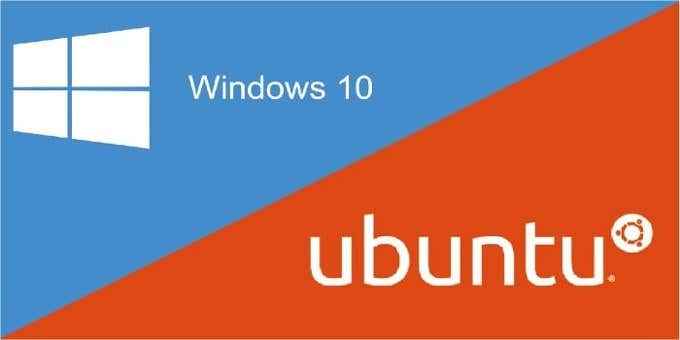
Instalowanie systemu Windows 10 Po Ubuntu może być trochę trudniejszy i szczerze nie jest zalecany. Jeśli jednak to właśnie musisz pracować, zdecydowanie istnieje procedura, którą możesz przestrzegać.
Przygotuj partycję dla systemu Windows 10
Upewnij się, że zamierzona partycja dla systemu operacyjnego Windows jest Podstawowe NTFS przegroda. Musisz to utworzyć na Ubuntu, szczególnie do celów instalacji systemu Windows.
Możesz utworzyć partycję za pomocą GPARTED Lub Narzędzie dysku Narzędzia wiersza poleceń. Będziesz musiał usunąć wszelkie już utworzone partycje logiczne/rozszerzone Partycja podstawowa. Spowoduje to wymazanie wszystkich danych przechodzących obecnie na partycji, więc wykonaj kopię zapasową tego, co konieczne.
Instalowanie systemu Windows 10
Będziesz potrzebował kijka USB lub DVD z wstępnie załadowaną systemem Windows 10, aby rozpocząć proces instalacji systemu Windows. Oczywiście będziesz potrzebować funkcjonującego klucza aktywacji systemu Windows, aby uwierzytelnić instalację.
Uruchom za pomocą dowolnego wybranego przez ciebie medium.
Wybierać Instalacja niestandardowa, Ponieważ chcesz, aby wszystko dobrze było iść naprzód, a wybór tej opcji pomoże uniknąć problemów.
Wybierz Partcja podstawowa NTFS że utworzyłeś wcześniej jako partycję instalacyjną systemu Windows 10. Grub zostanie zastąpiony przez Windows Bootloader po zakończeniu procesu instalacji, co oznacza, że menu Grub nie będzie już tam, gdy przejdziesz do uruchomienia komputera. Jednak możemy po prostu zainstalować Grub ponownie, gdy będziesz na to gotowy.
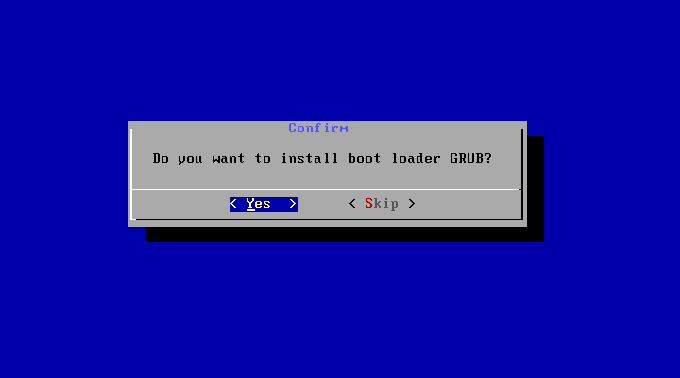
Instalowanie Gruba
Zdobądź LiveCd lub LiveUSB Ubuntu i załaduj go. Otwórz terminal i wpisz następujące:
Sudo Add-Aapt-Repository PPA: YANNUBUNTU/BOOT-REPAIR && sudo apt-get aktualizacja
sudo apt-get instaluj -y-boot-repair && boot-repres
REPAIR BOOT zostanie uruchomiony automatycznie po zakończeniu instalacji. Wybierz zalecaną opcję naprawy, poczekaj, aż grub zostanie w pełni zainstalowany, a następnie ponownie uruchom komputer.
Menu Grub po raz kolejny będzie tam, aby cię powitać. Możesz teraz wybrać, który system operacyjny chcesz uruchomić.
- « 5 narzędzi, które mogą trwale zniszczyć Twoje dane dla każdego głównego systemu operacyjnego
- Gra na Ubuntu Linux - czy to wszystko dobre? »

