Jak edytować plik bez zmiany zmodyfikowanej daty w systemie Windows 10 /11
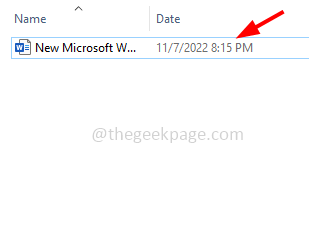
- 1274
- 256
- Tomasz Szatkowski
Zawsze można zobaczyć utworzoną datę pliku, a jeśli są jakieś modyfikacje w pliku, można go łatwo znać według zmodyfikowanej daty. Ale jeśli chcesz edytować pliki bez wprowadzania żadnych zmian w zmodyfikowanej dacie, można to zrobić, stosując kilka kroków. Najpierw musisz zanotować obecną datę zmodyfikowaną, a następnie edytować plik, a później zmienić zmodyfikowaną datę z powrotem na oryginalną. Istnieją również inne narzędzia, dzięki którym możemy to osiągnąć. W tym artykule zobaczmy różne metody, w jaki sposób możemy edytować plik bez zmiany zmodyfikowanej daty w systemie Windows.
Spis treści
- Metoda 1: Zmień datę systemu
- Metoda 2: Korzystanie z polecenia dotykowego
- Metoda 3: Polecenia PowerShell
- Metoda 4: Użyj sktimestamp
- Metoda 5: Użyj BulkFilechanger
- Metoda 6: Użyj NewFileTime
- Metoda 7: Użyj zmieniacza atrybutów
Metoda 1: Zmień datę systemu
Krok 1: Znajdź plik, który wymaga zmiany daty
Krok 2: Zwróć uwagę na datę pliku
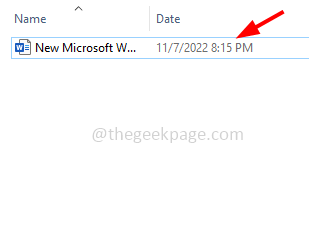
Krok 3: Otwórz plik i Wyłącz jego automatyczne oszczędność funkcja. Na przykład, jeśli typ pliku to Microsoft Word, otwórz dokument i kliknij Plik W lewym górnym rogu
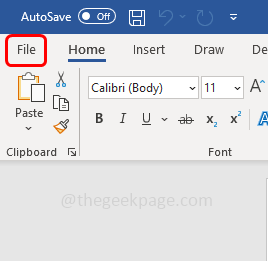
Krok 5: Przewiń w dół i kliknij opcje W lewym dolnym rogu
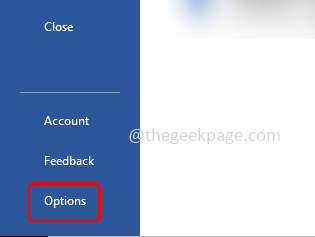
Krok 6: W otwartym oknie kliknij ratować Opcja po lewej stronie
Krok 7: Odkreśnij pole wyboru obok Pliki automatyczne przechowywane w chmurze domyślnie w słowie
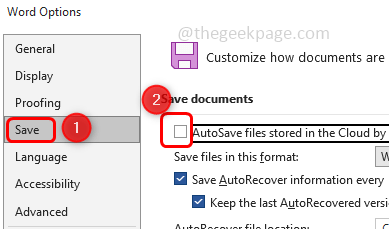
Krok 8: Rozłączyć się Internet i zmodyfikuj zawartość pliku ale nie ratuj tego
Krok 9: Teraz zmień datę na wcześniej wymienioną datę [jak zauważono w kroku 2]
Krok 10: Ratować plik i zamknij go
Krok 11: Na nowo połączyć Internet i sprawdź, czy to działa.
Metoda 2: Korzystanie z polecenia dotykowego
Krok 1: Ta metoda jest przeznaczona dla użytkowników Linux lub użytkowników systemu Windows, którzy używają w nim WSL2. otwarty Terminal Linux
Krok 2: Kopiuj Poniższe polecenie i pasta to w terminalu, a następnie uderzyć Wchodzić. W znaczniku czasu wyznacz odpowiednią wartość
Touch -m -t
W powyższym poleceniu -m zmienia czas modyfikacji, -T modyfikuje znacznik czasu, a format czasu znacznika czasu powinien wynosić [[cc] yy] mmddhhmm [.SS]
Notatka: CC oznacza, że pierwsze dwie cyfry roku, YY oznacza, że ostatnie dwie cyfry roku, MM oznacza miesiąc, DD oznacza dzień, HH to godzina, mm to minuty, a SS to sekundy.
Metoda 3: Polecenia PowerShell
Krok 1: otwarty PowerShell okno. Aby to zrobić, kliknij Windows + x klucze razem
Krok 2: W wyświetlonej liście kliknij Windows PowerShell
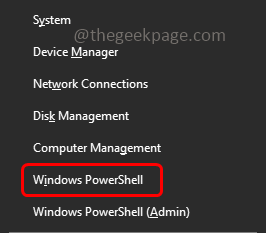
Krok 3: Kopiuj Poniższe polecenie i pasta to w terminalu, a następnie uderzyć Wchodzić
(Zdobądź przedmiot Pathtofileorfolder).LastWriteTime = $ (get-date "czas")
Na przykład wygląda powyższe polecenie (plik get-item1.tekst).LastWriteTime = $ (Get-Date „23/02/2018 07:00”)
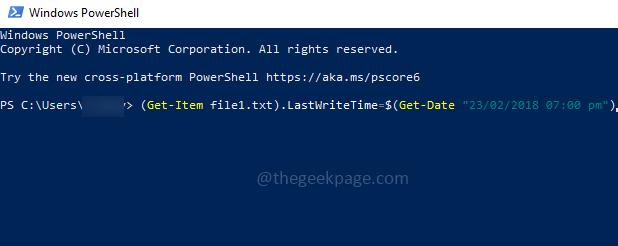
Notatka: Get-Date otrzymuje bieżącą datę systemu i przekraczamy czas z dowolnym czasem. Powinniśmy określić potrzebną datę i godzinę w „czasie”
Wykorzystanie różnych narzędzi do edytowania pliku bez zmiany zmodyfikowanej daty
Metoda 4: Użyj sktimestamp
Krok 1: Pobierać najnowsza wersja sktimestamp
Krok 2: Podwójne kliknięcie w pobranym pliku i zainstalować To
Krok 3: Po zakończeniu procesu instalacji, Wybierz pliki że chcesz edytować
Krok 4: Kliknij prawym przyciskiem myszy na wybranych plikach i kliknij nieruchomości
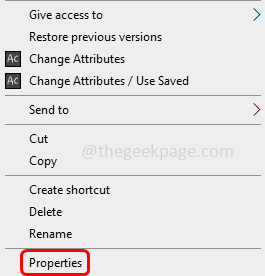
Krok 5: Idź do znacznik czasu Tab, gdzie możesz edytować daty
Krok 6: Edytuj Utworzony I Ostatni dostęp data. Niech zmodyfikowana data pozostanie niezmieniona
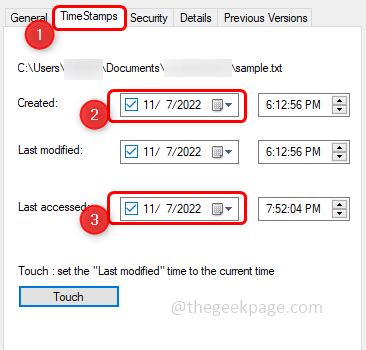
Krok 7: Kliknij dotykać przycisk, a następnie kliknij stosować.
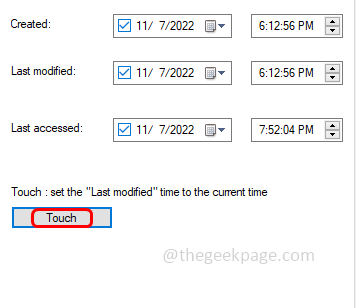
Metoda 5: Użyj BulkFilechanger
Krok 1: Pobierać narzędzie bulkFilechanger i wyodrębnia pliki
Krok 2: Podwójne kliknięcie w pobranym pliku i zainstaluj go
Krok 3: Po zakończeniu procesu instalacji otwórz narzędzie i wybierz pliki, które chcesz edytować
Krok 4: Aby to kliknąć Plik opcja w lewym górnym rogu okna, a następnie wybierz Dodaj pliki
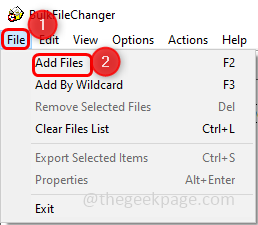
Krok 4: Po wybraniu plików wyświetli ścieżkę wybranych plików
Krok 5: Wybierać plik i kliknij działania patka. Następnie wybierz czas/atrybuty zmiany opcja
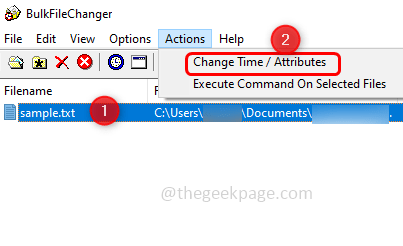
Krok 6: W otwartym oknie kliknij pole wyboru obok utworzonego i dostępnego, a następnie możesz edytować Utworzony I dostęp datę i nie zmień zmodyfikowanej daty
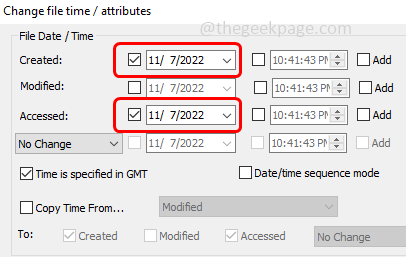
Krok 7: Po zakończeniu zmian kliknij Zrób to przycisk, który znajduje się w lewym dolnym rogu okna
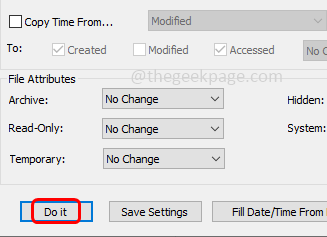
Krok 8: Zamknij okno i sprawdź, czy zmiany są odpowiednio dokonane.
Metoda 6: Użyj NewFileTime
Krok 1: Pobierać narzędzie nowFileTime i wyodrębnia pliki
Krok 2: Podwójne kliknięcie w pobranym pliku i zainstalować To
Krok 3: Po zakończeniu procesu instalacji, otwarty NOWOŚĆ FILETIME narzędzie
Krok 4: W sekcji ścieżki, ciągnąć plik że chcesz zmodyfikować datę
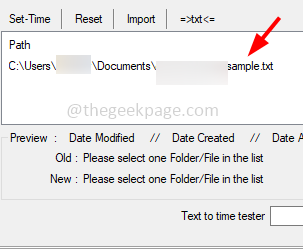
Krok 5: Teraz możesz edytować datę utworzoną i dostępną.
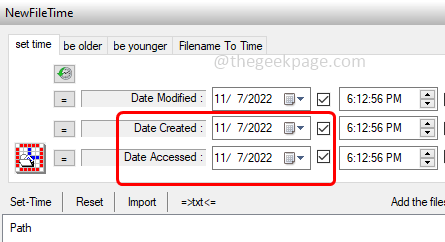
Krok 6: Po ustawieniu daty i godziny kliknij Ustawiony czas Następnie sprawdź zmiany wprowadzone w pliku.
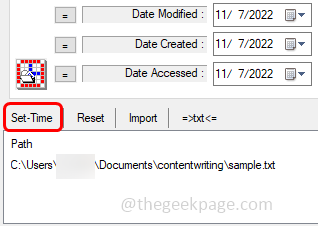
Metoda 7: Użyj zmieniacza atrybutów
Krok 1: Pobierać narzędzie do zmieniacza atrybutów
Krok 2: Podwójne kliknięcie w pobranym pliku i zainstalować To
Krok 3: Wybierać plik, który chcesz edytować i Kliknij prawym przyciskiem myszy w pliku i kliknij Zmień atrybuty Z pojawił się lista
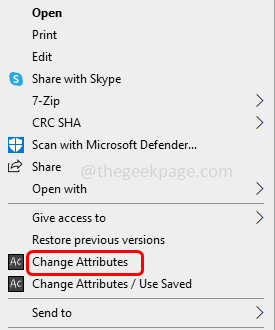
Krok 4: W otwartym oknie kliknij pole wyboru obok Zmodyfikuj znaczki daty i godziny
Krok 5: Możesz edytować utworzona i dostępna data wraz z czasem. Następnie kliknij stosować i sprawdź, czy zmiany są dokonywane zgodnie z oczekiwaniami.
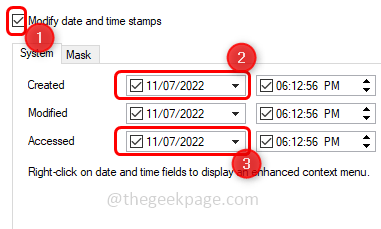
Otóż to! Mam nadzieję, że ten artykuł jest pomocny i daj nam znać, które z powyższych zastosowanych metod. Dziękuję!!
- « Jak szybko znaleźć adres IP swojego urządzenia z Androidem
- Kontakty WhatsApp nie pokazywane na iPhonie [naprawy] »

