Jak edytować menu kontekstowe kliknij prawym przyciskiem myszy w systemie Windows 10 /11
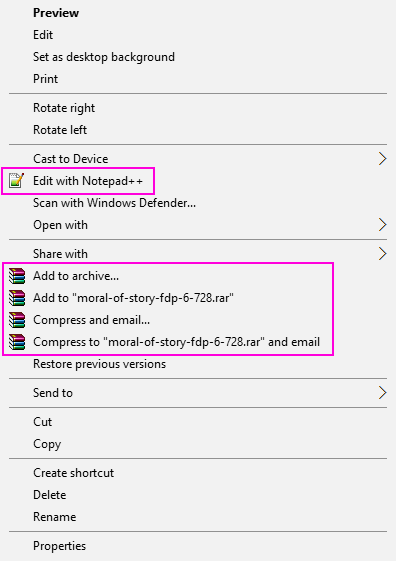
- 680
- 124
- Igor Madej
Większość ludzi nie lubi zaśmiecone menu kontekstowe kliknij prawym przyciskiem myszy. Chcą, aby obecne były tylko przydatne opcje. Co się dzieje, gdy instalujesz program lub oprogramowanie, niektóre programy dołączają do menu kontekstowego. Na przykład podczas instalacji Winzip dodaje opcje, takie jak Dodaj do archiwum, Podobnie, gdy instalujesz Notepad ++, dodaje edytuj z notatnikiem++ opcja, po kliknięciu prawym przyciskiem myszy dowolnego pliku.
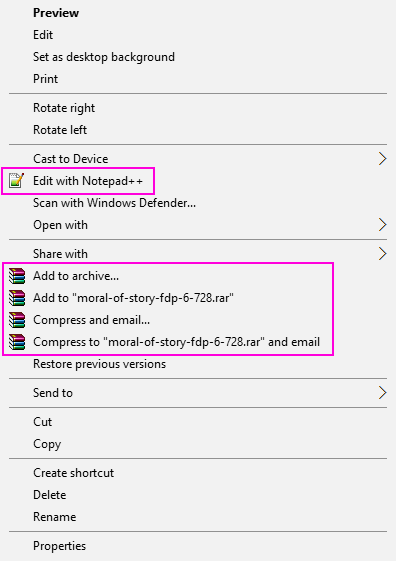
Teraz, na przykład, powiedzmy, że chcę usunąć edycję za pomocą Notepad ++ lub dodać opcje archiwum obecne w menu kontekstowym kliknij prawym przyciskiem myszy. Zobaczmy, jak to się stało.
Spis treści
- Jak edytować menu kontekstowe kliknij prawym przyciskiem myszy dla pliku w systemie Windows 10
- Aby edytować menu kontekstowe dla folderów, użyj poniższych lokalizacji.
- Aby edytować menu kontekstowe dla komputerów stacjonarnych, użyj poniższych lokalizacji.
- Metoda alternatywna - za pomocą bezpłatnych narzędzi do oprogramowania
Jak edytować menu kontekstowe kliknij prawym przyciskiem myszy dla pliku w systemie Windows 10
Krok 1: - Przede wszystkim otwarte uruchom, wyszukując go w polu wyszukiwania paska zadań Windows 10.
Krok 2: - Teraz napisz regedit w ramach polecenia run.
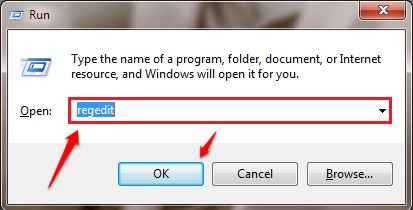
Krok 3: - Teraz, w edytorze rejestru, po prostu przeglądaj następującą ścieżkę z prawej strony
HKEY_CLASSES_ROOT \*\ shellex \ contextMenuHandler \
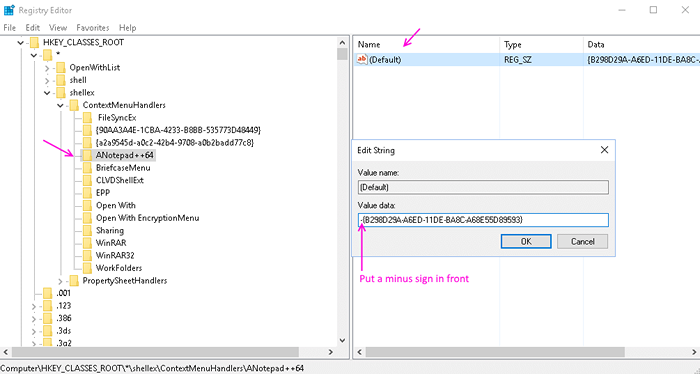
Krok 4: - Teraz, kiedy się rozwinąsz ContextMenuHandler , Będzie tam wiele opcji. Teraz nazwa elementów obecnych w menu kontekstowym kliknij prawym przyciskiem myszy i nazwa klawiszy nie będzie dokładnie taka sama. Musisz je zidentyfikować.
Na przykład możemy to łatwo powiedzieć Anotepad ++ 64 odnosi się do edytuj z notatnikiem++ .
Krok 5: - Teraz wybierz wymagany klucz, a następnie dwukrotnie kliknij Domyślny. Teraz, w danych wartości, po prostu umieść znak minus - przed wartością. To sprawi, że będzie to nieaktywne.
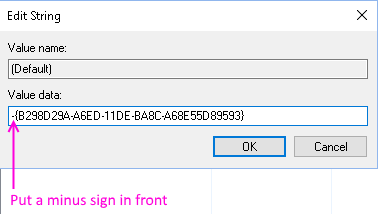
Notatka: - Jeśli chcesz przywrócić zmiany w przyszłości, po prostu usuń znak minus - z przodu.
Jeśli nawet po umieszczeniu znaku minus, to nie działa, po prostu usuń klucz. Zauważ, że nie możesz cofnąć tego kroku.
Jeśli nie możesz znaleźć tutaj elementów, istnieją inne lokalizacje, w których mogą być obecne.
HKEY_CLASSES_ROOT \*\ Shell
HKEY_CLASSES_ROOT \ AllFileSystemObjects \ Shellex \ ContextMenuHandler
Aby edytować menu kontekstowe dla folderów, użyj poniższych lokalizacji.
Hey_classes_root \ folder \ shellex \ contextMenuHandler \
HKEY_CLASSES_ROOT \ Directory \ Shell
Aby edytować menu kontekstowe dla komputerów stacjonarnych, użyj poniższych lokalizacji.
HKEY_CLASSES_ROOT \ Directory \ tle \ Shell
HKEY_CLASSES_ROOT \ Directory \ tle \ shellex \ contextMenuHandlers
Metoda alternatywna - za pomocą bezpłatnych narzędzi do oprogramowania
1. Pobierz ShellexView
2. Wyodrębnij oprogramowanie i kliknij aplikację Shexview, aby je otworzyć.
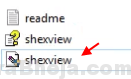
3. Kliknij Opcje> Filtr według typu rozszerzenia
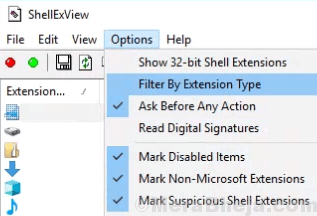
4. Wybierać Menu kontekstowe i kliknij OK.
5. Naciśnij i przytrzymaj klawisz CTRL i wybierz elementy, które chcesz usunąć.
6. Kliknij prawym przyciskiem myszy i Wyłącz wybrane elementy.
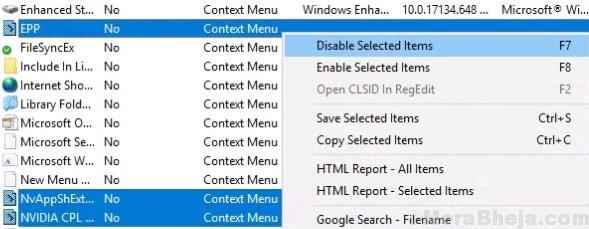
7. Kliknij opcja i wybierz Uruchom ponownie Explorer.
To usunie niepożądane wpisy menu kontekstowego z menu kliknięcia prawym przyciskiem myszy na komputerze systemu Windows 10.
- « Jak wprowadzić komputer na komputer w systemie Windows 10
- Fix nie może sformatować dysku flash USB w systemie Windows 10 /11 »

