Jak osadzić wideo w Slajdach Google
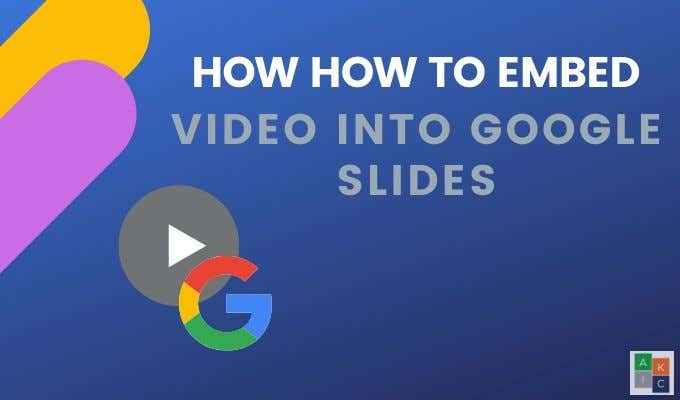
- 3761
- 1071
- Maurycy Napierała
Wszyscy wiedzą, że filmy mogą dodać dodatkową iskrę na stronie internetowej. Czy wiedziałeś również, że mogą urozmaicić prezentację Google Slide za pomocą wideo?
Bez względu na to, jak dobrze zaprojektowana i pouczająca jest Twoja prezentacja, trudno jest zwrócić uwagę widzów.
Spis treści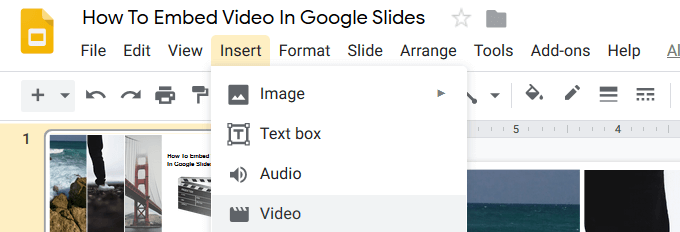
- W oknie, które się otwiera, zobaczysz trzy opcje:
- Szukaj
- Przez URL
- dysk Google
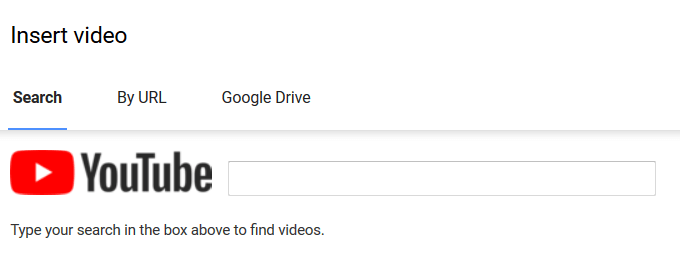
- Jeśli nie masz na myśli konkretnego filmu, wpisz odpowiednie słowo kluczowe w oknie wyszukiwania i naciśnij, wróć, aby znaleźć film, którego chcesz użyć.
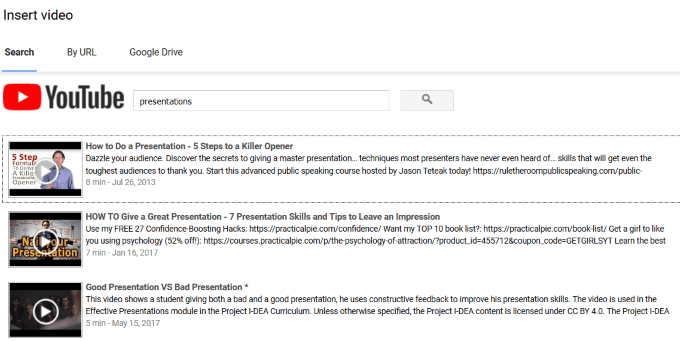
- Wyświetl wyniki z okna wyszukiwania, klikając przycisk odtwarzania wideo. Kiedy znajdziesz taki, który lubisz, kliknij Wybierać wstawić go do zjeżdżalni.
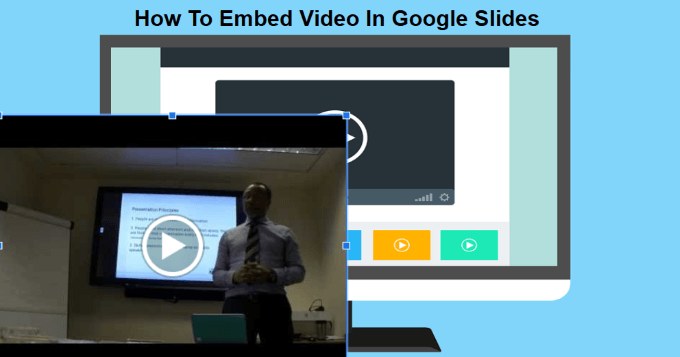
- Przenieś wideo, klikając i przeciągając go w miejsce, które ma sens i wygląda dobrze na zjeżdżalni. Zmień rozmiar, chwytając jeden z czterech zakrętów wokół filmu, aby utrzymać jego proporcje.
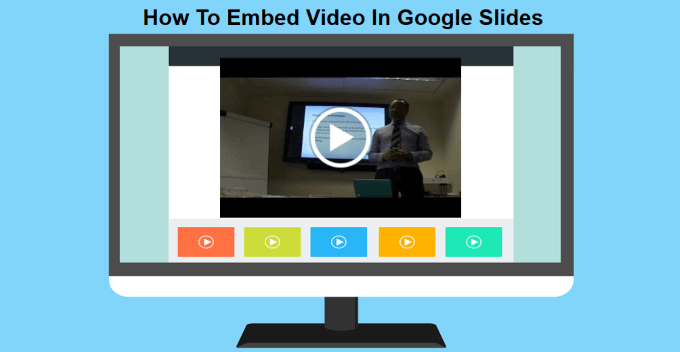
Osadza wideo autorstwa URL YouTube
- Jeśli wiesz, którego wideo YouTube chcesz użyć, wybierz Przez URL Opcja podczas wstawienia wideo.
- Wklej adres URL wideo na YouTube w polu, a następnie kliknij Wybierać.
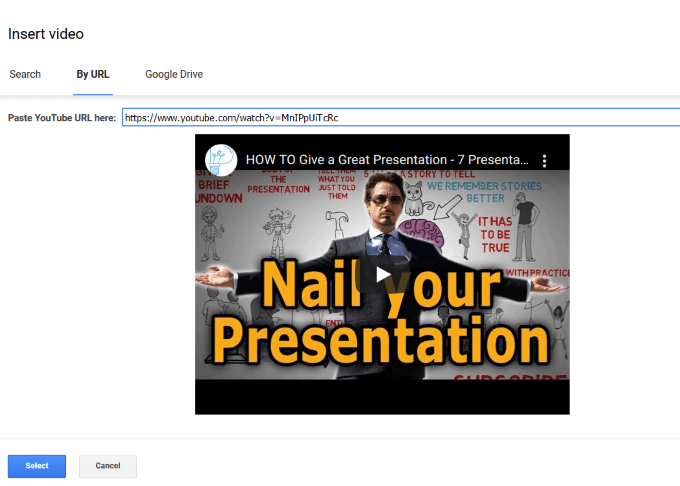
Osadzaj filmy z Dyskiem Google w Slajdach Google
Niektóre firmy blokują dostęp do sieci YouTube. Więc co możesz zrobić, jeśli nie masz dostępu do YouTube? Na szczęście możesz przesyłać strumieniowo z Dysku Google i nadal osadzić wideo na jednym lub wielu slajdach. Jeśli masz już film na Dysku Google, łatwo go dodać do slajdu.
- Kliknij Wstawić > Wideo. Wybierz dysk Google opcja. Zobaczysz miniatury filmów na swoim dysku.
- Kliknij ten, którego chcesz użyć, a następnie kliknij Wybierać do osadzenia. Jeśli wideo znajduje się na komputerze, możesz przesłać go na dysk, a następnie użyć go.
- Aby przesłać wideo na Dysk Google, przejdź do dysku i kliknij Nowy > Udostępnianie pliku W górnym lewym rogu. Musisz zostać zalogowany na swoje konto Google. Upewnij się, że to to samo konto, na którym tworzysz slajdy.
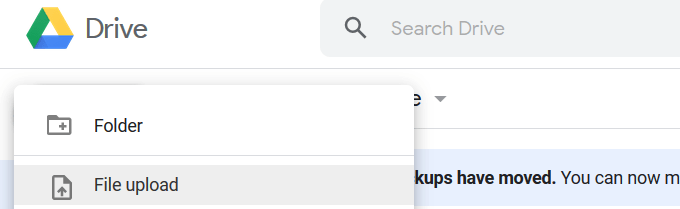
- Znajdź plik wideo na komputerze i kliknij go dwukrotnie. Jeśli masz dużo danych na dysku, być może będziesz musiał odświeżyć stronę.
- Przetwarzanie filmu zajmie kilka sekund. Po zakończeniu zobaczysz miniaturę filmu.
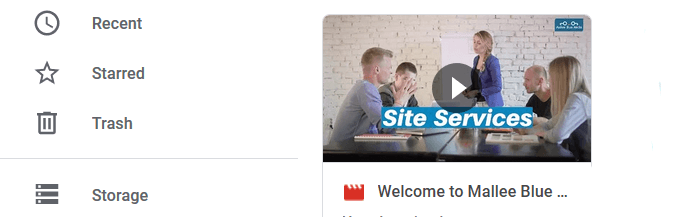
- Wróć do slajdów, gdzie chcesz dodać wideo i kliknij Wstawić > Wideo i wybierz dysk Google. Wideo przesłane na dysk będzie jedną z twoich opcji do wyboru.
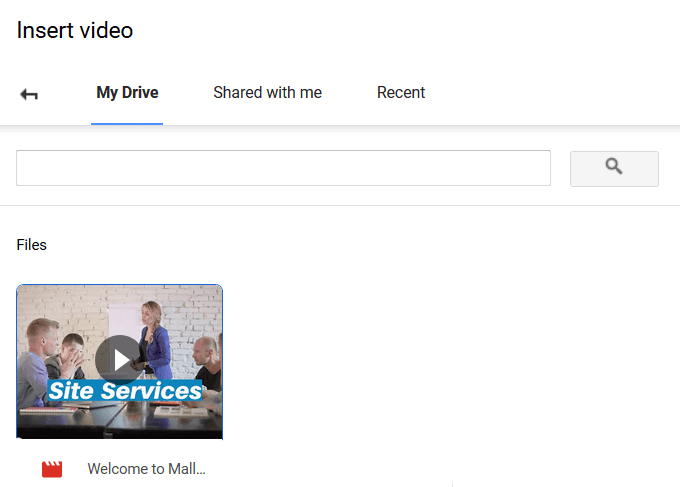
- Kliknij wideo i kliknij Wybierać Aby wstawić go na zjeżdżalnię. Zmień rozmiar i przesuń, aż znajdzie się w miejscu, w którym chcesz.
Ustaw swoje filmy na autoblację
Podczas prezentacji przed publicznością, ustawianie wbudowanych filmów na autoplay będzie miało gładsze wrażenia.
Ten prosty proces działa na filmy dodane z wyszukiwania na YouTube, według adresu URL i z Dysku Google.
Kliknij wideo na slajdzie, a następnie Opcje formatu znajdujący się nad filmem. Z panelu, który otwiera się po prawej stronie slajdu, kliknij marchewkę obok Odtwarzanie wideo i zaznacz Autooduplacja podczas prezentacji.
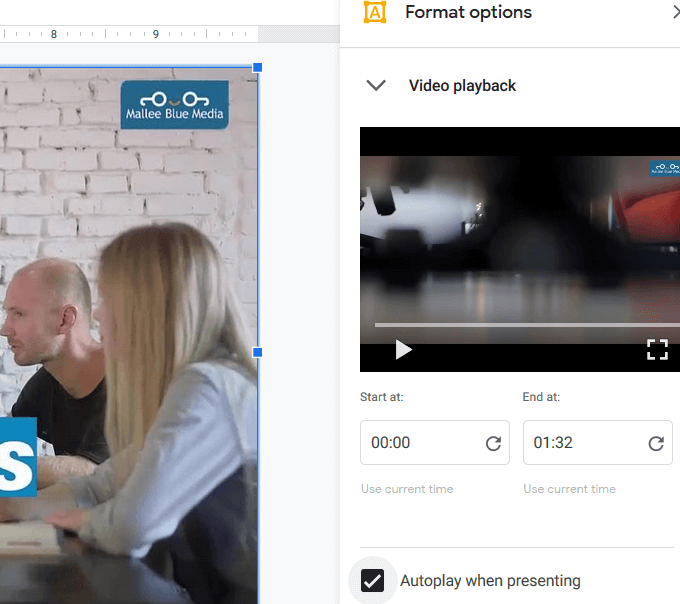
Po przejściu do zjeżdżalni z osadzonym filmem będzie odtwarzany automatycznie bez konieczności klikania żadnych przycisków.
Jak wyciąć i edytować wbudowane wideo
Zacznij od wybrania filmu, który chcesz edytować. Kliknij Opcje formatu z górnego paska narzędzi. To otworzy ten sam panel boczny, który widziałeś podczas ustawiania wideo na automatyczne.
Możesz ustawić czas rozpoczęcia i zakończenia filmu. Jeśli jest to długi film, będziesz chciał go przyciąć, odpowiednio dostosowując czasy.
Inne ustawienia obejmują:
- Wyciszenie dźwięku
- Dostosowanie pozycji
- Zmiana rozmiaru
- Blokowanie proporcji, aby zachować proporcje wideo
- Zmiana pozycji wideo
Możliwość przycięcia filmu jest przydatną funkcją. Jest to szczególnie pomocne, jeśli chcesz tylko pokazać krótki klip z dłuższego filmu.
Pamiętaj, że możesz również zmienić rozmiar i pozycję, klikając wideo, chwytając róg, aby go zmienić, i przeciągając go wokół slajdu, aby go zmienić położenie.
Ostatnia opcja edycji umożliwia dodanie cienia do filmu do filmu. Wybierz:
- Kolor
- Przezroczystość
- Kąt
- Dystans
- Promień rozmycia
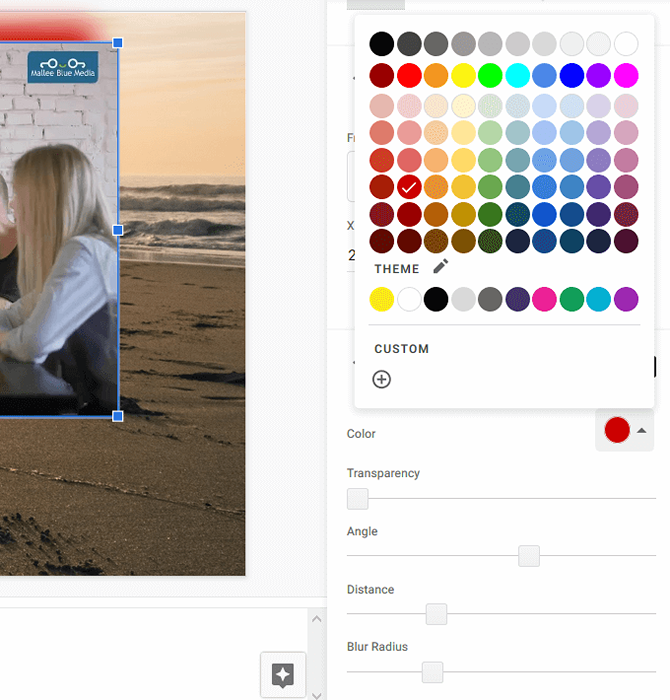
Przygotuj się na prezentację
Ćwicz swoją prezentację przed dostarczeniem jej publiczności na żywo. Dowiedz się z wyprzedzeniem, na które slajdy osadziłeś filmy i upewnij się, że mają sens w kontekście Twojego przesłania.
Upewnij się, że lokalizacja, w której będziesz prezentować, ma połączenie internetowe i wystarczającą przepustowość do obsługi filmów.
Dodaj trochę pizzazz do swojej prezentacji, osadzając filmy bezpośrednio do Google Slides, aby uzyskać płynniejsze wrażenia.
- « Jak wyciszić zakładkę przeglądarki w Chrome, Safari, Firefox i innych
- 10 najlepszych aplikacji Linux dla użytkowników Ubuntu »

