Jak włączyć / wyłączyć konto użytkownika w systemie Windows 11 /10
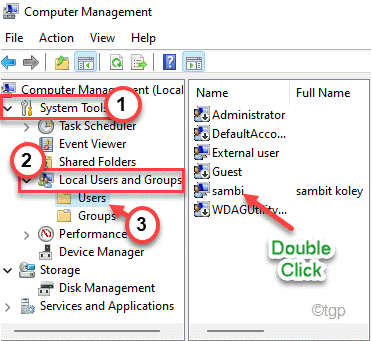
- 3605
- 112
- Roland Sokół
Czy wiesz, że możesz wyłączyć lub włączyć konta użytkowników na komputerze w testamencie? Tak, możesz przejąć kontrolę nad istniejącymi kontami standardowymi/lokalnymi na komputerze i włączyć lub wyłączyć je w dowolnym momencie. Jeśli chcesz to zrobić, wykonaj kroki, o których wspomnialiśmy w tym artykule.
Spis treści
- Jak włączyć/wyłączyć konta użytkowników w systemie Windows 11
- Metoda 1 - Korzystanie z wiersza polecenia
- Metoda 2 - Korzystanie z edytora rejestru
- Metoda 3 [tylko dla Windows 11 Pro]
Jak włączyć/wyłączyć konta użytkowników w systemie Windows 11
Istnieje kilka łatwych sposobów włączenia/wyłączenia konta użytkownika w systemie Windows 11.
NOTATKA -
Ze względu na ograniczenia narzędzi Microsoft w Windows Home Edition, podaliśmy dwie metody, aby to zrobić. Metoda Windows 11 Home Edition będzie również działać dla Windows 11 Pro Edition, ale odwrotnie nie jest prawdą. Wybierz metodę zgodnie z systemem operacyjnym lub preferencji.
Będziesz potrzebować konta administratora, aby to zrobić. Nie możesz nic zrobić ze standardowym kontem.
Metoda 1 - Korzystanie z wiersza polecenia
Jeśli używasz Windows Home Editon, ta metoda jest tylko dla Ciebie. Możesz włączyć/wyłączyć konto użytkownika za pomocą terminału wiersza polecenia.
1. Początkowo naciśnij Klucz z systemem Windows i zacznij pisać „CMD".
2. Następnie kliknij prawym przyciskiem myszy „Wiersz polecenia”A następnie dotknij„Uruchom jako administrator".
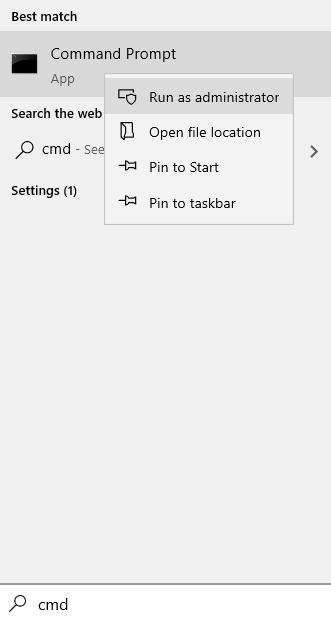
3. Kiedy wiersz polecenia się otworzy, typ to polecenie. zmodyfikuj go zgodnie z potrzebami i uderz Wchodzić.
Nazwa użytkownika netto/aktywna: nie
Musisz wymienić „nazwa użytkownika„Z nazwą użytkownika, którą chcesz wyłączyć.
Czytać: - Jak poznać swoją nazwę użytkownika w systemie Windows PC
Przykład - Załóżmy, że próbujesz wyłączyć konto o nazwie 'Sambi', polecenie będzie ~
Użytkownik netto Sambi /Active: Nie
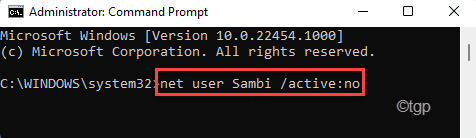
4. Ten sam sposób, jeśli chcesz ponownie włączyć konto, musisz uruchomić to polecenie.
Nazwa konta użytkownika netto /aktywna: tak
Tak jak poprzednio, musisz wymienić „Nazwa konta”Z nazwą konta, które chcesz ponownie włączyć.
Przykład - Załóżmy, że próbujesz wyłączyć konto o nazwie 'Sambi', polecenie będzie ~
Użytkownik netto Sambi /Active: Tak
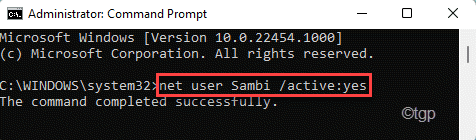
W ten sposób możesz ponownie włączyć konto użytkownika na swoim komputerze.
Otóż to! W ten sposób możesz łatwo włączyć/wyłączyć konta użytkowników na swoim komputerze.
Metoda 2 - Korzystanie z edytora rejestru
1 - Naciśnij Okna I R Klucz do otwarcia URUCHOMIĆ
2 - Typ Regedit w nim i naciśnij klawisz Enter
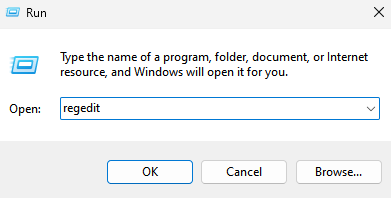
3 - Nie, przejdź do następującej ścieżki podanej poniżej, po prostu skopiuj i wklej tę ścieżkę w pasku adresu edytora rejestru.
HKEY_LOCAL_MACHINE \ Software \ Microsoft \ Windows NT \ CurrentVersion \ Winlogon
4 - teraz, Kliknij prawym przyciskiem myszy NA Winlogon i stwórz nowy klucz

5 - Nazwij to SpecialAccounts
6- Kliknij prawym przyciskiem myszy SpecialAccounts i stwórz nowy klucz Ponownie
7 - Wymień to Lista użytkowników
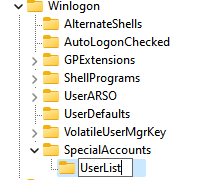
8- Po prawej stronie kliknij prawym przyciskiem myszy Nowy> DWord (32 -bit) wartość
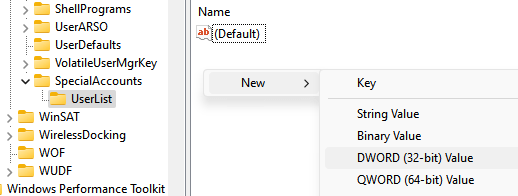
9 - Przemianować to z nazwa użytkownika chcesz wyłączyć.
Więc na przykład, jeśli nazwa użytkownika, którą chcę wyłączyć, to Alex1, wówczas utworzę nową wartość DWORD o nazwie Alex1
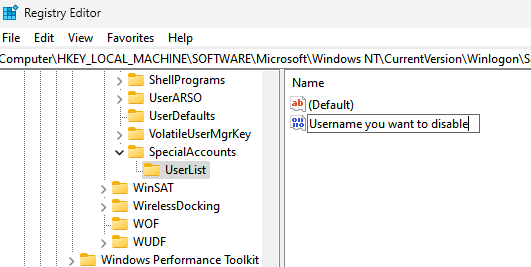
10 . Uruchom ponownie PC.
Metoda 3 [tylko dla Windows 11 Pro]
Po prostu wykonaj następujące kroki, aby włączyć/wyłączyć konta użytkowników w systemie Windows 11.
1. Początkowo kliknij prawym przyciskiem myszy Ikona Windows i kliknij „Zarządzanie komputerem".
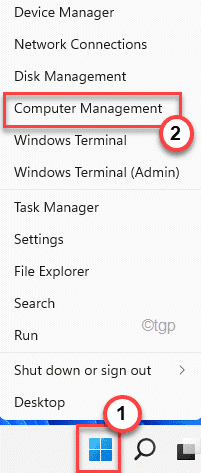
2. Kiedy zarządzanie komputerem otwiera się, na panelu po lewej stronie, rozwinąć w ten sposób ~
Narzędzia systemowe> Lokalni użytkownicy i grupy> Użytkownicy
3. Teraz, po prawej stronie, zobaczysz listę użytkowników.
4. Następnie, podwójne kliknięcie Na koncie użytkownika chcesz włączyć/wyłączyć.
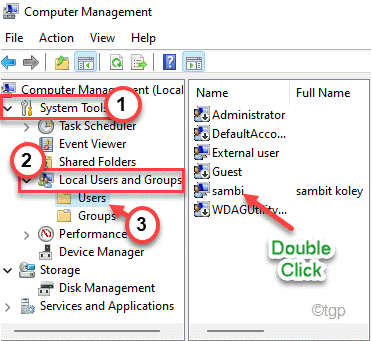
5. Po otwarciu okna właściwości idź do „Ogólny”Tab.
6. Tutaj zauważysz opcję o nazwie „Konto jest nieaktywne".
Jeśli chcesz wyłączyć konto, musisz sprawdzać ta opcja.
Lub,
Jeśli chcesz włączać konto, musisz po prostu Odkreśnij opcja.
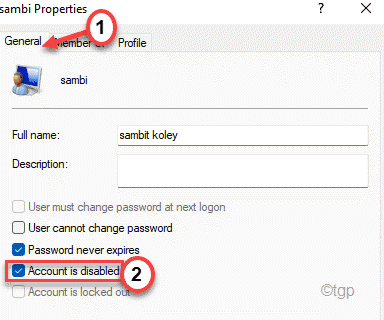
7. Gdy to zrobisz, kliknij „Stosować" I "OK„Aby zapisać modyfikację.
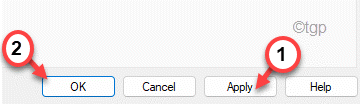
8. W tym samym sensie, jeśli chcesz, możesz również zmodyfikować konto innych użytkowników.
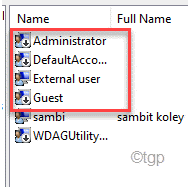
Teraz zamknij okno zarządzania komputerem i uruchom ponownie Twój komputer raz.
Otóż to! Jest to łatwe do aktywacji lub dezaktywacji wielu kont użytkowników w podróży.
- « Jak usunąć szum tła za pomocą zuchwałości
- Jak usunąć Sibilance w przewodniku zuchwałych krok po kroku »

