Jak włączyć opcję wersji 64-bitowej w VirtualBox
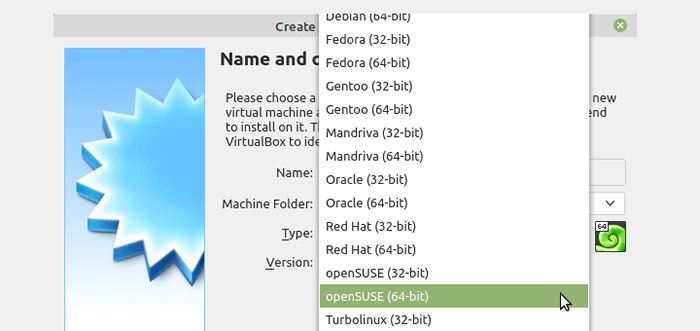
- 3761
- 458
- Seweryn Augustyniak
Czy próbujesz zainstalować 64-bitowy system operacyjny w VirtualBox i nie możesz zobaczyć opcji wersji 64-bitowej na liście rozwijanej, jak pokazano na poniższym zrzucie ekranu? Rozwiązaniem tego problemu jest umożliwienie wirtualizacji sprzętu.
Ten przewodnik pokaże, jak włączyć wirtualizację sprzętu w komputerze, aby włączyć 64-bit Wersja Wsparcie w VirtualBox.
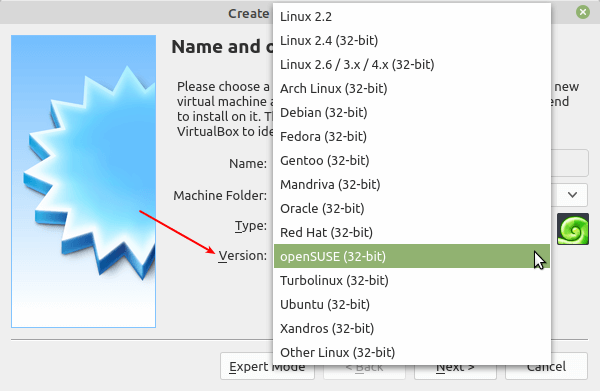 Opcja wersji VirtualBox
Opcja wersji VirtualBox Ten przewodnik zakłada, że Twój komputer ma 64-bit procesor lub procesor i procesor obsługuje wirtualizację lub jest w stanie naśladować 64-bitowy procesor. Poza tym system operacyjny hosta musi być wersją 64-bitową. Jeśli te warunki nie zostaną spełnione, ten przewodnik nigdy nie zadziała dla Ciebie.
Włącz opcję wersji 64-bitowej w VirtualBox
Aby włączyć wirtualizację sprzętu na komputerze, otwórz BIOS Ustawienia poprzez naciśnięcie odpowiedniego klawisza podczas uruchamiania (zależy od ustawień produkcyjnych).
Na przykład na moim komputerze HP muszę nacisnąć F10 Klucz do uzyskania dostępu do BIOS Ustawienie konfiguracji. Następnie idź do Zaawansowany Ustawienia Konfiguracje urządzeń Jak pokazano na poniższym zrzucie ekranu.
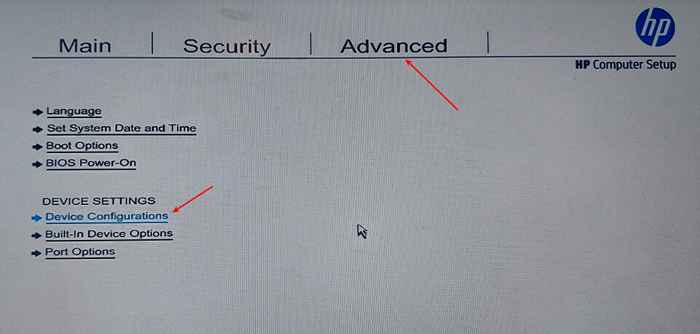 Konfiguracje urządzeń
Konfiguracje urządzeń Następnie przewiń listę ustawień, aby uzyskać komputer z procesorem Intel, poszukaj Technologia wirtualizacji (VT-X) Ustawienie i upewnij się, że jest włączony, jak pokazano na poniższym zrzucie ekranu.
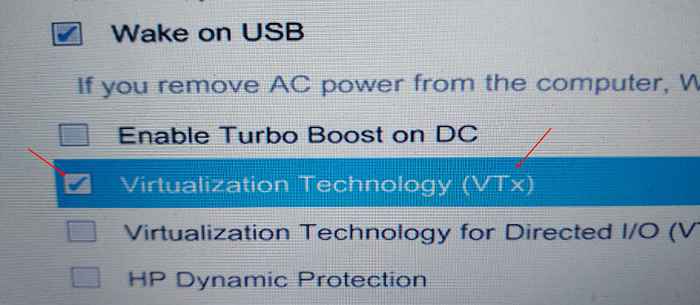 Włącz technologię wirtualizacji
Włącz technologię wirtualizacji Notatka: W przypadku komputerów AMD x64 upewnij się, że AMD SVM (Zabezpieczyć maszynę wirtualną) Ustawienie jest włączone.
Zapisz ostatnie zmiany w BIOS Ustawienia i uruchom ponownie komputer. Po ponownym uruchomieniu zaloguj się, aby potwierdzić, że obsługa wirtualizacji procesora jest teraz włączona, sprawdź ustawienia procesora za pomocą LSCPU Komenda.
$ LSCPU lub $ LSCPU | wirtualizacja GREP
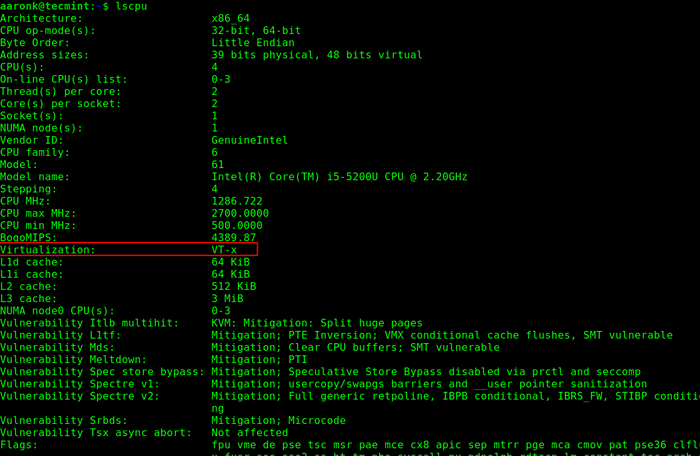 Sprawdź wirtualizację w Linux
Sprawdź wirtualizację w Linux Następnie uruchom VirtualBox i spróbuj zainstalować nowy system operacyjny gościa. 64-bitowe opcje wersji powinny być teraz dostępne, jak pokazano na poniższym zrzucie ekranu.
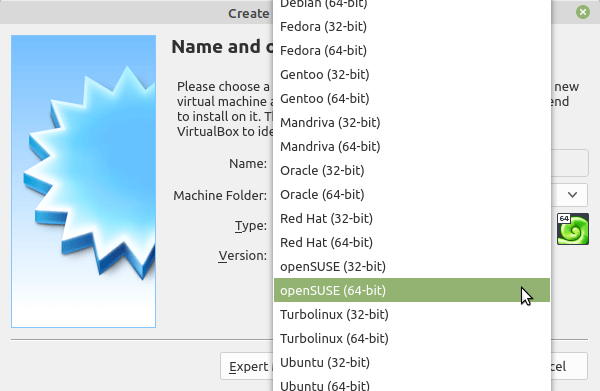 64-bitowa obsługa w VirtualBox
64-bitowa obsługa w VirtualBox Sprawdź także:
- Jak używać maszyn wirtualnych VirtualBox na KVM w Linux
- Jak włączyć USB w VirtualBox
- Jak skonfigurować sieć między maszyną wirtualną a hostem w VirtualBox
Gratulacje! Udało Ci się włączyć wirtualizację sprzętu na komputerze, co z kolei włączyło opcję 64-bitową w VirtualBox. Możesz teraz zainstalować 64-bitowy system operacyjny w swoim VirtualBox. Skontaktuj się z nami za pośrednictwem poniższego formularza opinii, aby uzyskać pytania lub komentarze.
- « Zainstaluj rdzeń Nagios na OpenSuse 15.3 Linux
- Jak zainstalować repozytorium EPEL w RHEL 9 Linux »

