Jak włączyć i dostosowywać kolor obramowania okna i paska tytułu w systemie Windows 10
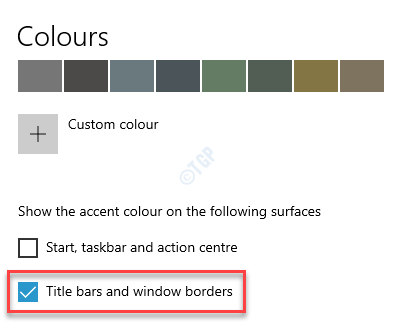
- 1233
- 303
- Pani Janina Cieśla
Windows 10 jest jednym z najpopularniejszych systemów operacyjnych na świecie ze względu na szeroki zakres funkcji i funkcji. Co najlepsze, jest wysoce konfigurowalny. Pozwala dostosowywać tło, aranżacja ikon, jak wyglądają, motywy, kolory i tak dalej. Jedną z takich interesujących funkcji oferowanych przez Windows 10 są kolorowe granice okien, kolorowe paski tytułowe, menu Start, pasek zadań, a nawet centrum akcji.
Podczas gdy funkcje graniczne systemu Windows były również dostępne w poprzednich wersjach, z systemem Windows 10 granice okien są bardziej szczuplejsze. Jednak kolor granicy z systemem Windows i paska tytułu jest automatycznie wyłączona w systemie Windows 10. Tak więc, chyba że włączysz tę funkcję, nie zobaczysz granic systemu Windows ani pasków tytułowych zabarwionych w systemie Windows 10.
Zgodnie z rozumianymi, tak, masz opcję włączenia i dostosowywania obramowania okna oraz kolorów paska tytułu na komputerze Windows 10. Zobaczmy, jak.
Spis treści
- Metoda 1: poprzez ustawienia personalizacji
- Metoda 2: poprzez kolor i wygląd
- Metoda 3: Korzystanie z koloru tła stacjonarnego
- Metoda 4: Edytując redaktor rejestru
Metoda 1: poprzez ustawienia personalizacji
Krok 1: wciśnij Win + i Klucz skrót na klawiaturze, aby uruchomić Ustawienia App.
Krok 2: w Ustawienia okno, kliknij Personalizacja.

Krok 3: W następnym oknie przejdź do lewej strony panelu i kliknij Zabarwienie.
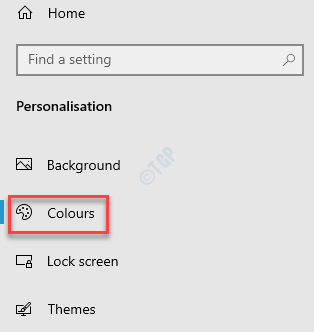
Krok 4: Teraz przejdź do prawej strony okna, przewiń w dół i zaznacz pole obok Paski tytułowe i granice okienne.
Zapewni to, że okna różnych aplikacji i paski tytułu są teraz kolorowe.
*Notatka - Jeśli chcesz Początek menu, pasek zadań i Centrum akcji Aby być również zabarwionym, zaznacz pole obok Start, pasek zadań i centrum akcji opcja.
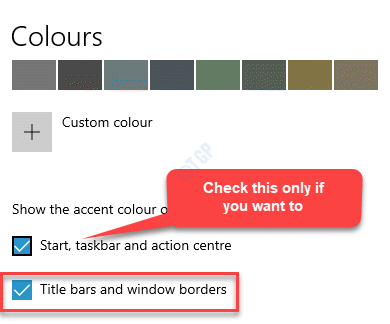
Krok 5: Teraz przewiń na górę i jeśli chcesz, aby system Windows 10 automatycznie wybrał kolor akcentu dla tła pulpitu, zaznacz pole obok Automatycznie wybierz kolor akcentu z mojego tła.

Krok 6: Ale jeśli chcesz wybrać własny kolor akcentu dla granic okien i paska tytułu, wybierz kolor akcentu z Najnowsze kolory sekcja lub z Kolory Windows Sekcja.
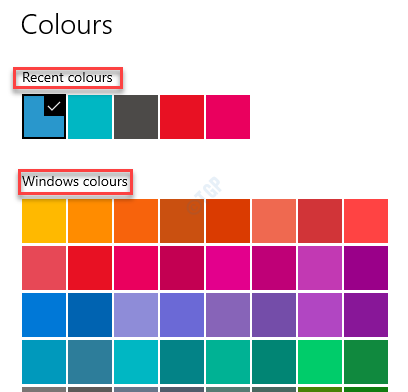
Krok 7: Możesz także wybrać swój niestandardowy kolor, klikając + podpisać obok Niestandardowy kolor opcja.
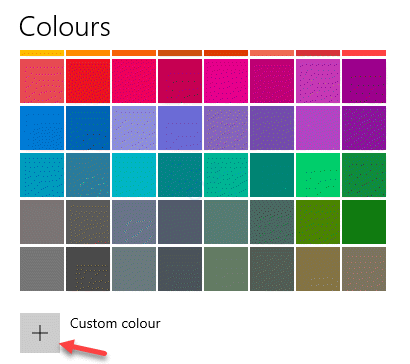
Krok 8: Otworzy Wybierz niestandardowy kolor akcentu menu z paletą kolorów.
Przesuń pasek w lewo lub w prawo, aby wybrać kolor.
Po wybraniu naciśnij Zrobione przycisk, aby zapisać zmiany.
Teraz wyjdź z aplikacji Ustawienia, a granice okna i paski tytułu powinny wyświetlać wybrany kolor akcentu.
Metoda 2: poprzez kolor i wygląd
Ta metoda będzie działać dopiero po włączeniu koloru granicznego okna przez Ustawienia aplikacja, jak pokazano w Metoda 1. Jeśli jednak nadal nie jesteś zadowolony z opcji kolorów oferowanych w Ustawienia aplikacja, możesz użyć narzędzia koloru i wyglądu w Panel sterowania Aby wybrać wybrany kolor i odpowiednio zmienić kolor granic okna. Zobaczmy, jak:
Krok 1: Kliknij prawym przyciskiem myszy Początek menu i wybierz Uruchomić Aby uruchomić Uruchom polecenie okno.
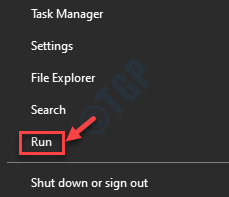
Krok 2: w Uruchom polecenie Pole wyszukiwania, wpisz poniższą ścieżkę i uderzaj Wchodzić:
Shell:.Personalizacja \ pagecoloralizacja

Krok 3: To otworzy Kolor i wygląd okno w Panel sterowania.
Możesz wybrać kolor z palety kolorów.
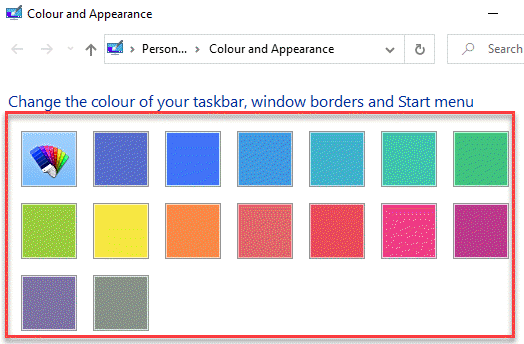
Krok 4: Lub możesz rozszerzyć Pokaż mieszankę kolorów Opcja poniżej, aby zmienić kolor obramowania okna na podstawie preferencji.
Tutaj możesz dostosować Odcień, Nasycenie, I Jasność Przesuwając suwaki obok nich.
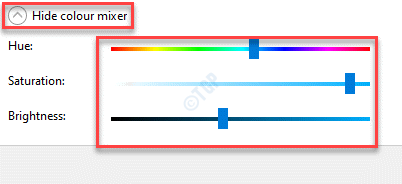
*Notatka - Możesz także zmienić intensywność koloru, przesuwając Intensywność kolorów suwak.
Ponadto, wybierając kolor z miksera kolorów, granice okien ciągle zmieniają kolory w czasie rzeczywistym.
wciśnij Zapisz zmiany przycisk, aby zapisać wprowadzone zmiany i wyjść z Kolor i wygląd okno.
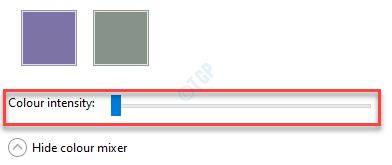
Wybrany kolor jest teraz nakładany na granice okien.
Metoda 3: Korzystanie z koloru tła stacjonarnego
Ta metoda pomoże ustawić system Windows 10 w celu automatycznego wyboru idealnego koloru okna dopasowującego tło pulpitu, umożliwiając jego automatyczne wybór koloru z bieżącego tła komputera stacjonarnego. Oto jak:
Krok 1: Przejdź do komputera stacjonarnego, kliknij prawym przyciskiem myszy i wybierz Być uosobieniem.
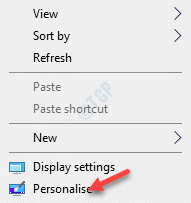
Krok 2: To otworzy Być uosobieniem strona w Ustawienia App.
Kliknij na Zabarwienie opcja po lewej stronie panelu.
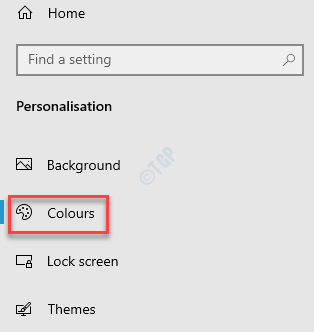
Krok 3: Teraz, po prawej stronie panelu, upewnij się, że Paski tytułowe i granice okienne Włączona opcja.
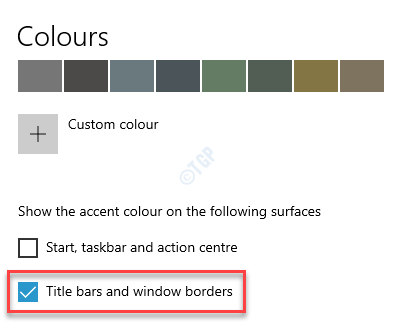
Krok 4: Teraz przewiń w górę i zaznacz pole obok Automatycznie wybierz kolor akcentu z mojego tła.

Teraz wyjdź Ustawienia Aplikacja i paski tytułu i granice okienne będą teraz automatycznie wybrać kolor akcentu z tła komputerów stacjonarnych.
Metoda 4: Edytując redaktor rejestru
Zanim przejdziesz do tej metody, najpierw musisz znać wartość RGB (czerwony, zielony, niebieski) dla pożądanego koloru. Zobaczmy, jak:
Krok 1: wciśnij Win + x klawisze razem na klawiaturze i wybierz Uruchomić.
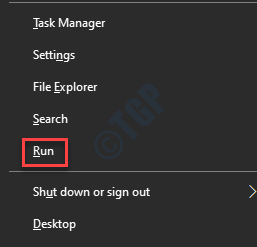
Krok 2: Otwiera Uruchom polecenie okno.
W polu wyszukiwania napisz Mspaint i naciśnij OK otworzyć Farba App.
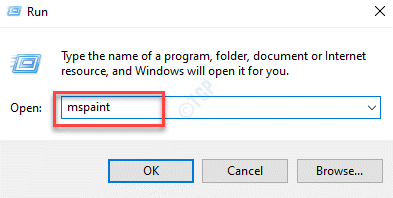
Krok 3: w Farba aplikacja, przejdź do prawej górnej części okna i kliknij Edytuj kolory.
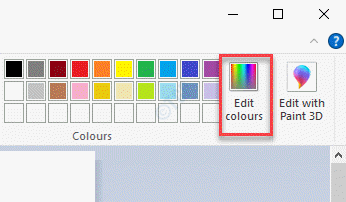
Krok 4: Otworzy paletę kolorów.
Wybierz preferowany kolor z tej palety i przesuń wskaźnik po skrajnym prawym, aby dostosować kolor zgodnie z wyborem.
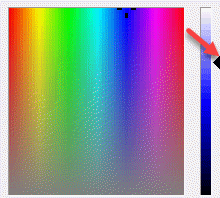
Krok 5: Po znalezieniu odpowiedniego koloru i prawidłowej regulacji zanotuj Czerwony, Zielony, I Niebieski (RGB) Wartości w pudełkach poniżej.
Na przykład tutaj wybraliśmy niebieski kolor i po regulacji koloru, Czerwony, Zielony I Niebieski Wartości są 106, 106, I 255 odpowiednio.
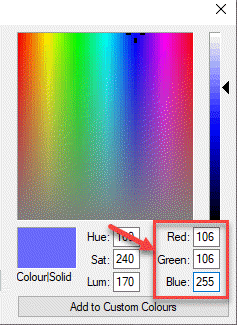
Teraz zamknij aplikację Paint i postępuj zgodnie z metodą edytora rejestru poniżej:
Krok 1: wciśnij Win + r Kotkiety na klawiaturze, aby otworzyć Uruchom polecenie skrzynka.
Krok 2: W polu wyszukiwania napisz Regedit i uderz Wchodzić otworzyć Redaktor rejestru okno.
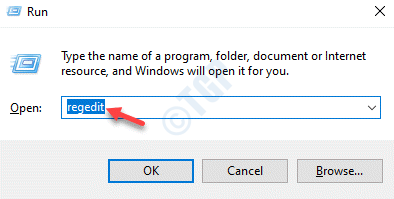
Krok 3: w Redaktor rejestru okno, przejdź do poniższej ścieżki:
HKEY_CURRENT_USER \ Panel sterowania \ kolory
Teraz idź na prawą stronę panelu i kliknij dwukrotnie Rama okienna wartość ciągu.
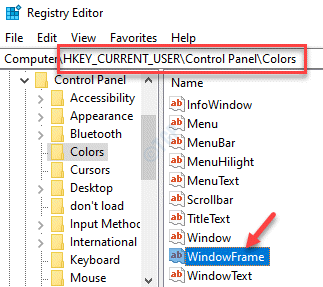
Krok 4: To otworzy Edytuj wartość ciągu Dialog.
Teraz zmień Dane dotyczące wartości pole z 100 100 100 (domyślny RGB wartość) do 106 106 255 ( RGB wartość, którą odnotowałeś z Farba aplikacja) dla preferowanego koloru.
Naciskać OK Aby zapisać zmiany i wyjść.
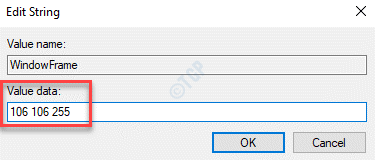
Zamknij Redaktor rejestru okno.
Teraz wyloguj się i zaloguj się z powrotem do systemu Windows 10, aby zastosować zmiany.
Powinieneś teraz zobaczyć kolor obramowania okna na wybrany przez Ciebie.
- « Jak pokazać przycisk Home w Microsoft Edge
- Microsoft Defender Threat Service zatrzymała problem w systemie Windows 10 »

