Jak włączyć i wyłączyć tryb oszczędzania baterii w systemie Windows 10
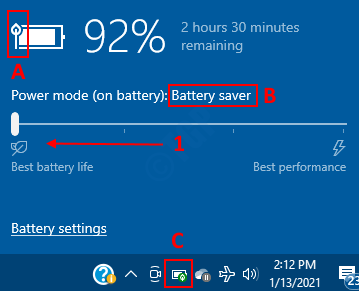
- 1465
- 426
- Maria Piwowarczyk
Tryb oszczędzania baterii można użyć do oszczędzania mocy, gdy system działa nisko na baterii. Powiedzmy, że mielibyśmy długi dzień i chcielibyśmy efektywnie korzystać z baterii, ponieważ istnieje ograniczony dostęp do zasilania, takim czasem możemy korzystać z trybu oszczędzania baterii. Gdy system jest w trybie oszczędzania mocy, niektóre ustawienia w systemie są zmieniane. Znaczące to:
- Jasność systemu automatycznie obniża
- Aplikacje w tle będą dławione mocą (używaliby niskiej mocy stanu procesora)
- Powiadomienia push są wyłączone
- Aktualizacje aplikacji z systemu Windows Store nie wydarzy się.
Spis treści
- Metoda 1: Domyślny i najłatwiejszy sposób
- Metoda 2: Korzystanie z ikony baterii na pasku zadań
- Metoda 3: Z akcji Centrum
- Metoda 4: Konfigurowanie trybu oszczędzania baterii
- Metoda 5: Korzystanie z wiersza poleceń
Metoda 1: Domyślny i najłatwiejszy sposób
Włączanie trybu oszczędzania baterii:
Domyślnie tryb oszczędzania baterii byłby włączony, gdy system osiągnie 20% żywotności baterii.
Wyłączanie trybu oszczędzania baterii:
Po podłączeniu kabla ładowania do systemu tryb oszczędzania baterii jest wyłączony.
Metoda 2: Korzystanie z ikony baterii na pasku zadań
Włączanie trybu oszczędzania baterii:
Krok 1: Kliknij ikonę baterii w prawym dolnym rogu paska zadań.
Krok 2: w oknie wyskakującym,
- Przeciągnij i upuść pasek Do końca, co mówi Najlepsza żywotność baterii Jak pokazano na poniższym obrazku.
- Jako potwierdzenie, że tryb oszczędzania baterii jest włączony, możemy zobaczyć następujące zmiany:
- A - Symbol jak liść pojawia się na baterii
- B - Tryb zasilania (na baterii) przedstawia Program oszczędzający baterię
- C - Zielony liść jak symbol pojawia się na ikonie baterii na pasku zadań
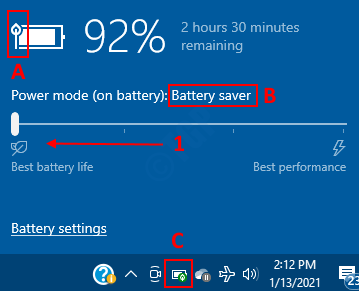
Wyłączanie trybu oszczędzania baterii:
Krok 1: Naciśnij ikonę baterii w pasku zadań
Krok 2: w oknie wyskakującym,
- Przeciągnij i upuść pasek pod koniec, co mówi Najlepsza wydajność.
- Zauważ, że Symbol podobny do liścia nie jest wyświetlany na baterii już, a także Tryb zasilania (na baterii) zmienił się status.
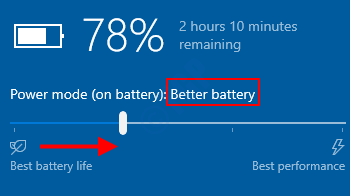
Metoda 3: Z akcji Centrum
Włączanie trybu oszczędzania baterii:
Krok 1: Naciśnij Windows+a klucze razem, aby otworzyć Centrum akcji
Krok 2: w pojawiającym się oknie , Naciśnij przycisk Zabaw akumulatora.
Status NA byłby wyświetlany na przycisku przez kilka sekund wskazujących, że tryb oszczędzania baterii jest włączony.
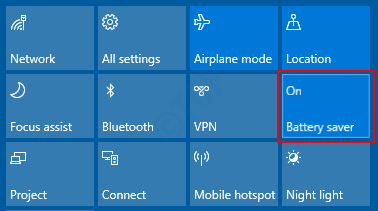
Wyłączanie trybu oszczędzania baterii:
Krok 1: Naciśnij Windows+a klucze razem, aby otworzyć Centrum akcji
Krok 2: w pojawiającym się oknie , Naciśnij przycisk Zabaw akumulatora.
Status Wyłączony byłby wyświetlany na przycisku przez kilka sekund wskazujących, że tryb oszczędzania baterii jest wyłączony.
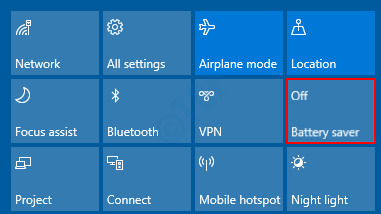
Metoda 4: Konfigurowanie trybu oszczędzania baterii
otwarty Okno uruchom trzymając Windows+r klucze razem i typ Settings MS: Batterysaver

Włączanie trybu oszczędzania baterii:
W oknie Ustawienia ,
- Przełącz przycisk Aby włączyć oszczędność baterii
- Domyślnie ten tryb byłby aktywowany, gdy bateria osiągnie 20%.W przypadku chcemy efektywnie używać baterii, gdy osiągnie 50%, powiedzmy, że możemy to zrobić według Wybór odpowiedniej wartości z tego rozwijanego.
- Opcjonalnie możemy kleszcz opcja Niższa jasność ekranu podczas oszczędzania baterii.
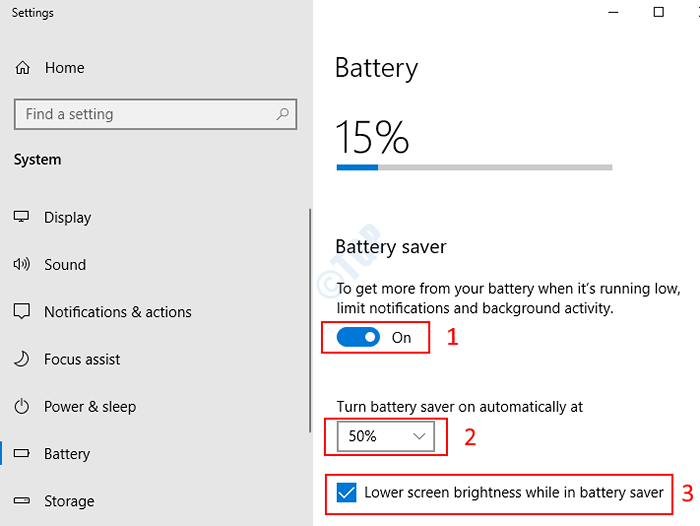
Wyłączanie trybu oszczędzania baterii:
W oknie ustawień przełącz przycisk, aby wyłączyć tryb oszczędzania baterii.
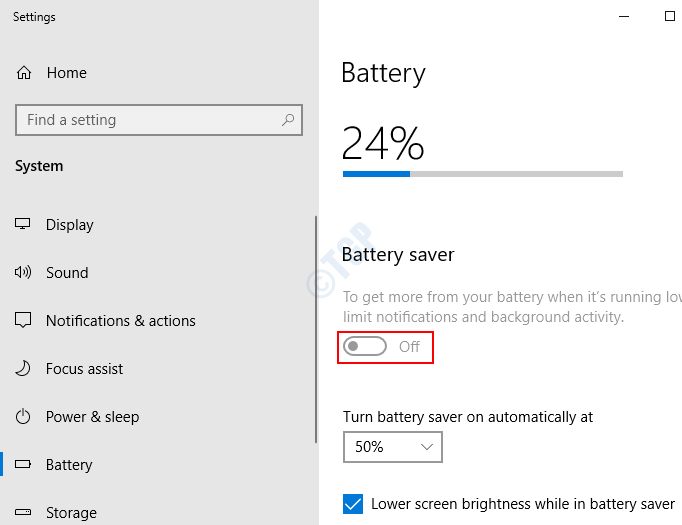
Metoda 5: Korzystanie z wiersza poleceń
Otworzyć Okno uruchom trzymając Windows+r Razem, Typ CMD i naciśnij OK
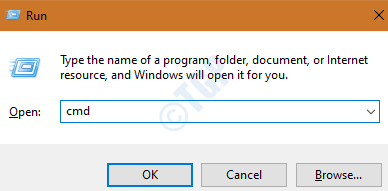
Włączanie trybu oszczędzania baterii:
W wierszu polecenia typu:
Powercfg /setDCValueIndex Scheme_Current Sub_enegysaver ESBATTHRESHOLD
Przykłady:
- Jeśli chcemy włączyć Tryb oszczędzania baterii zawsze , Polecenie to:
Powercfg /setDCValueIndex Scheme_Current Sub_enegysaver ESBATTHRESHOLD 100
- Jeśli chcemy włączyć Tryb oszczędzania baterii nigdy , Polecenie to:
Powercfg /setDCValueIndex Scheme_Current Sub_enegysaver ESBATTHRESHOLD 50
Teraz skonfigurujmy tryb oszczędzania baterii na 100% i zweryfikuj ten sam. Więcej przejrzystości znajduje się w poniższej migawce:

Aby zweryfikować zmiany, przejdź do okna Ustawienia (obserwuj metodę 4)
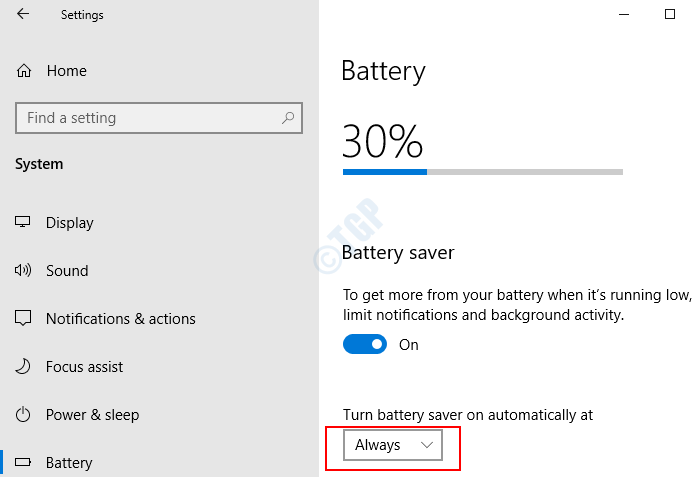
Uwaga: Zmiany nie można zobaczyć, gdy ikona baterii na pasku zadań jest sprawdzana.
Wyłączanie trybu oszczędzania baterii:
Jeśli chcemy wyłączyć Tryb oszczędzania baterii , Polecenie to:
Powercfg /setDCValueIndex Scheme_Current Sub_enegysaver ESBATTHRESHOLD 0
To wszystko. Mam nadzieję że to pomoże.
- « Identyfikator zdarzenia 1000 Błąd aplikacji w Windows 10 Fix
- Jak łatwo tworzyć, edytować, usuwać i usuwać zmienne środowiskowe w systemie Windows 10, 11 »

