Jak włączyć i wyłączyć mono dźwięk w systemie Windows 10
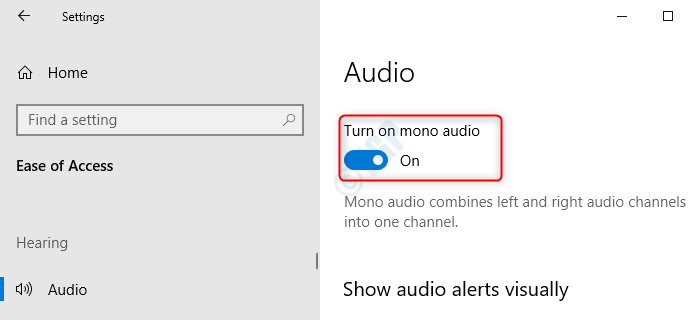
- 3754
- 229
- Roland Sokół
Większość słuchawek (głośników) działa obecnie w typu „stereo”. Oznacza to, że niektóre strumienie audio są wysyłane na jedno słuchawki, a reszta jest wysyłana do innego słuchawki. Mono dźwięk oznacza, że wszystkie strumienie audio są wysyłane do obu słuchawek. Ta funkcja jest przydatna, gdy:
- Możliwość wysłuchania jednego ucha jest mniejsza niż druga. Ponieważ strumień dźwięku jest wysyłany do obu słuchawek, cały strumień dźwięku można usłyszeć z wydajnego ucha.
- W aplikacjach do gier, gdy należy podjąć decyzję na podstawie rozprawy
- Podczas podróży i chcesz słuchać piosenek, ale także wysłuchać ogłoszeń itp
W tym artykule zobaczmy różne sposoby włączania i wyłączania ustawień mono audio w twoim systemie.
Spis treści
- Metoda 1: Z ustawień
- Metoda 2: wprowadzanie zmian rejestru
- Metoda 3: Korzystanie z PowerShell
Metoda 1: Z ustawień
1 - Wyszukaj Włącz lub wyłącz mono dźwięk W systemie Windows Wyszukaj i kliknij na to

Włącz ustawienia mono audio
W ustawieniach-> Łatwość dostępu-> okno audio, Przełącznik Do Włącz mono dźwięk
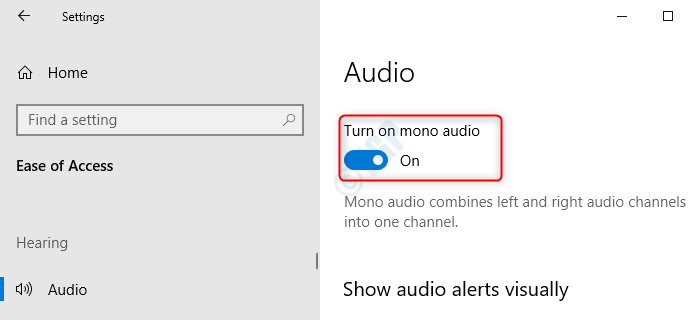
Wyłącz ustawienia mono audio
W ustawieniach-> Łatwość dostępu-> okno audio, Przełącznik przyciskać do wyłączyć coś pod Włącz mono dźwięk
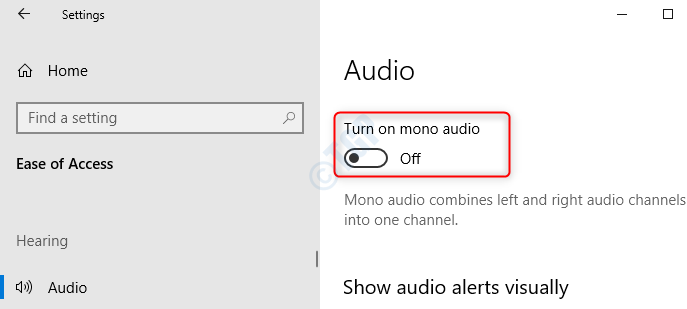
Metoda 2: wprowadzanie zmian rejestru
Trzymać Windows+r przyciski razem, pojawia się okno biegu, wpisz Regedit, i naciśnij OK
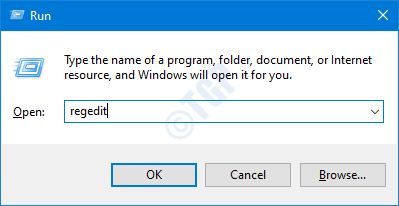
Krok 1: W redakcji rejestru, Wpisz lub kopiowanie lub przeglądanie Do HKEY_CURRENT_USER \ Software \ Microsoft \ Multimedia \ Audio
Krok 2: Kliknij prawym przyciskiem myszy w dowolnym miejscu po prawej stronie , Wybierać Nowy -> Wartość Dword (32-bitowa)
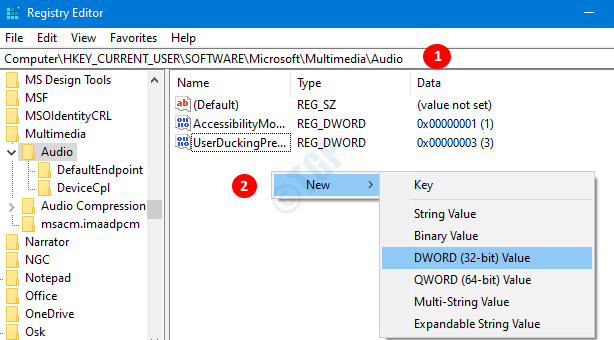
Krok 3: Nazwij nowo utworzony klucz jako Dostępność MonionixState i naciśnij Wchodzić
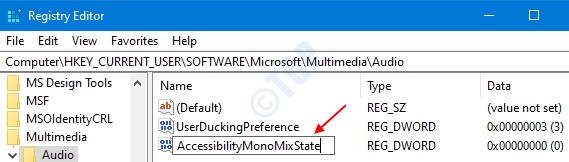
Krok 4: Kliknij prawym przyciskiem myszy Dostępność MonionixState i naciśnij Modyfikować
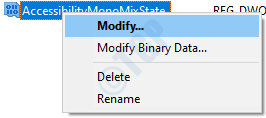
Włącz ustawienia mono audio
w Edytuj wartość DWORD (32-bitową) Okno, zestaw 1 pod Dane dotyczące wartości Sekcja umożliwiająca mono audio i naciśnij OK

Wyłącz ustawienia mono audio
w Edytuj wartość DWORD (32-bitową) okno, zestaw 0 pod Dane dotyczące wartości Sekcja, aby wyłączyć mono audio i naciśnij OK
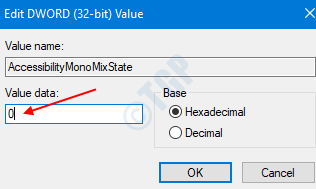
Metoda 3: Korzystanie z PowerShell
Aby ta metoda działała, powinniśmy upewnić się, że Klucz rejestru dostępności MonionixState jest obecny w HKEY_CURRENT_USER \ Software \ Microsoft \ Multimedia \ Audio Lokalizacja. Jeśli nie, śledź metodę 2 po raz pierwszy, a następnie możemy użyć tej metody. Ta metoda jest również przydatna do wykonywania zadań automatyzacji.
Naciskać Windows+r Aby otworzyć okno i wpisz PowerShell i uderz OK
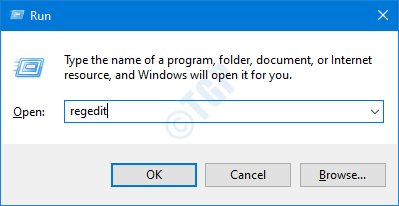
Włącz ustawienia mono audio
Wprowadź poniższe polecenie w oknie PowerShell, aby włączyć ustawienia mono audio i uderzyć Wchodzić
PowerShell -WindowStyle Hidden -Command "Start -process cmd -argumentList ' /s, /c, Reg dodaj" hkcu \ oprogramowanie \ Microsoft \ multimedia \ audio " /v dostępnośćMonixState /t reg_dword /d 1 /f & net stop" audioSrv " & net start „audiOSrv” „-verb Runas”

Wyżej wymienione polecenie jest kombinacją 3 poleceń, które by to zrobiły,
- Ustaw wartość 1 na Klucz rejestru MonsibilicixState
- Zatrzymaj usługę audio
- Uruchom ponownie usługę audio
Możesz zobaczyć, że wiersz polecenia otwiera się, zmiany są wprowadzane i wiadomości są wyświetlane, jak pokazano na poniższym obrazku

Możesz teraz zobaczyć, że mono dźwięk jest włączony.
Wyłącz ustawienia mono audio
Możemy wyłączyć ustawienia mono audio, wprowadzając poniższe polecenie w PowerShell,
PowerShell -WindowStyle Hidden -Command "Start -process cmd -argumentList ' /s, /c, Reg dodaj" hkcu \ oprogramowanie \ Microsoft \ multimedia \ audio " /v dostępnośćMonixState /t reg_dword /d 0 /f & net stop" audioSrv " & net start „audiOSrv” „-verb Runas”
Nawet w tym przypadku wiersz polecenia otwiera się zmiany, wprowadzane są za pomocą poleceń, a wiadomości są wyświetlane.
To wszystko. Mam nadzieję, że to było pouczające. Dziękuję za przeczytanie!
- « Kontrola dysku nie można było wykonać, ponieważ Windows nie może uzyskać dostępu do poprawki dysku
- Jak naprawić przeglądarkę Firefox, nie pokazując/niewłaściwy zakładek Favicons »

