Jak włączyć i wyłączyć touchpad na Chromebookach

- 1504
- 341
- Roland Sokół
Czy brud lub gunk utknął w Touchpad twojego Chromebooka? Wyłączenie touchpad przed szybkim rozwojem to dobry pomysł. Możesz także wyłączyć swój touchpad, jeśli jest on nieprawidłowy lub używasz myszy zewnętrznej (USB lub Bluetooth). Ten samouczek obejmuje różne sposoby wyłączenia i włączenia Touchpad na Chromebook.
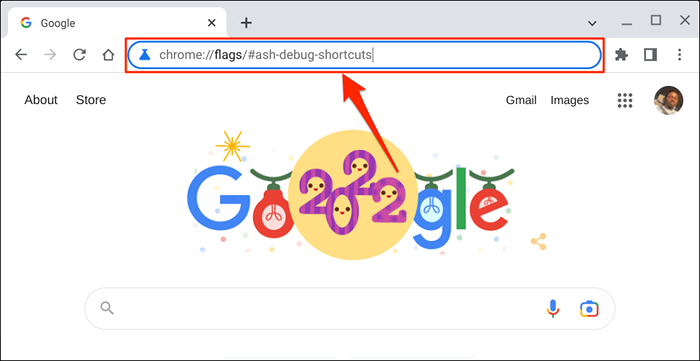
- Wpisz klawiaturę na pasku wyszukiwania, otwórz menu rozwijane debugowanie skrótów klawiatury i wybierz Włączone.
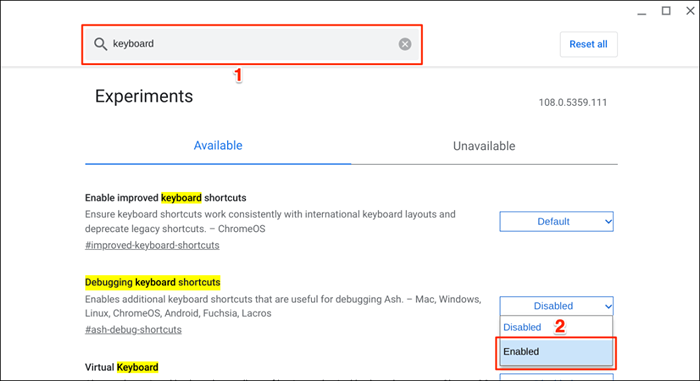
Możesz również uzyskać dostęp do opcji „Debugowanie skrótów klawiatury” za pośrednictwem Google Chrome.
Wpisz lub wklej chrom: // flagi/#Ash-Debug-Shortcuts w pasku adresu przeglądarki Chrome i naciśnij Enter. Które powinny otworzyć aplikację flag i wyróżnić „debugowanie skrótów klawiatury."
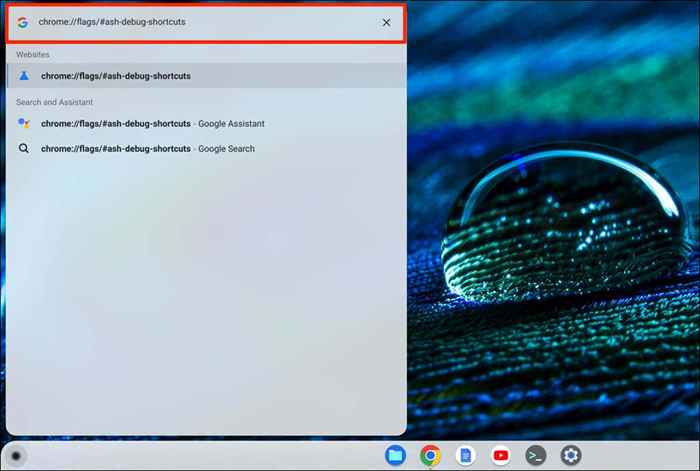
- Wybierz Restart lub ponowne uruchomienie, aby kontynuować. To ponownie uruchomi twój Chromebook i wyłączy jego touchpad.
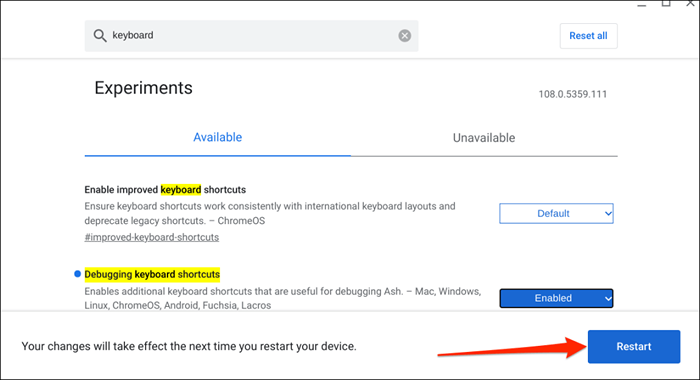
Pamiętaj, że chromowana flaga jest eksperymentalna, niestabilna i może nie działać na Chromebook. Wyłączenie Touchpad może nawet spowodować awarię innych komponentów sprzętowych, takich jak klawiatura.
Nie mogliśmy wyłączyć touchpad na naszym urządzeniu testowym-Chromebook z ChromeOS 108.0.5359.111. Jednak włączenie flagi „debugowania skrótów klawiaturowych” wyłączyło touchpad na Chromebookach z ChromeOS 80 lub starsze. Flaga nie wydaje się działać w nowszych wersjach systemu operacyjnego Chrome.

Jeśli nie możesz wyłączyć swojego Touchpad, Twój Chromebook prawdopodobnie nie obsługuje flagi „debugowania skrótów klawiatury”. Możliwe jest również, że twój producent Chromebook wyłączył funkcjonalność na poziomie systemu.
Ponownie włącz touchpad swojego Chromebooka
Możesz ponownie włączyć swój touchpad bez wprowadzania menu flag Chrome lub ponownego uruchomienia Chromebooka.
Naciśnij wyszukiwanie + shift + t na klawiaturze, aby włączyć touchpad z Chromebooka.

Dotknij, dotknij lub przesuń touchpad swojego Chromebooka i sprawdź, czy to działa. Uruchom ponownie Chromebook, jeśli dotyk touchowy nie wykryje gestów dotykowych lub przesuwanych.
Wyłącz touchpad przez tryb tabletu
Korzystanie z Chromebooka jako tabletu wyłącza touchpad lub trackpad. Jeśli masz chromebook kabrioletu lub ekranu dotykowego, odwróć ekran na zawiasach, aby umieścić go w trybie tabletu. To wyłączy touchpad i klawiaturę fizyczną Chromebooka i otworzy klawiaturę na ekranie.

Możesz podłączyć i użyć zewnętrznej myszy w trybie tabletu, ale to przełączy Twój Chromebook z powrotem do trybu laptopa.
Wyłącz kran-kliknięcie
Funkcja „Tap-to-Click” umożliwia kliknięcie w lewo w ChromeoS, stukając w tourpad lub touchpad. Wyłącz tę funkcję, jeśli zbyt często dotkniesz lub szczotujesz touchpad.
Wyłączanie „Tap-to-Click” wyłącza krany Touchpad, a nie cała funkcjonalność Touchpad. Jednak powstrzymuje to Chromebook przed wyborem lub kliknięciem elementów, gdy przypadkowo dotkniesz Touchpad.
- Otwórz aplikację Ustawienia Chromebooka, wybierz urządzenie na pasku bocznym i wybierz Mysz i Touchpad.
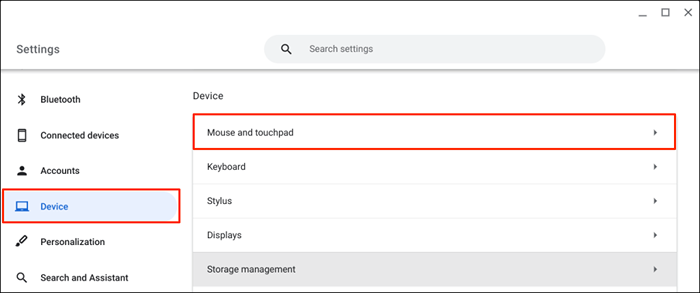
- Wyłącz wyłącz Włącz dotknij, aby kliknąć na stronę Ustawienia touchpad.
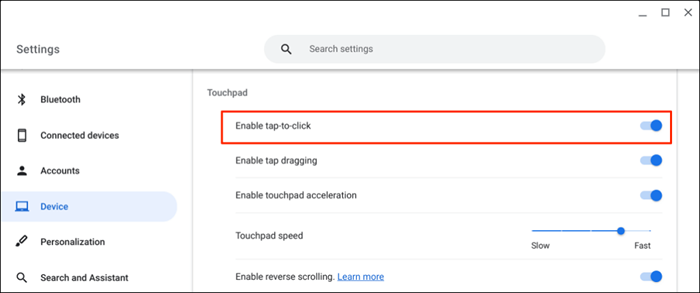
Uzyskaj wsparcie techniczne
W przeciwieństwie do ChromeOS, łatwiej jest wyłączyć Trackpad/Touchpad na komputerach Windows i Mac. Powyższe metody są obecnie dostępnymi obejściami w wyłączeniu touchpad w Google Chromebook. Skontaktuj się z producentem Chromebook lub odwiedź warsztat naprawczy komputerowych, jeśli desperacko potrzebujesz wyłączyć touchpad.

