Jak włączyć i używać automatycznego klawisza w Chromebook

- 1675
- 146
- Seweryn Augustyniak
Wbudowany Auto-Cicker Auto-Cicker automatycznie wykonuje określone działania, gdy kursor zatrzymuje się. Narzędzie pozwala na kliknięcie lewej/prawym przyciskiem myszy, kliknięcie dwukrotnie i wybrać tekst bez nacisku Touchpad Chromebooka lub klikając przyciski myszy.
Jest to funkcja skoncentrowana na dostępności zaprojektowanej, aby pomóc użytkownikom Chromebook w zaburzeniach motorycznych. Ten samouczek obejmuje wszystko na temat włączania, używania i dostosowywania wbudowanego automatycznego klawiszu w Chromebook.
Spis treści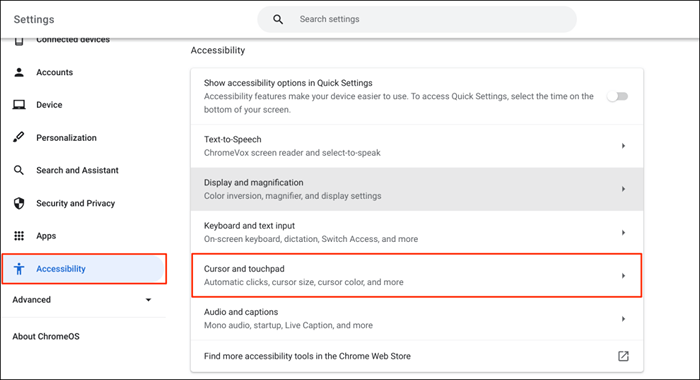
- Włącz opcję automatycznych kliknięć.
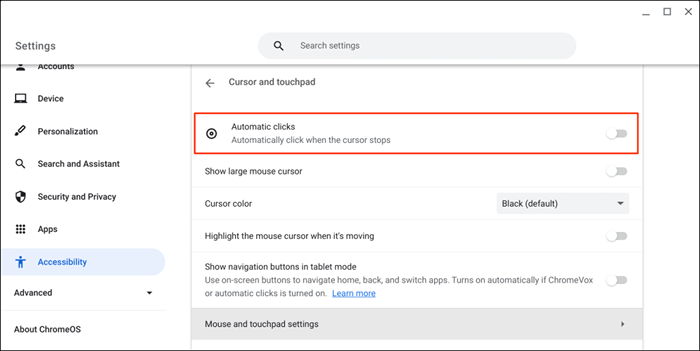
Twój Chromebook wybierze elementy lub wykona kliknięcie lewym, gdy wskaźnik myszy przestanie się poruszać. Wskaż kursor na element, który chcesz kliknąć/wybrać i poczekaj na sekundę.
Włącz auto-klaszk za pośrednictwem Google Chrome
Możesz także włączyć automatyczny kliknięcie za pośrednictwem przeglądarki Chromebooka.
- Otwórz przeglądarkę Google Chrome, wpisz lub wklej Chrome: // Ustawienia/dostępność/na pasku adresu i naciśnij Enter.
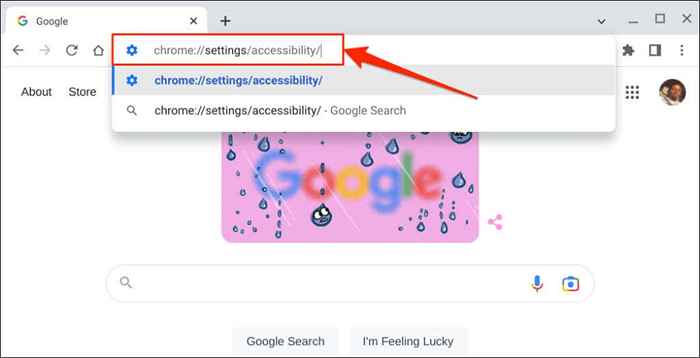
- Wybierz zarządzanie funkcjami dostępności. To otworzy stronę „Dostępność” w aplikacji Ustawienia Chromebooka.
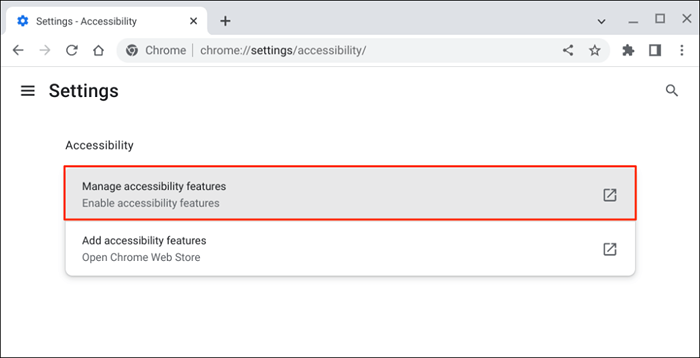
- Wybierz kursor i touchpad.
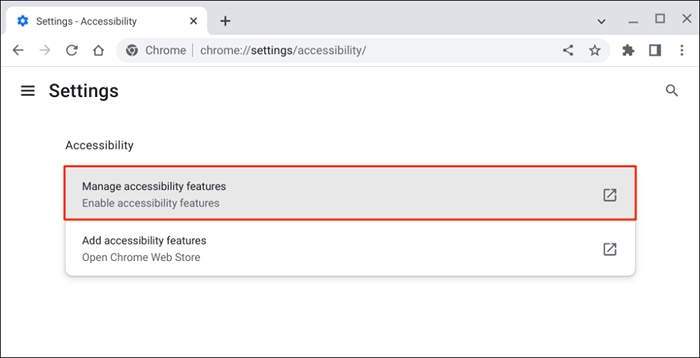
- Przełącz automatyczne kliknięcia.
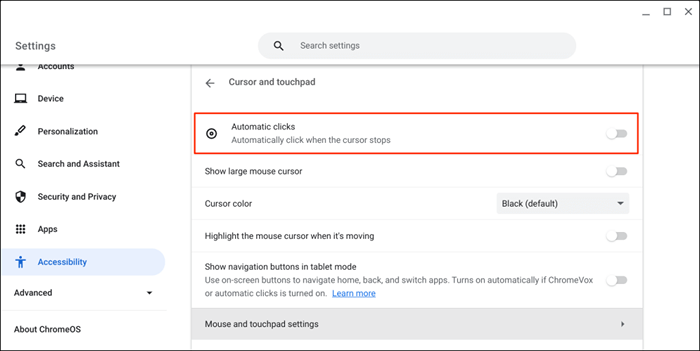
Zmień opóźnienie auto-klawisza
Domyślnie ChromeOS Auto-Cicker działa po jednym sekundowym opóźnieniu. Możesz przedłużyć lub zmniejszyć opóźnienie do preferencji na stronie Ustawienia „Kursor i touchpad”.
Włącz automatyczne kliknięcia, rozwinąć menu rozwijane „Opóźnienie przed kliknięciem” i wybierz, jak długo chromebook się zatrzymuje się przed wykonaniem akcji automatycznego kliknięcia.
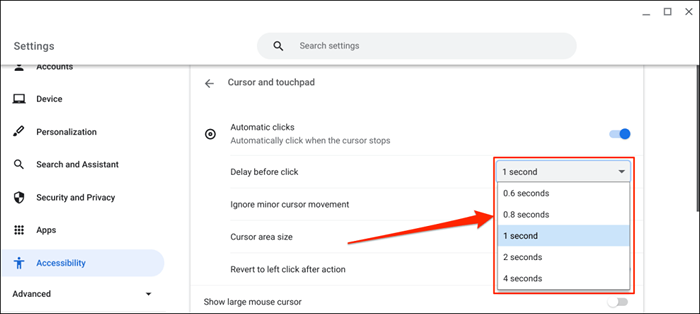
Pływające menu auto-klawisza
Pływająca menu automatycznego klawisza pojawia się w lewym dolnym rogu ekranu Chromebooka po włączeniu „Automatyczne kliknięcia."
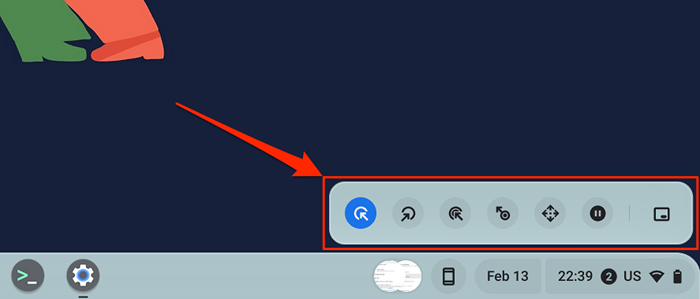
Menu zawiera następujące typy kliknięć i akcji:
- Kliknięcie w lewo: To jest ikona na lewym skrzydle pływającego menu. Wybierz ikonę, aby wykonać kliknięcie po lewej stronie, gdy wskazasz element.
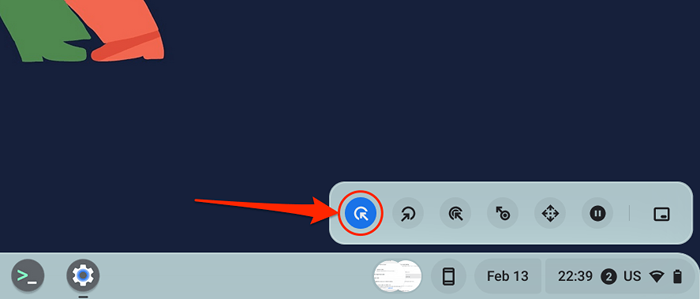
- Kliknij prawym przyciskiem myszy: Wybór tego konfiguruje automatyczne-klawisza, aby otworzyć menu kontekstowe prawym przyciskiem myszy, gdy kursor chromebooka przestanie się poruszać.
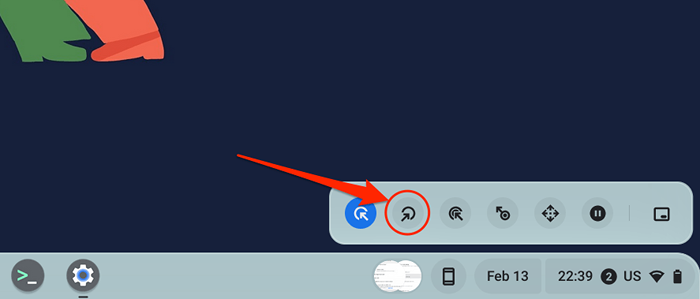
- Kliknij dwukrotnie: To instruuje auto-klaszka, aby dwukrotnie kliknąć przedmiot.
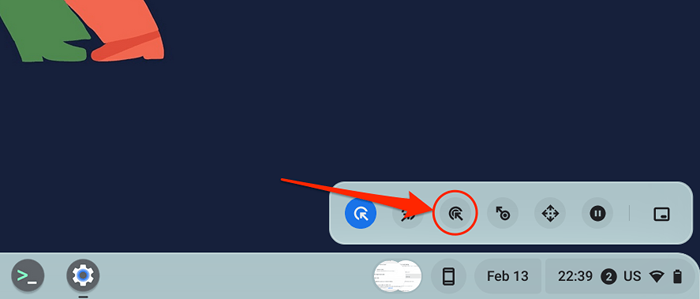
- Kliknij i przeciągnij: Ta akcja umożliwia wybór tekstu za pomocą automatycznego klawisza. Wybierz ikonę kliknij i przeciągnij i umieść kursor na początku tekstu, który chcesz wybrać. Poczekaj na opóźnienie automatycznego kliknięcia i przenieś kursor na koniec tekstu.
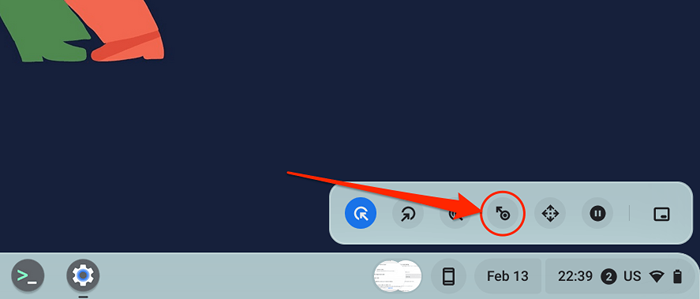
- Scroll: pozwala to na nawigację i przewijanie stron internetowych, dokumentów i dowolnej aplikacji za pomocą auto-clicker. Wybierz ikonę przewijania, aby ujawnić pasek nawigacyjny.
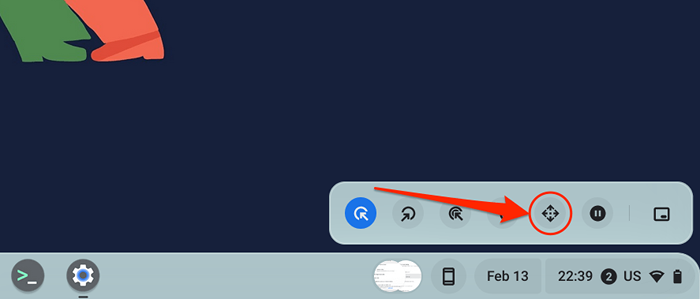
Umieść kursor na stronie lub aplikacji, którą chcesz poruszać i poczekaj na opóźnienie automatycznego kliknięcia. Następnie uwiduj kursor po lewej/prawej/w górę/w górę/w dół klawisze strzałek lub opcje przewijania, aby poruszać się po stronie. Na koniec naciśnij ikonę X pośrodku, aby zamknąć pasek nawigacyjny-auto-klawisza powraca do opcji lewego kliknięcia.
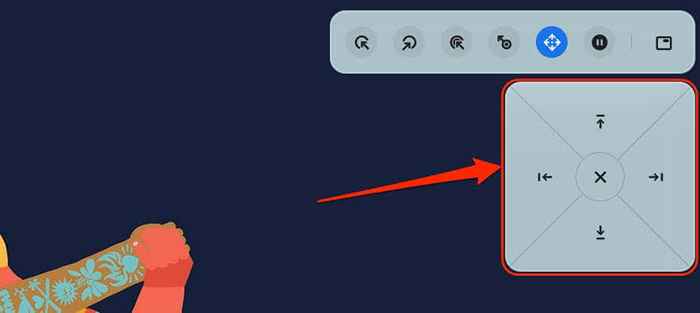
- Pauza lub brak działania: Wybierz tę ikonę, aby zawiesić automatyczne-klawisz z wykonywania dowolnej akcji, gdy kursor przestanie się poruszać. Ta opcja pozwala tymczasowo wyłączyć auto-klawisza bez wyłączania go w menu systemowym.
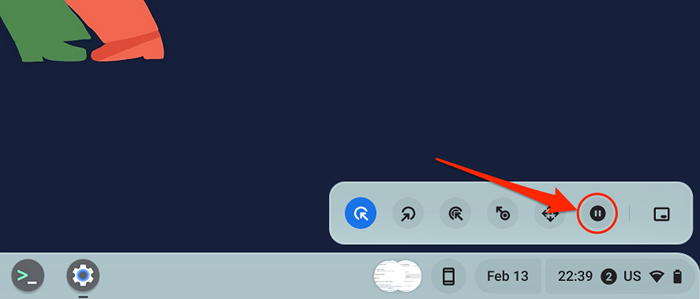
- Przełącz pozycję menu: Ta akcja zmienia lokalizację pływającego menu auto-klawisza. Wybierz ikonę, aby przesunąć pływający ruch wokół narożników wyświetlacza twojego Chromebooka.
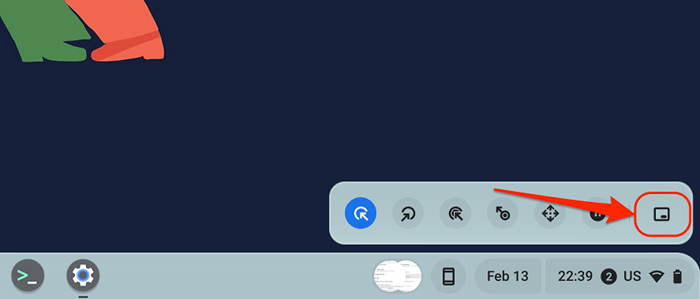
Dostosuj ustawienia automatycznego kliknięcia
Oprócz zwiększenia lub zmniejszenia opóźnienia automatycznego kliknięcia, istnieją inne sposoby skonfigurowania auto-klawiszu Chromebooka.
Włącz automatyczne kliknięcia w ustawieniach Chromebooka (Ustawienia> Dostępność> Kursor i Touchpad) i eksploruj te automatyczne funkcje kliknięcia:
- Ignoruj mniejszy ruch kursorów: Umożliwienie temu ustawieniu zapobiega wykonaniu auto-klawisza podczas wykonywania drobnych lub przypadkowych ruchów myszy/kursora.
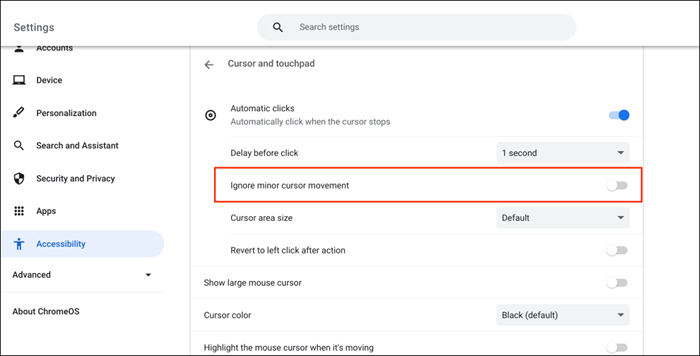
- Rozmiar obszaru kursora: To ustawienie pozwala zmienić pierścień kursora lub rozmiar obszaru. Otwórz menu rozwijane i wybierz preferowany obszar kursora-Ekstra Mały, mały, domyślny, duży lub bardzo duży.
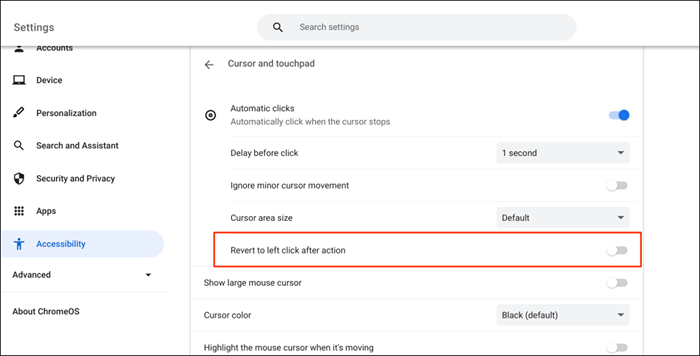
Wyłącz auto-klicker swojego Chromebooka
Chcesz wyłączyć narzędzie do automatycznego kliknięcia? Udaj się do Ustawienia> Dostępność> Kursor i Touchpad i wyłącz automatyczne kliknięcia.
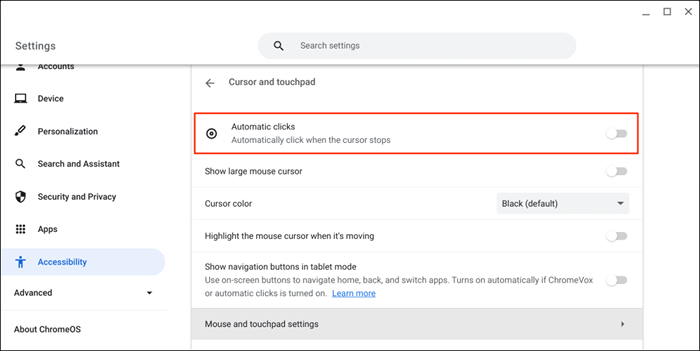
Ciesz się bezstresową nawigacją
Podziel się tym samouczkiem każdemu użytkownikom Chromebooków z zaburzeniami motorowymi lub powiązanymi niepełnosprawnościami. Podziękują ci za to. Uruchom ponownie Chromebook lub zaktualizuj jego system operacyjny, jeśli masz problemy z włączeniem lub korzystaniem z narzędzia automatycznego.
- « Płaskie kontra okrągłe kable Ethernet, co jest inne, a co lepsze?
- 5 najlepszych laptopów do gier poniżej 500 USD »

