Jak włączyć automatyczne przekazywanie wiadomości e -mail z programu Outlook do Gmaila i odwrotnie
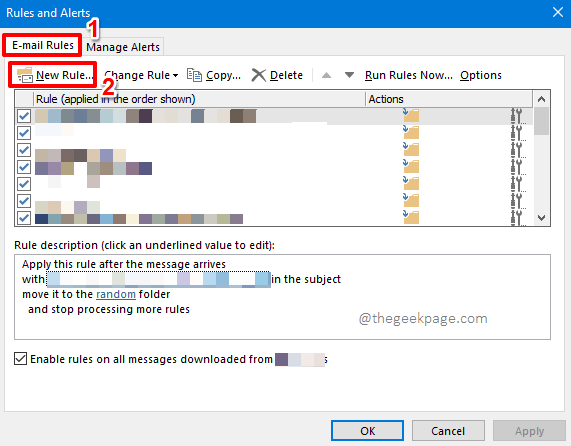
- 3825
- 463
- Laura Zygmunt
Kiedy jesteś w pracy, możesz nie mieć dostępu do swoich osobistych e -maili. Podobnie, kiedy jesteś na wakacjach, możesz nie chcieć uzyskać dostępu do swojego profilu pracy. W obu przypadkach byłoby to wyjątkowo pomocne, jeśli możesz znaleźć sposób, w jaki Twoje e -maile można automatycznie przekazywać z jednej z twoich skrzynek pocztowych do drugiej. Tak, mówimy o jakimś magicznym mechanizmie, który automatycznie przekazałby e -mail z jednej z twoich skrzynek odbiorczych do drugiej w momencie, gdy wyląduje na tym pierwszym. Brzmi zbyt złożone? Cóż, powiedzielibyśmy inaczej!
Ten artykuł dotyczy tego, w jaki sposób możesz łatwo włączyć automatyczne przekazywanie wiadomości e -mail z programu Outlook do Gmaila i od Gmaila do Outlook. Czytaj dalej, aby dowiedzieć się, jak możesz łatwo opanować tę niesamowitą wskazówkę.
Spis treści
- Sekcja 1: Jak automatycznie przesyłać wiadomości e -mail z programu Outlook do Gmaila
- Sekcja 2: Jak automatycznie przesyłać wiadomości e -mail z Gmaila do Outlook
- Sekcja 2.1: Jak automatycznie przesyłać wiadomości e -mail od klienta Gmaila
- Sekcja 2.2: Jak ustawić filtr na przekazywane poczty
- Sekcja 2.3: Jak wyłączyć zasadę przekazywania poczty
Sekcja 1: Jak automatycznie przesyłać wiadomości e -mail z programu Outlook do Gmaila
W tej sekcji szczegółowo wyjaśniamy, w jaki sposób e -maile można przesyłać automatycznie od programu Outlook do Gmaila za pomocą niektórych prostych kroków.
Krok 1: Uruchom program Outlook. Kliknij na DOM zakładka z górnej wstążki. Jak następny, kliknij Zasady przycisk rozwijania znajdujący się pod nazwą grupy Przenosić.

Krok 2: Z listy dostępnych opcji Zasady, Kliknij ten, który mówi Zarządzaj regułami i alertami.
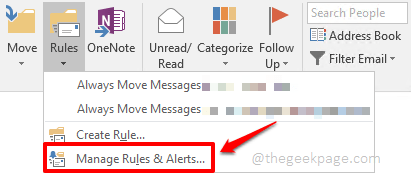
Krok 3: Na Zasady i alerty okno, kliknij Zasady e-mail Karta u góry.
Jak następny, poniżej Zasady e-mail karta, kliknij Nowa zasada przycisk.
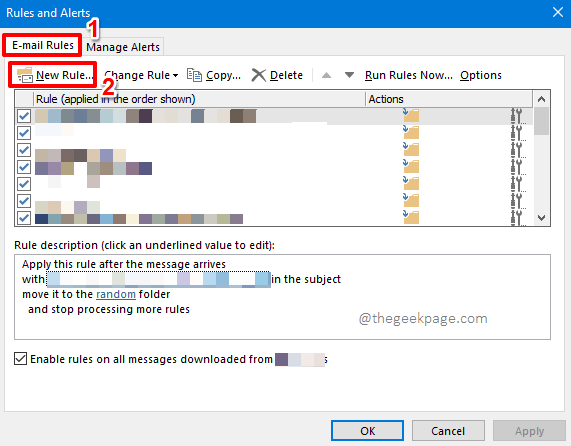
Krok 4: Na Kreator zasad okno, pod sekcją Zacznij od pustej reguły, Kliknij opcję Zastosuj regułę na wiadomościach, które otrzymuję.
Kliknij na Następny przycisk na dole.
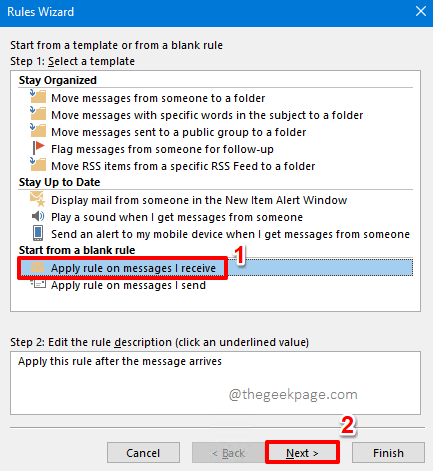
Krok 5: Następna strona pozwala wybrać pewne warunki dla ustawionej reguły. Ponieważ chcesz automatycznie przekazać wszystkie wiadomości e -mail do Gmaila z programu Outlook, Po prostu zostaw wszystkie pola wyboru UntickeD.
Teraz kliknij Następny przycisk u dołu okna.
Outlook przekazuje teraz wiadomość ostrzegawczą z informacją, że reguła zostanie zastosowana do każdej otrzymanej wiadomości. Uderz w Tak przycisk, aby kontynuować.

Krok 6: Teraz ustalimy zasadę naprzód. W sekcji Krok 1: Wybierz akcję (y), kleszcz pole wyboru odpowiadające opcji Przekaż go ludziom lub grupie publicznej.
Teraz w sekcji Krok 2: Edytuj opis reguły (kliknij podkreśloną wartość), Kliknij w link Ludzie lub grupa publiczna.
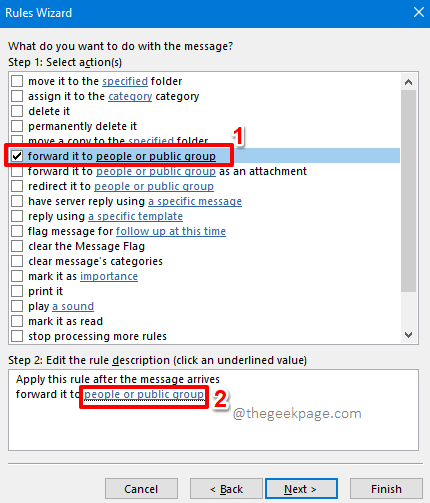
Krok 7: Adres reguły okno będzie teraz otwarte przed tobą. Na dole okna znajdziesz pole tekstowe o nazwie Do. Tutaj możesz Podaj adres e -mail Do których chcesz przekazać e -maile programu Outlook. Możesz dodać wiele adresów e -mail. Możesz także wyszukać adresy e -mail z katalogu adresu programu Outlook.
Uderz w OK przycisk, aby kontynuować.
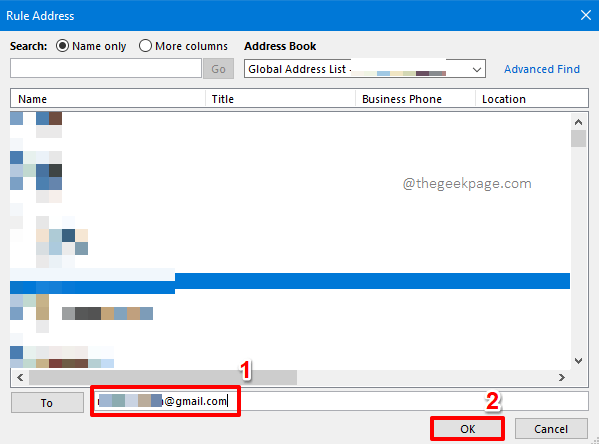
Krok 8: Kiedy wrócisz na Kreator zasad okno, kliknij Następny przycisk.
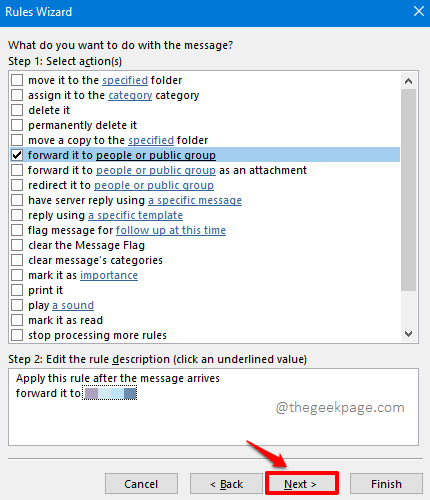
Krok 9: Jeśli masz pewne wyjątki, które chcesz zastosować do reguły naprzód, teraz nadszedł czas, aby je określić. Na przykład, jeśli poczta, która zostanie przekazana kleszcz pudełka kleszcza odpowiadające pudełku wyboru Z wyjątkiem od ludzi lub grupy publicznej. Podobnie możesz ustawić dowolny z wyjątków dostępnych w tym oknie.
Po wybraniu wyjątku możesz go edytować pod Krok 2: Edytuj opis reguły (kliknij podkreśloną wartość).
Jeśli nie ma wyjątków, możesz lZakręć wszystkie pola wyboru.
Kiedyś wszystko, uderz Następny przycisk na dole.
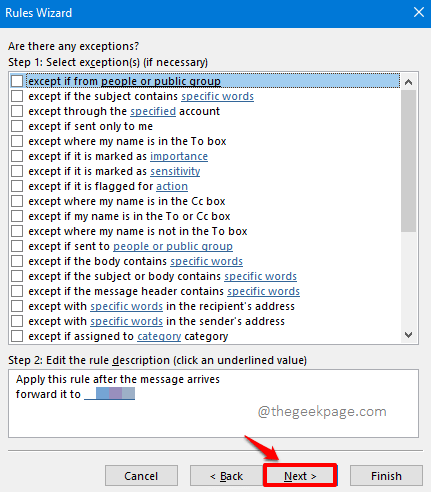
Krok 10: W następnym oknie wpisz w a nazwa dla twojej reguły zgodnie z sekcją Krok 1: Podaj nazwę tego pola reguły.
W sekcji Krok 2: Opcje reguł konfiguracji, kleszcz zaznaczyć pole odpowiadający opcji Włącz tę zasadę. Ponadto, jeśli chcesz zastosować regułę do e -maili, które są już w skrzynce odbiorczej, musisz kleszcz pole wyboru odpowiadający opcji Uruchom tę regułę teraz na wiadomościach już w „skrzynce odbiorczej”.
Otóż to. Uderz w Skończyć przycisk na dole.
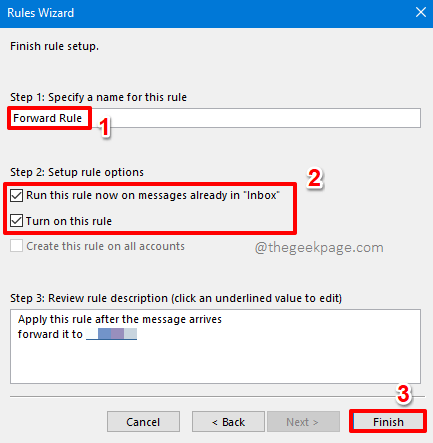
Krok 11: Wrócisz teraz na Zasady i alerty okno. Pod zakładką Zasady e -mail, będziesz mógł zobaczyć swoją nowo utworzoną zasadę naprzód. Przeciwnie, zobaczysz pole wyboru, tykanie które będą włączać zasada i odcięte które będą wyłączyć Twoja zasada.
Uderz w Stosować przycisk i OK przycisk. Otóż to. Cieszyć się!
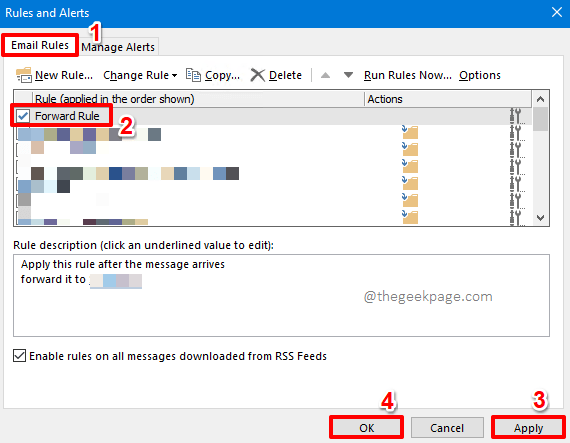
Sekcja 2: Jak automatycznie przesyłać wiadomości e -mail z Gmaila do Outlook
W poprzedniej sekcji widzieliśmy, w jaki sposób możemy włączyć automatyczne przekazywanie wiadomości e -mail Outlook do każdego innego klienta e -mail, w tym Gmaila. W tej sekcji zbadajmy, w jaki sposób e -maile można automatycznie przekazywać z Gmaila do Outlook. Zobaczymy również, w jaki sposób możemy utworzyć filtr w regule przekazania, a także dowiedzieć się, w jaki sposób możemy wyłączyć zasadę przekazania.
Sekcja 2.1: Jak automatycznie przesyłać wiadomości e -mail od klienta Gmaila
Krok 1: otwarty twój Gmail Konto w przeglądarce internetowej.
Na w prawym górnym rogu narożnik okna, kliknij bieg ikona dla ustawień. Z dostępnych opcji pod etykietą Szybkie ustawienia, Kliknij na Zobacz wszystkie ustawienia połączyć.
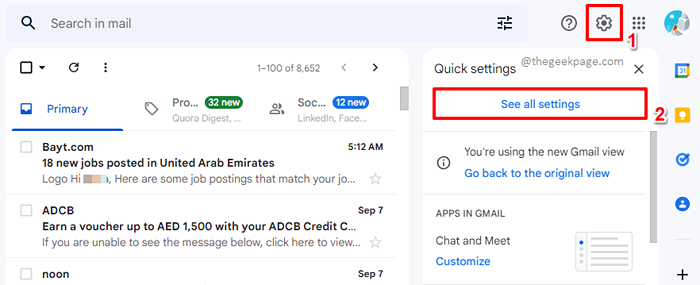
Krok 2: Teraz pod Ustawienia Opcje, kliknij kartę Przekazywanie i pop/IMAP.
Jak następny, kliknij Dodaj adres przekierowania przycisk na Przekierowanie pole.
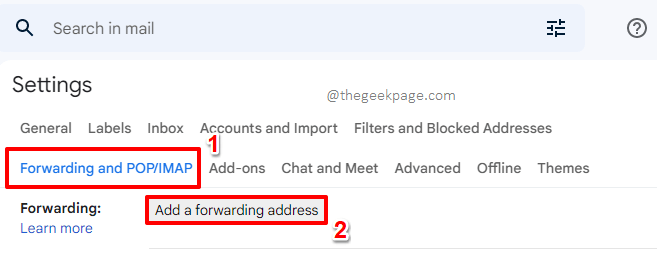
Krok 3: Teraz pod Dodaj adres przekierowania okno, typ na adres, na który chcesz przekazać e -maile. Możesz podać dowolny adres e -mail, w tym e -mail z programu Outlook, ale jako przykład wpisałem adres Gmail.
Po wpisaniu identyfikatora e -mail kliknij Następny przycisk.
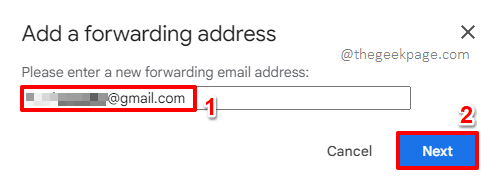
Krok 4: Małe okno o nazwie Potwierdź adres przekazania otworzy się teraz. Po prostu kliknij Przystępować przycisk zatwierdzenia reguły przekazywania.
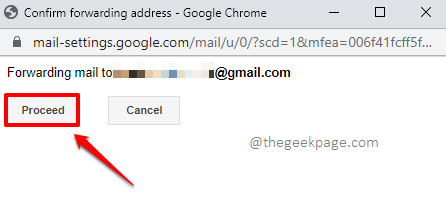
Krok 5: Teraz musisz otwarty Konto e-mail że określono jako adres przekazywania i otrzymasz kod weryfikacyjny, który w nim otrzymałeś.
Typ kod weryfikacyjny w Zweryfikować pole tekstowe, a następnie uderz Weryfikować przycisk pod tym.
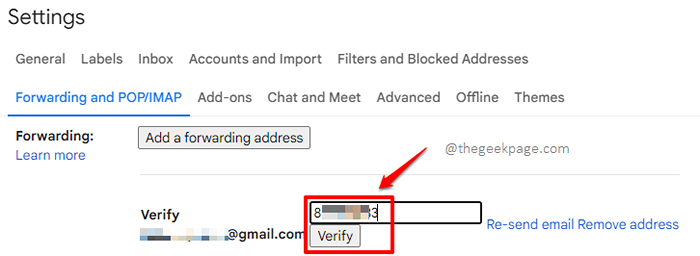
Krok 6: Kiedy wrócisz na Ustawienia okno, widać, że radio Wybierany jest przycisk przeciwko regule do przodu. Domyślnie wszystkie e -maile przybywające do skrzynki odbiorczej Gmaila zostaną teraz przekazane pod adresem poczty przekazywania, ale kopia Gmaila będzie przechowywana w samym Gmailu, nietknięta.
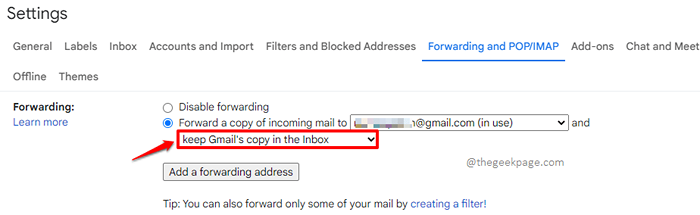
Krok 7: Inne opcje są następujące:
- Zachowaj kopię Gmaila w skrzynce odbiorczej - Poczta zostanie przekazana, ale kopia w Gmailu nie zostanie otwarta ani usunięta. Pozostanie tam sam, bezpieczny i dźwiękowy.
- Kopia Marka Gmaila jako czytana - Poczta zostanie przekazana, również kopia wiadomości e -mail Gmaila zostanie oznaczona jako odczytana.
- Archiwum kopii Gmaila - Poczta zostanie przekazana na adres przekierowania, a kopia poczty Gmaila zostanie przeniesiona do folderu archiwum.
- Usuń kopię Gmaila - Wraz z pocztą przekazywaną na adres przekierowania, kopia poczty Gmaila zostanie usunięta.
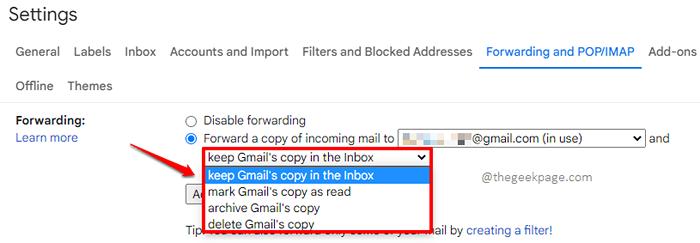
Krok 8: Teraz, gdy twoje ustawienia reguły do przodu są dobrze na miejscu, przewiń w dół i uderz Zapisz zmiany przycisk, aby zapisać zmiany.
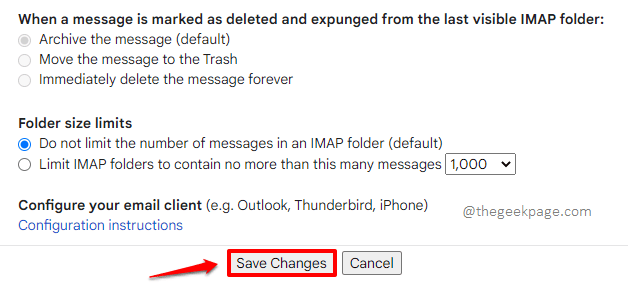
Sekcja 2.2: Jak ustawić filtr na przekazywane poczty
Załóżmy, że nie chcesz, aby wszystkie e -maile, które trafiają do Twojej skrzynki odbiorczej, zostały przekazane. W takim przypadku musimy ustawić filtr. Zobaczmy, jak to można zrobić.
Krok 1: Jeszcze raz kliknij Bieg ikona z w prawym górnym rogu narożnik okna, a następnie kliknij Zobacz wszystkie ustawienia połączyć.
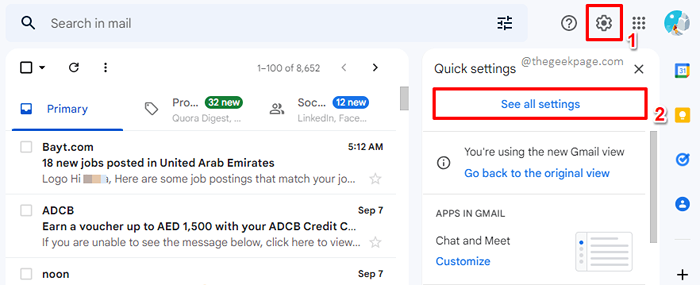
Krok 2: Teraz znowu spójrz pod Przekazywanie i pop/IMAP zakładka dla Przekierowanie Sekcja.
Twoje przekazanie będzie już na miejscu.
Pod nim kliknij link, który mówi Tworzenie filtra!.
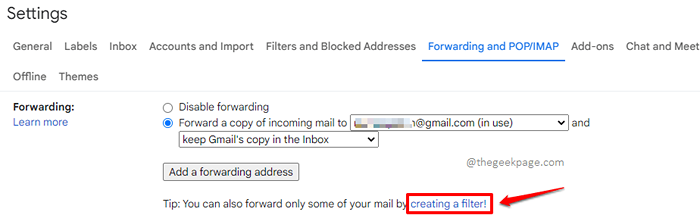
Krok 3: Tutaj możesz wymienić wszystkie swoje filtry.
Po wprowadzeniu wszystkich filtrów kliknij Utwórz filtr przycisk na dole.
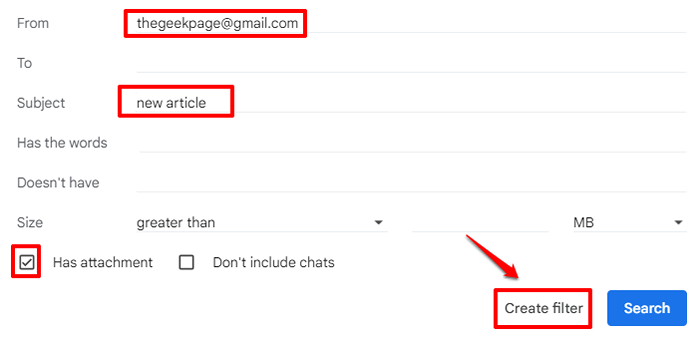
Krok 4: Teraz w następnym oknie, kleszcz pole wyboru odpowiadające opcji Przekaż to do: a następnie wybierz adres e -mail. Jeśli jest to już zatwierdzony adres e -mail, będzie dostępny w rozwijaniu. Jeśli nie jest dostępny, możesz dodać adres, klikając Dodaj adres przekierowania przycisk.
Gdy wszystko skończycie, uderz Utwórz filtr przycisk na dole.
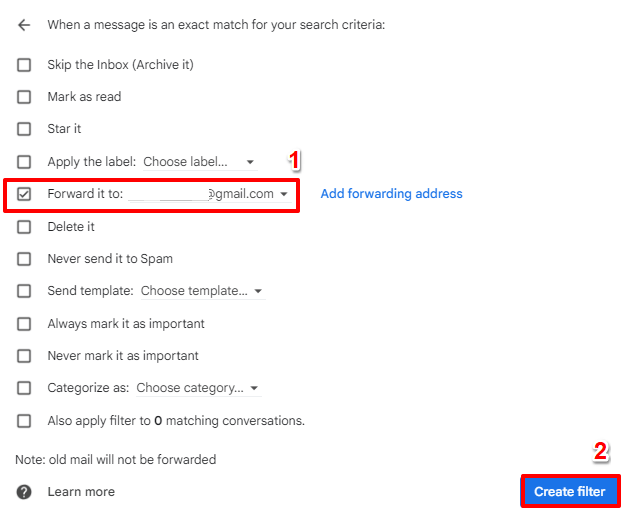
Sekcja 2.3: Jak wyłączyć zasadę przekazywania poczty
W tej sekcji dowiedzmy się, w jaki sposób możemy wyłączyć zasadę przekazywania, która już istnieje.
Krok 1: Kliknij na Ustawienia ikona po raz kolejny z w prawym górnym rogu narożnik okna. A następnie kliknij Zobacz wszystkie ustawienia link, aby wyświetlić wszystkie ustawienia.
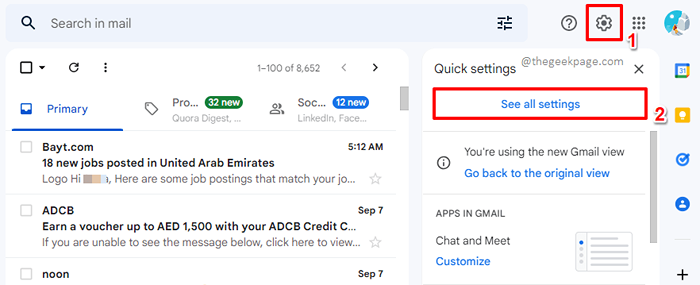
Krok 2: Pod Przekazywanie i pop/IMAP Tab, wybierz radio przycisk odpowiadający Wyłącz przekazanie opcja agianst Przekierowanie Sekcja.
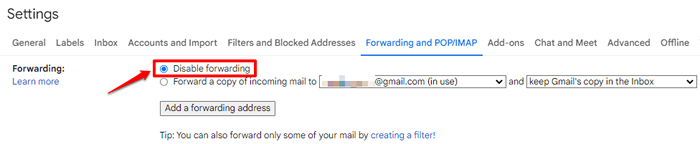
Krok 3: Jeszcze raz przewiń w dół i uderz Zapisz zmiany przycisk, aby zapisać zmiany. Otóż to!
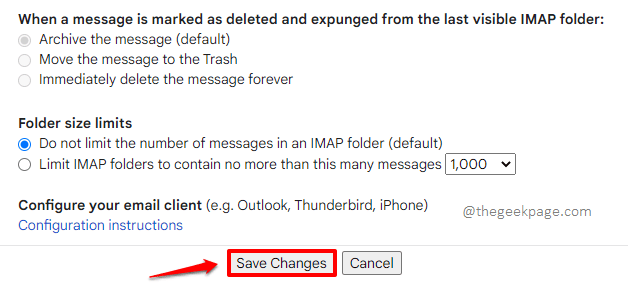
Powiedz nam w sekcji komentarzy, jeśli masz jakieś obawy dotyczące któregokolwiek z kroków, zawsze jesteśmy tutaj, aby pomóc. Mam nadzieję, że artykuł uznałeś za pomocny.
Bądź na bieżąco z bardziej niesamowitymi i oszałamiającymi sztuczkami technicznymi, wskazówkami, hownami i hackami.
- « Jak ograniczyć kontrole pisowni tylko do głównego słownika w MS Outlook
- Jak łatwo naprawić błędy do sieci CSGO »

