Jak włączyć pole potwierdzenia Usuń w systemie Windows 11
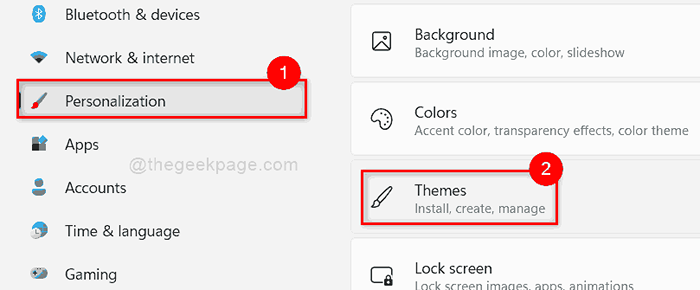
- 2212
- 669
- Maurycy Napierała
Gdy próbujesz usunąć dowolny plik lub foldery w poprzedniej wersji systemu Windows, czyli system Windows 10, wyskakuje okno Usuń potwierdzenie i po zaakceptowaniu tego okna, pliki lub foldery zostają usunięte i przeniesione do kosza Recycle. Ale domyślnie Windows 11 nie wyskakuje okna Usuń potwierdzenie, gdy użytkownik próbuje usunąć plik lub folder. Może to być naprawdę mylące, ponieważ jeśli przez pomyłkę użytkownicy klikną przycisk Usuń w menu kontekstowym po kliknięciu prawym przyciskiem myszy, od razu usuwa plik. Dlatego w tym artykule pokażemy, jak włączyć okno Usuń potwierdzenie w systemie Windows 11.
Jak pokazać okno Usuń potwierdzenie w systemie Windows 11
Krok 1: Naciśnij Windows + i klawisze razem na klawiaturze, aby otworzyć Ustawienia App.
Krok 2: Kliknij Personalizacja Opcja w lewym menu okna Ustawienia.
Krok 3: Następnie kliknij Tematy po prawej stronie okna, jak pokazano poniżej.
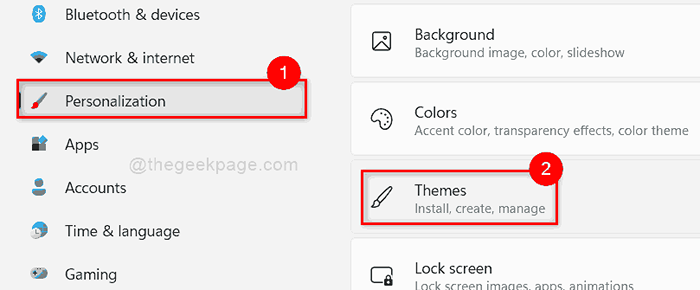
Krok 4: Następnie kliknij Ustawienia ikon stacjonarnych Na dole strony pokazano na poniższym zrzucie ekranu.
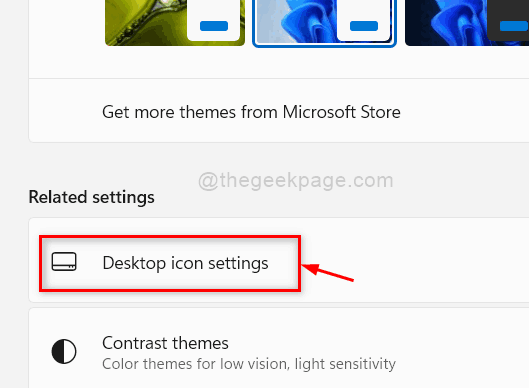
Krok 5: W oknie Ustawienia ikony komputerów stacjonarnych upewnij się Kosz pole wyboru jest zaznaczone. Jeśli nie jest to sprawdzone, kliknij to.
Krok 6: Kliknij Stosować I OK przycisk, aby wprowadzić zmiany i zamknąć okno.
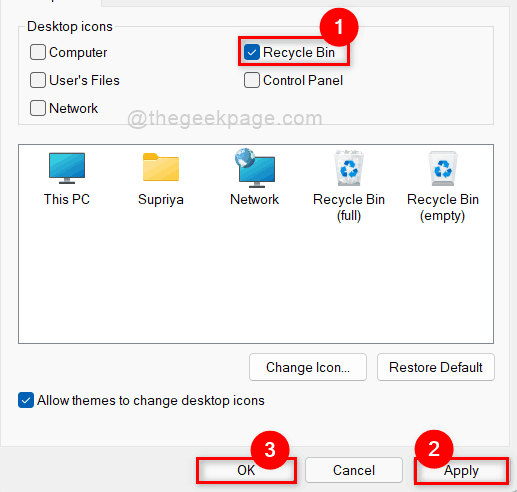
Krok 7: Naciśnij Windows + d klucze razem, aby iść Pulpit bezpośrednio.
Krok 8: Znajdź Kosz Ikona i kliknij prawym przyciskiem myszy.
Krok 9: Następnie wybierz Nieruchomości Z menu kontekstowego, jak pokazano poniżej.
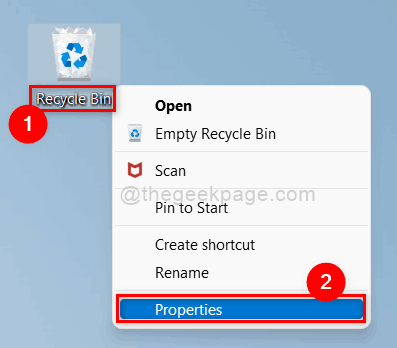
Krok 10: W oknie recyklingu właściwości pojemników kliknij Wyświetl okno dialogowe Usuń potwierdzenie pole wyboru, aby upewnić się, że jest sprawdzony.
Krok 11: Następnie kliknij Stosować I OK przycisk, aby wprowadzić zmiany i zamknąć okno właściwości.
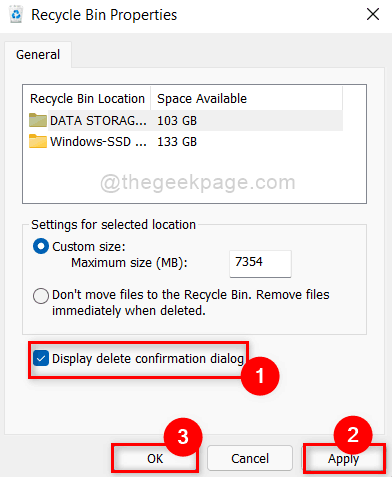
Krok 12: Teraz kliknij prawym przyciskiem myszy dowolny plik i kliknij Usuń ikonę W menu kontekstowym.
Krok 13: Teraz zauważ, że na ekranie pojawiło się okno dialogowe Usuń potwierdzenie.
Krok 14: Jeśli w przypadku, nie chcesz zobaczyć okna dialogowego Usuń potwierdzenie, a następnie przejdź do pulpit i kliknij prawym przyciskiem myszy Kosz Ikona.
Krok 15: Następnie wybierz Nieruchomości z menu kontekstowego i odznacz Wyświetl okno dialogowe Usuń potwierdzenie pole wyboru.
To wszystko chłopaki.
Mam nadzieję, że ten artykuł był pouczający.
Zostaw nam komentarze poniżej.
Dziękuję!
- « Jak domyślnie otworzyć aplikację jako administrator w systemie Windows 11
- Jak włączyć lub wyłączyć funkcję mono audio w systemie Windows 11 »

