Jak włączyć/ wyłączyć funkcję systemu plików szyfrowania systemu Windows (EFS)

- 2223
- 283
- Tomasz Szatkowski
Funkcja szyfrowania systemu plików (EFS) to funkcja dostępna w systemie Windows, która zapewnia szyfrowanie na poziomie systemu plików. Korzystając z tej funkcji, pliki są przejrzyste zaszyfrowane w celu ochrony poufnych danych przed atakującymi, którzy mają fizyczny dostęp do komputera, chroniąc w ten sposób dane. Funkcja szyfrowania systemu plików (EFS) jest dostępna w prawie wszystkich obecnie działających wersjach systemu Windows. Ale niektórzy użytkownicy mogą uznać tę miłą ofertę z systemu Windows za niegrzeczną przerwę i mogą po prostu wyłączyć tę funkcję. W takim przypadku możesz śledzić 3 metody, które szczegółowo wyjaśniliśmy. Więc na co czekasz, zacznijmy, czy my?
Spis treści
- Metoda 1 - Wyłącz EFS za pomocą wiersza polecenia
- Metoda 2 - Wyłącz EFS, zmieniając redaktorów rejestru
- Metoda 3 - Wyłącz EFS za pomocą usług
Metoda 1 - Wyłącz EFS za pomocą wiersza polecenia
KROK 1 - otwarty Wiersz polecenia W trybie administratora. W tym celu zacznij pisać CMD do Windows Search Box i kiedy Wiersz polecenia pojawia się w wynikach wyszukiwania, kliknij prawym przyciskiem myszy i kliknij Uruchom jako administrator opcja.
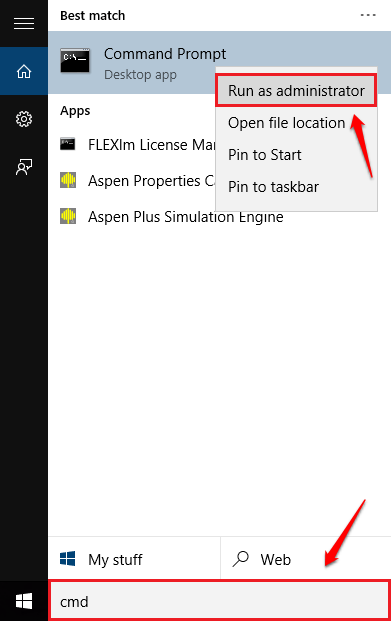
KROK 2 - Do wyłączyć Funkcja systemu szyfrowania (EFS) skopiuj wklej następujące polecenie do Wiersz polecenia i naciśnij klawisz Enter.
Zestaw zachowań FSUTIL DisableIncryption 1
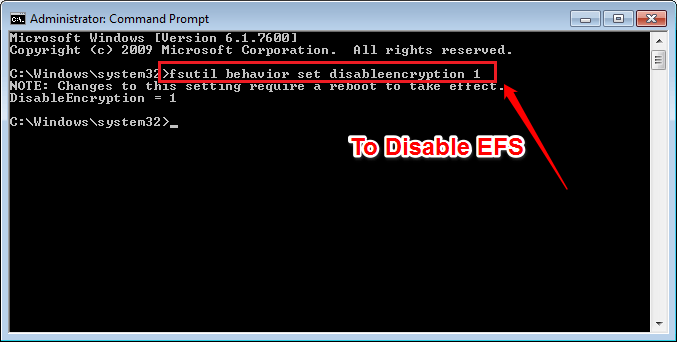
KROK 3 - Jeśli chcesz włączać Funkcja systemu szyfrowania (EFS), a następnie skopiuj wklej podane polecenie do Wiersz polecenia i naciśnij klawisz Enter.
Zestaw zachowań FSUTIL DisableIncryption 0
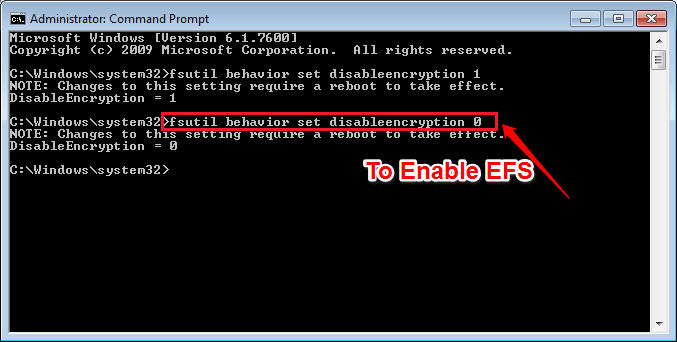
Metoda 2 - Wyłącz EFS, zmieniając redaktorów rejestru
KROK 1 - Naciskać Win+r klucze razem, aby otworzyć Uruchomić Okno dialogowe. Kiedy się otworzy, wpisz Regedit i naciśnij klawisz Enter.
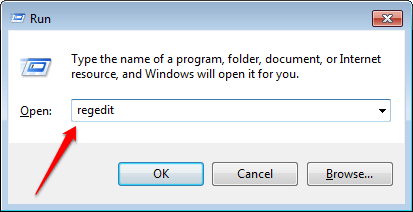
KROK 2 - Redaktor rejestru Okno otwiera się. Jak następny, przejdź do następującej ścieżki:
HKEY_LOCAL_MACHINE \ Software \ Microsoft \ Windows NT \ CurrentVersion \ EFS
Patrz następujący zrzut ekranu i upewnij się, że ścieżka jest poprawna. Poszukaj wpisu o nazwie Efsconfiguration w prawym oknie panelu odpowiadającym EFS klucz. Jeśli nie ma takiego wpisu, kliknij prawym przyciskiem myszy w dowolnym miejscu po prawym oknie, a następnie kliknij Nowy A potem dalej Wartość Dword (32-bitowa).
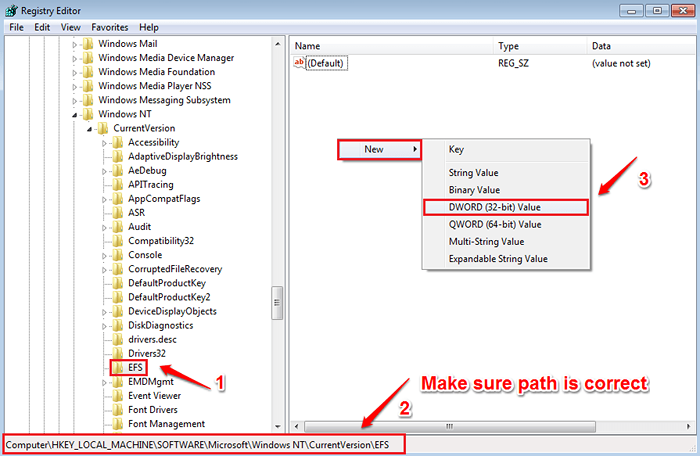
KROK 3 - Nazwij nowo utworzoną wartość DWORD jako Efsconfiguration.
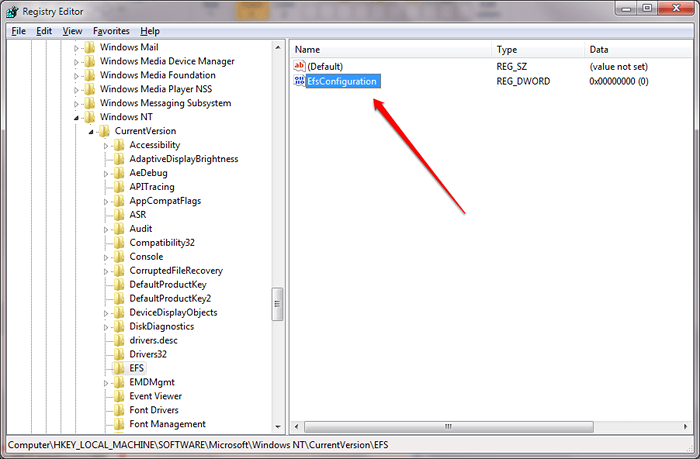
KROK 4 - Kliknij dwukrotnie nowo utworzony DWORD, aby edytować jego Dane dotyczące wartości. Do wyłączyć funkcja EFS, wpisz 1 w Dane dotyczące wartości pole, jak pokazano na poniższym zrzucie ekranu.
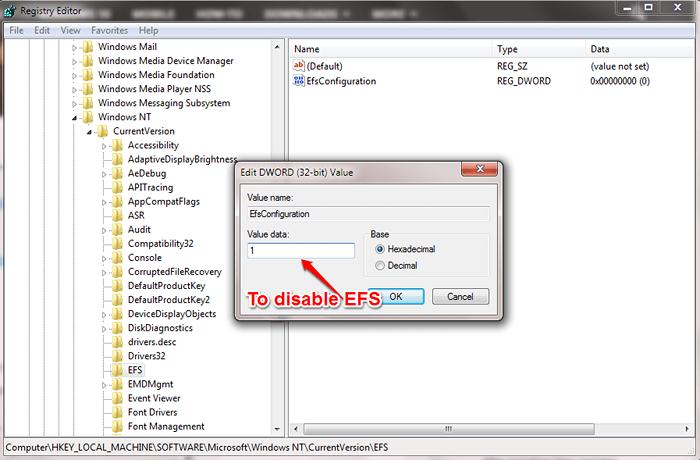
Krok 5 - Do włączać funkcja EFS, wpisz 0 w Dane dotyczące wartości pole, jak pokazano.
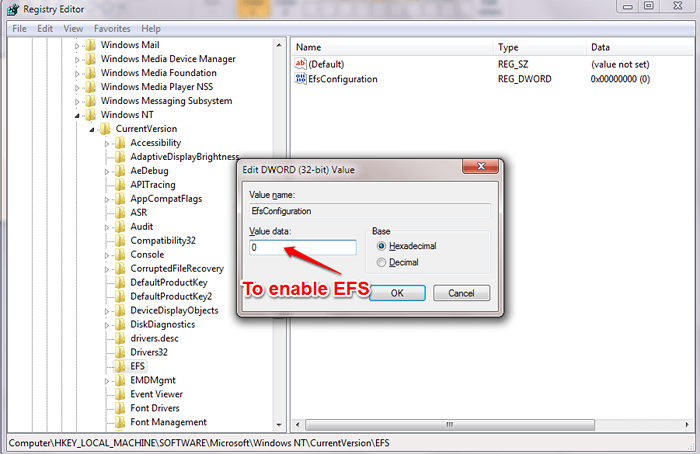
Metoda 3 - Wyłącz EFS za pomocą usług
KROK 1 - Naciskać Win+r klucze razem, aby otworzyć Uruchomić Okno dialogowe. Kiedy się otworzy, wpisz usługi.MSC i naciśnij klawisz Enter.
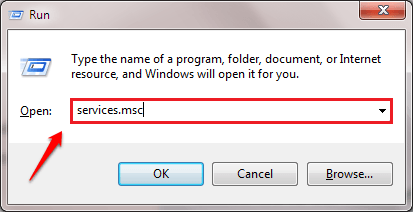
KROK 2 - Nowe okno o nazwie Usługi otwiera się. Przewiń w dół i znajdź wpis po nazwie System plików szyfrowania (EFS) .
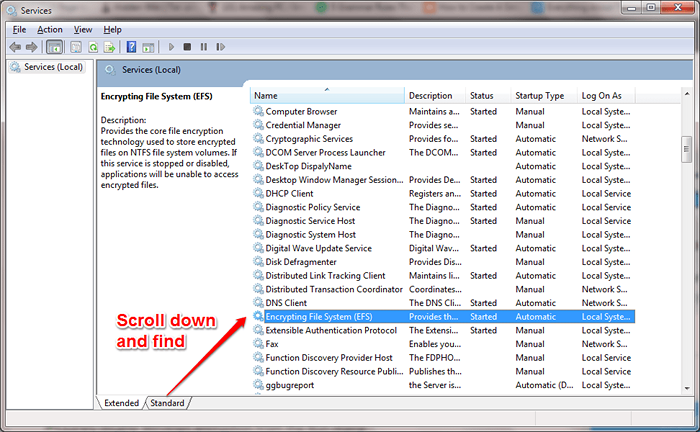
KROK 3 - Kliknij dwukrotnie System plików szyfrowania (EFS) wejście. Wybierać Wyłączony z rozwijanego menu powiązanego z Typ uruchamiania opcja. Uderzyć Stosować A potem na przyciskach OK. Otóż to.
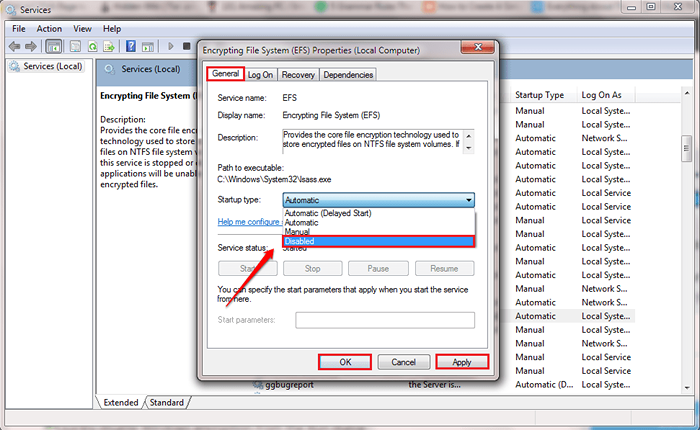
Mam nadzieję, że artykuł uznałeś za przydatny. Zapraszam do zostawienia komentarzy na wypadek trudności z dowolnym krokiem. Z przyjemnością pomożemy. Sprawdzaj więcej sztuczek, wskazówek i hacków.
- « Włącz/ wyłącz opcję „Zarządzaj” w ramach „This PC” w systemie Windows 10
- Naprawiono-„Ten wydawca został zablokowany przed uruchamianiem oprogramowania na twoim komputerze” w systemie Windows 10 »

