Jak włączyć tryb Internet Explorer w krawędzi w systemie Windows 10/11
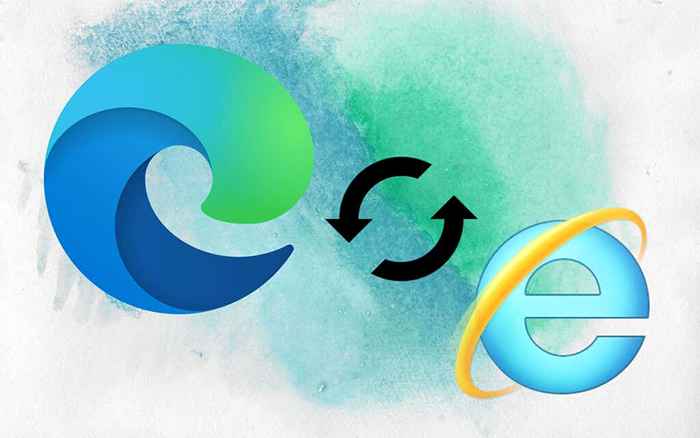
- 1815
- 455
- Juliusz Janicki
Pomimo tego, że jesteś powolny, przestarzały i ryzyko bezpieczeństwa, nadal potrzebujesz Internet Explorer (IE) do starszych stron internetowych i aplikacji, które nie grają dobrze z nowoczesnymi przeglądarkami. Ale jeśli używasz Microsoft Edge do normalnego przeglądania internetowego, nie musisz przełączać się między nimi. To dlatego, że ta ostatnia jest wyposażona w zintegrowany tryb Internet Explorer, który jest w stanie renderować witryny w IE Trident Mshtml Engine.
Jednak zanim będziesz mógł użyć Microsoft Edge do załadowania starszych treści internetowych, musisz aktywować tryb Internet Explorer. Poniższe instrukcje przeprowadzą Cię przez wszystko, co musisz wiedzieć, aby ustawić ten tryb na komputerze z systemem Windows 10 lub Windows 11.
Spis treści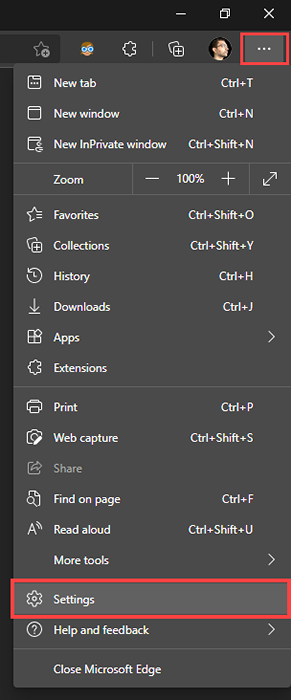
2. Wybierać Domyślna przeglądarka na pasku bocznym.
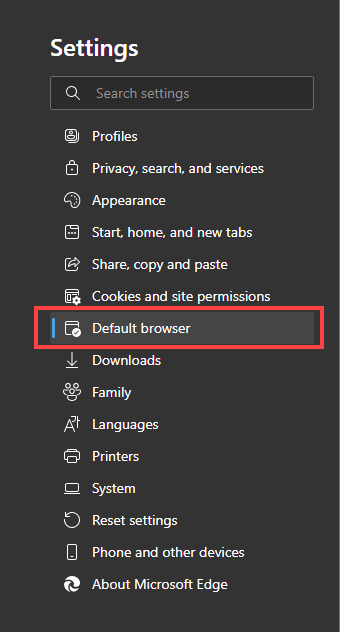
3. Znajdź Kompatybilność Internet Explorer sekcja po prawej stronie strony Ustawienia.
4. Otwórz menu rozwinięte obok Zezwalaj na ponowne załadowanie witryn w trybie Internet Explorer i wybierz Umożliwić.
5. Wybierać Uruchom ponownie. Microsoft Edge ponownie uruchomi się automatycznie.
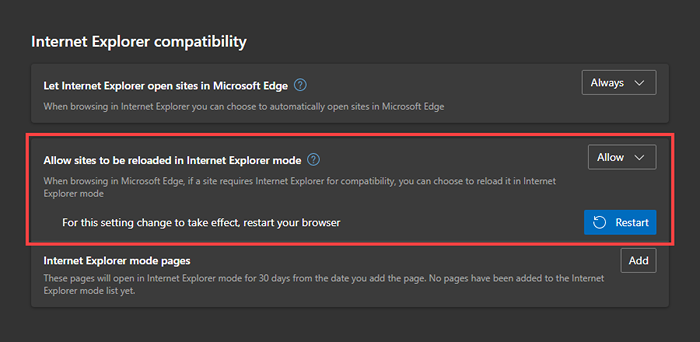
Tryb Internet Explorer jest teraz aktywny w Microsoft Edge. Możesz go wywołać ręcznie lub skonfigurować przeglądarkę, aby używać go automatycznie dla określonych stron internetowych i stron.
Jak włączyć i wyłączyć tryb Internet Explorer w Edge
Dzięki trybie Internet Explorer aktywny w Microsoft Edge, możesz ręcznie załadować stronę internetową lub aplikację za pomocą silnika Trident MSHTML, kiedy tylko chcesz.
1. Załaduj stronę internetową lub aplikację w krawędzi.
2. Otworzyć Ustawienia i więcej menu.
3. Wybierz ponownie załaduj Tryb Internet Explorer.
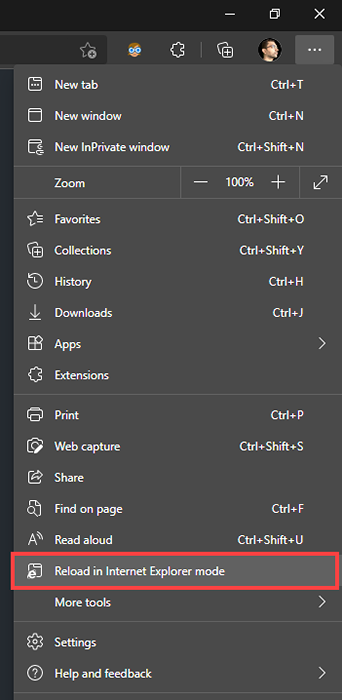
Witryna zostanie ponownie załadowana w trybie Internet Explorer. Zobaczysz znane logo Internet Explorer po lewej stronie paska adresu Microsoft Edge. Linki, które klikniesz, będą również załadowane w trybie Internet Explorer, o ile ładują strony należące do tej samej domeny.
Jeśli masz inne karty z starszymi treściami, musisz włączyć dla nich tryb Internet Explorer.
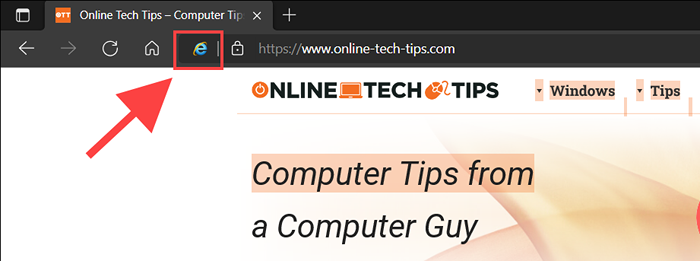
Jeśli chcesz wrócić do korzystania z silnika Chromu, po prostu ponownie otwórz Ustawienia i więcej menu i wybierz Wyjdź z tryb Internet Explorer. Lub po prostu zostaw kartę.
Notatka: Jeśli masz problemy z włączeniem trybu Internet Explorer, może być konieczne zainstalowanie Internet Explorer lub modułu trybu przeglądarki na komputerze. Przewiń dalej poniżej, aby uzyskać instrukcje.
Jak zawsze ustawić witryny do ładowania w trybie Internet Explorer
Jeśli regularnie wchodzisz w interakcje ze starszymi stronami internetowymi i aplikacjami, możesz poinstruować Microsoft Edge, aby domyślnie załaduje je w trybie Internet Explorer. Masz na to kilka sposobów.
Jeśli ręcznie aktywowałeś tryb Internet Explorer dla witryny, po prostu wybierz Internet Explorer logo na pasku adresu, włącz przełącznik obok Następnym razem otwórz tę stronę w trybie Internet Explorer, i wybierz Zrobione.
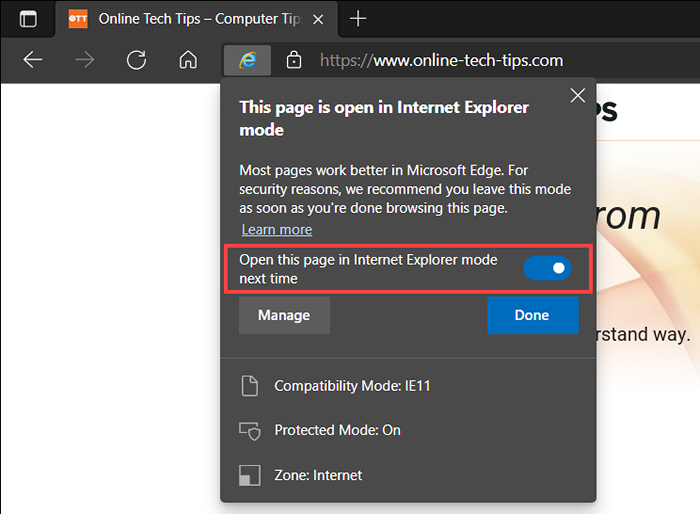
Alternatywnie możesz dodać adresy URL strony internetowej za pośrednictwem strony Ustawienia Microsoft Edge.
1. Otworzyć Ustawienia i więcej menu i wybierz Ustawienia.
2. Wybierać Domyślna przeglądarka na pasku bocznym.
3. Wybierz Dodać przycisk obok Strony w trybie Internet Explorer.
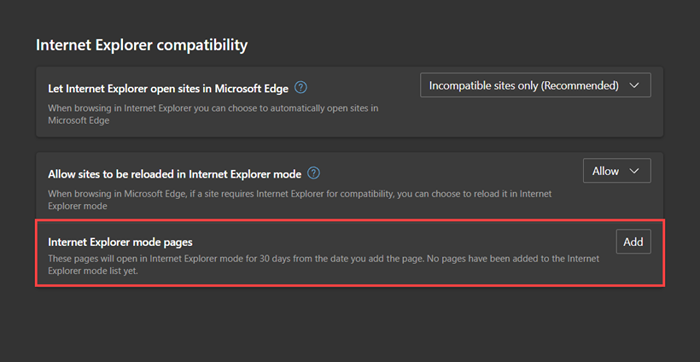
4. Wprowadź adres URL strony, którą chcesz załadować w trybie Internet Explorer domyślnie.
5. Wybierać Dodać.
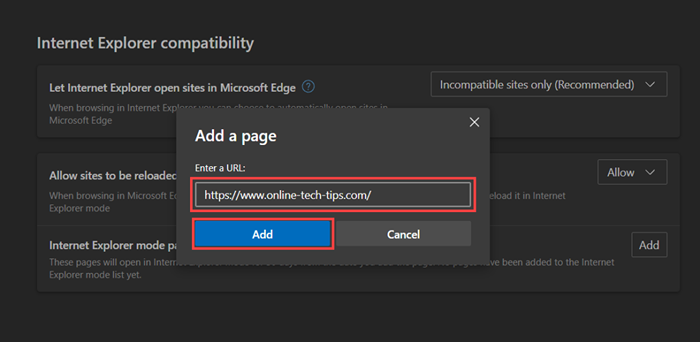
6. Powtórz kroki 3-5 W przypadku wszelkich innych stron możesz chcieć dodać.
Jak dodać przycisk trybu Internet Explorer do krawędzi
Microsoft Edge pozwala dodać tryb Internet Explorerprzycisk do paska narzędzi przeglądarki. To ułatwia włączenie i wyłączenie funkcjonalności.
1. Otworzyć Ustawienia i więcej menu i wybierz Ustawienia.
2. Wybierać Wygląd na pasku bocznym.
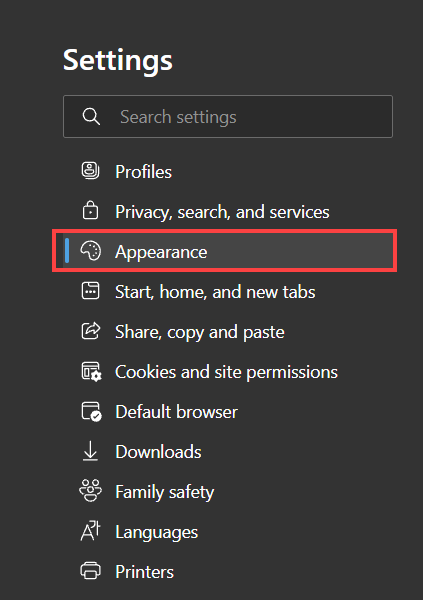
3. Przewiń w dół do Dostosuj pasek narzędzi sekcja i włącz przełącznik obok Przycisk trybu przeglądarki Internet Explorer.
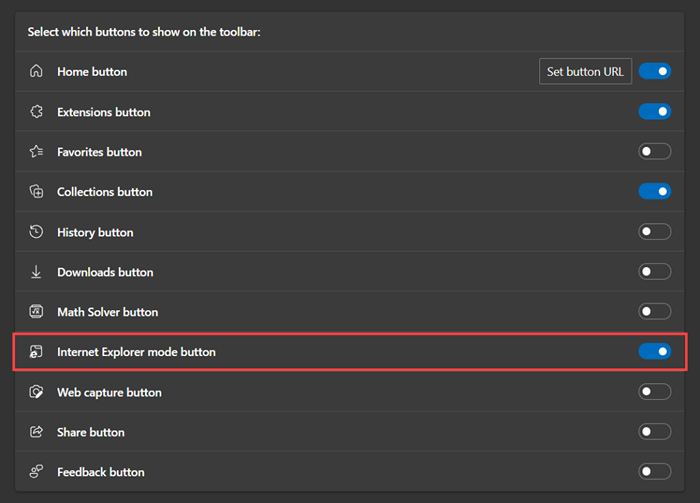
Przycisk trybu Internet Explorer powinien teraz pojawić się po prawej stronie paska adresu. Wybierz go, gdy chcesz wprowadzić i wyjść z trybu Internet Explorer.
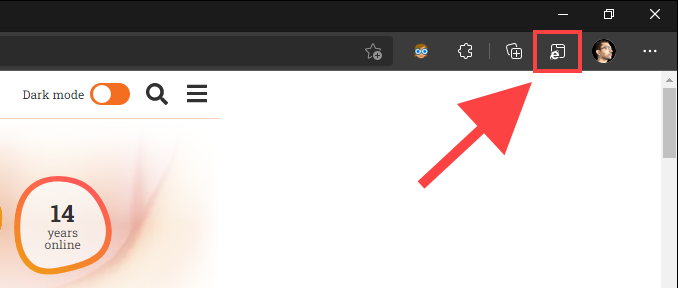
Jeśli chcesz usunąć przycisk trybu Internet Explorer, wróć do Ustawienia > Wygląd i wyłącz przełącznik obok Tryb Internet Explorer.
Nie można włączyć trybu Internet Explorer? Oto, co musisz zrobić
Internet Explorer jest wstępnie zainstalowany w systemie Windows 10. Ale niektóre komputery wymagają aktywowania go, zanim zaczniesz go używać. Tak więc, na przykład, jeśli otrzymasz komunikat „Internet Explorer”, nie można znaleźć podczas włączania trybu Internet Explorer dla strony internetowej lub aplikacji, to zrobienie tego powinno pomóc.
Ten sam problem może również wystąpić w systemie Windows 11. Jednak najnowszy system operacyjny Microsoft nie zawiera Internet Explorera jako osobnej aplikacji. Zamiast tego jest wyposażony w moduł trybu Explorer, który musisz dodać jako funkcję opcjonalną.
Jak dodać Internet Explorer w systemie Windows 10
1. Otworzyć Początek menu i wybierz Ustawienia.
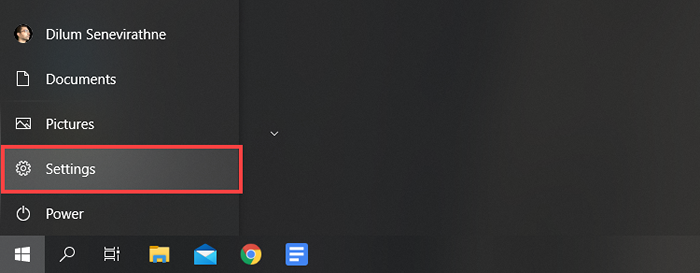
2. Wybierać Aplikacje.
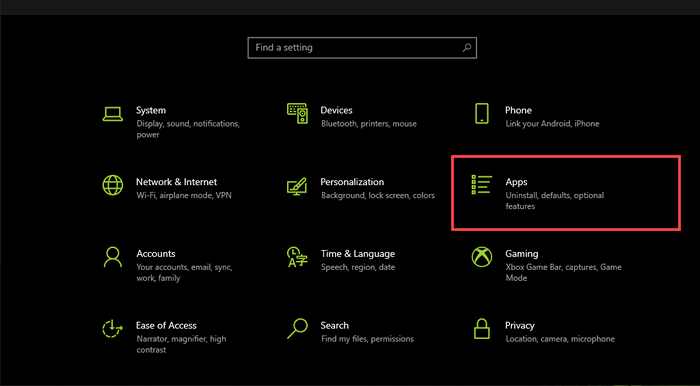
3. Wybierać Funkcje opcjonalne.
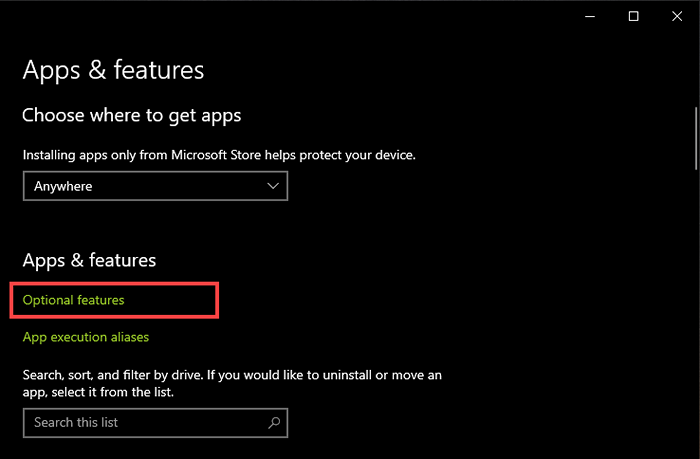
4. Wybierać Dodaj funkcję.
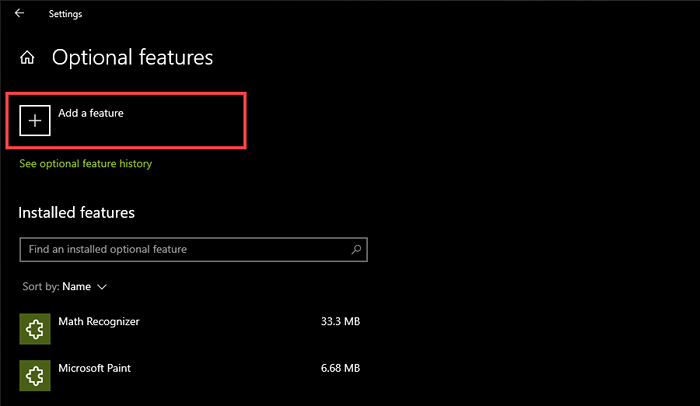
5. Zaznacz pole obok Internet Explorer.
6. Wybierać zainstalować.
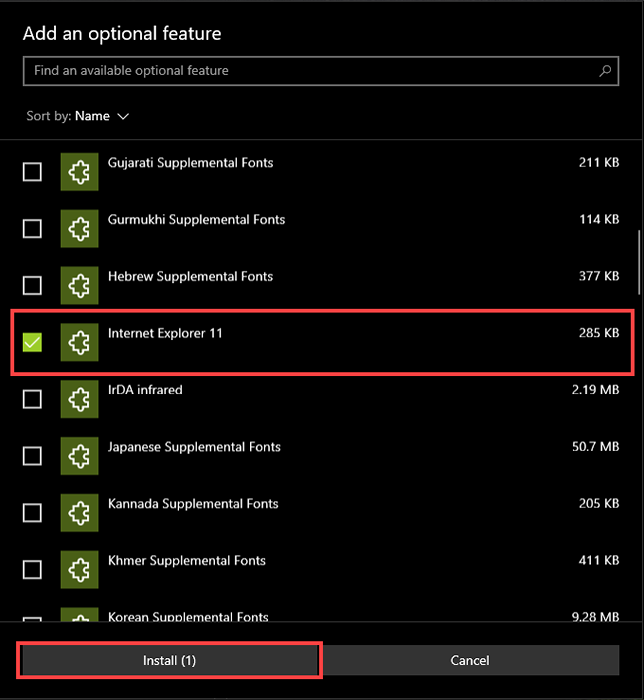
Jak dodać moduł trybu Internet Explorer w systemie Windows 11
1. Otworzyć Początek menu i wybierz Ustawienia.
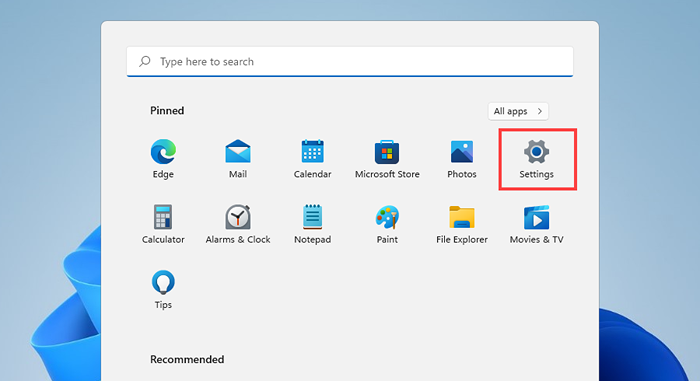
2. Wybierać Aplikacje > Funkcje opcjonalne.
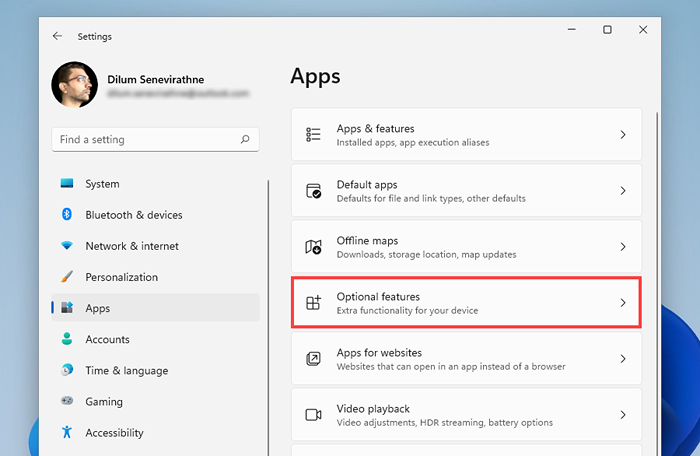
3. Wybierać Wyświetl funkcje.
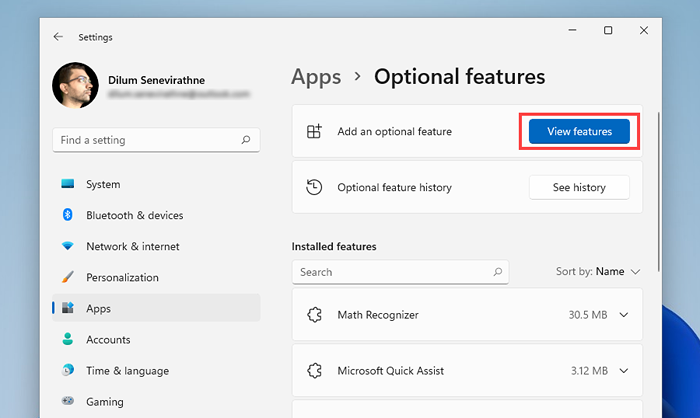
4. Zaznacz pole obok Tryb Internet Explorer i wybierz Następny.
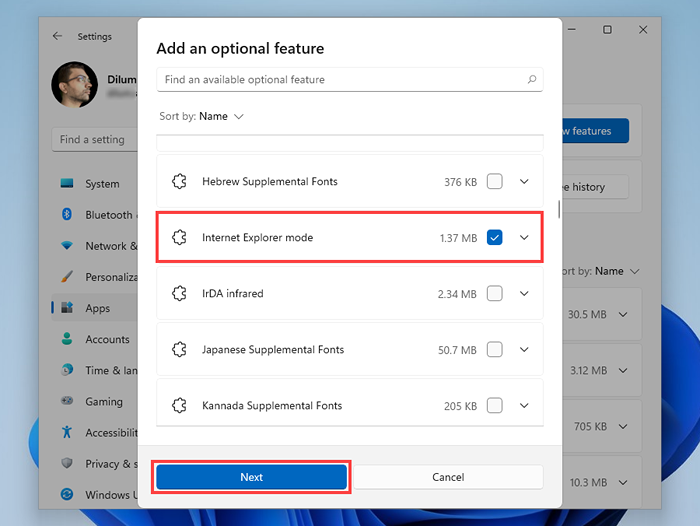
6. Wybierać zainstalować.
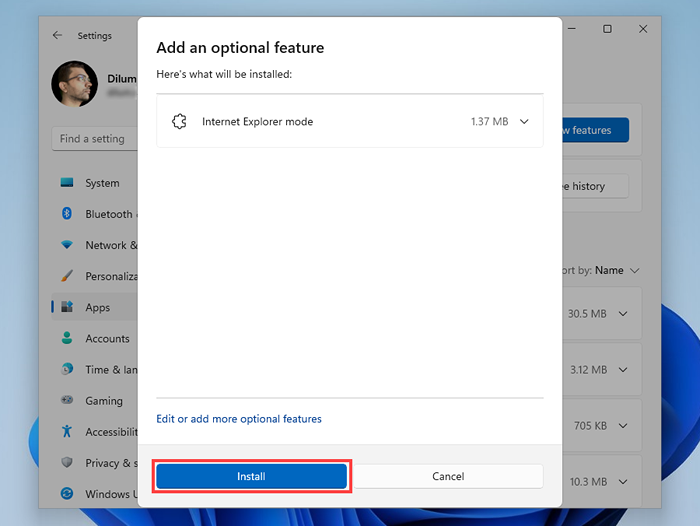
Tryb Internet Explorer: wrażenia dwa w jednym
Tryb Internet Explorer pomaga utrzymać przeglądanie internetowe ograniczone do Microsoft Edge. Powinieneś być w stanie z niego korzystać, nawet po przerwie Microsoft Explorer w połowie 20122 roku. Musisz jednak powstrzymać się od korzystania z funkcji dla stron, które dobrze działają w domyślnym silniku Chromu Edge. Kompromis w zakresie wydajności i bezpieczeństwa po prostu nie jest tego wart.
To powiedziawszy, jeśli jesteś w środowisku organizacyjnym, sprawdź przewodnik Tryb Internet Explorer, aby uzyskać szczegółowe informacje na temat konfigurowania zasad potrzebnych do wdrożenia i aktywowania funkcjonalności witryn wewnętrznych i zewnętrznych.
- « 5 najlepszych komputerów do gier poniżej 1000 USD
- O&O STUTUP10 Recenzja - Zatrzymaj Microsoft przed szpiegowaniem »

