Jak włączyć dźwięki wylogowania i logowania w oknie 11/10
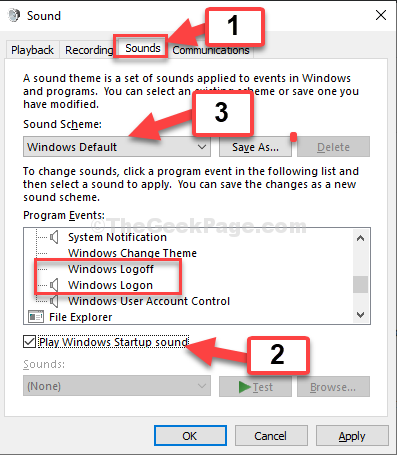
- 4860
- 354
- Pan Jeremiasz Więcek
Wcześniejsze wersje systemu Windows 10 i 11 pozwoliły użytkownikom na swobodne dostosowanie prawie dowolnej funkcji systemu operacyjnego, ale wraz z wydaniem systemu Windows 10, Microsoft uczynił akcje dźwiękowe. Co oznacza, że nie możesz już łatwo zmienić logoff, logowanie ani zamykanie, tak jak we wcześniejszych wersjach.
Jednak nadal możesz zmienić inne funkcje zgodnie z wymaganiami, które obejmują zmianę dźwięków innych zdarzeń systemowych, takich jak dźwięk zamka czapki lub dźwięk przewijania itp. Ale dobrą rzeczą jest to, że chociaż Windows 10 i Windows 11 ukryły opcje wylogowania, logowania i zamknięcia, są nadal dostępne. Co oznacza, że nadal możesz włączyć opcje dźwięku. Zobaczmy, jak.
Spis treści
- Metoda 1: Włączanie dźwięków przez panel sterowania
- Metoda 2: Korzystanie z edytora rejestru
- Metoda 3: Dodaj odtwarzanie dźwięku w wylogowaniu w harmonogramie zadań
Metoda 1: Włączanie dźwięków przez panel sterowania
Krok 1: Kliknij na Początek przycisk na pulpicie i wpisz Panel sterowania w polu wyszukiwania. Teraz kliknij dwukrotnie wynik.
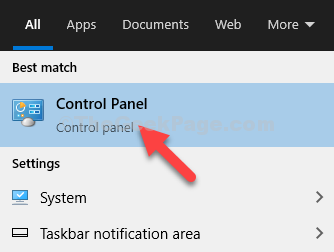
Krok 2: w Panel sterowania okno, kliknij Widok przez pole do Małe ikony. Teraz kliknij Dźwięk.
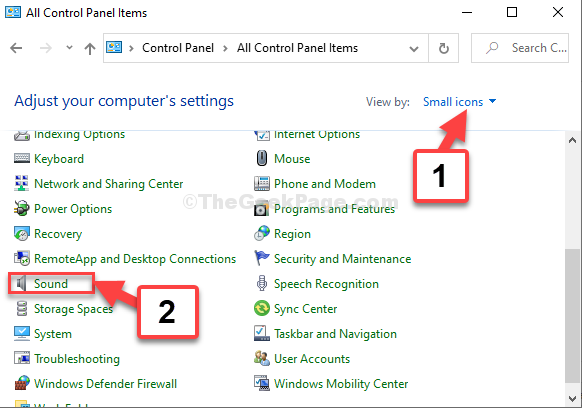
Krok 3: W Dźwięk Dialog, przejdź do Dźwięki zakładka i poniżej Wydarzenia programowe sekcja, przewiń w dół, aby znaleźć Wylogowanie systemu Windows I Opcje logowania systemu Windows.
Teraz zaznacz pole obok Odtwórz dźwięk startupu Windows. Następnie ustaw Schemat dźwięku Sekcja Windows domyślnie.
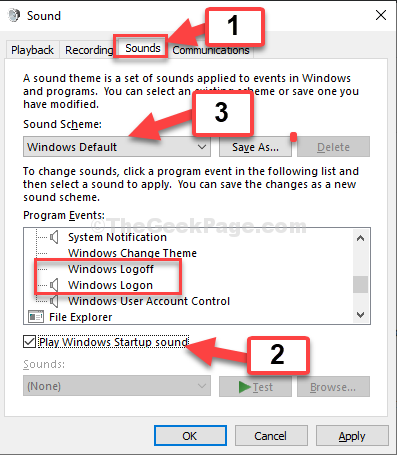
Krok 4: Teraz pod Wydarzenia programowe, wybierać Wylogowanie systemu Windows. Dźwięki pole na dole zostanie aktywowane. Tutaj wybierz Dźwięk wylogowania systemu Windows.
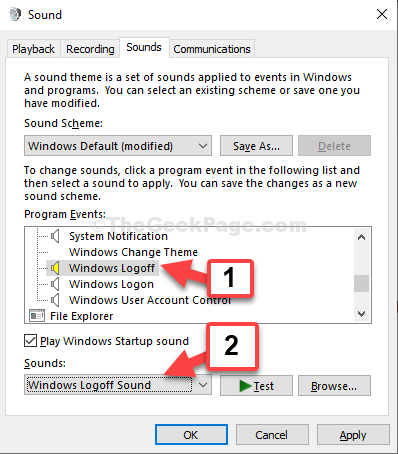
Krok 5: Teraz wybierz Logowanie systemu Windows, i Dźwięki pole jest automatycznie ustawione na Logowanie systemu Windows.
Naciskać Stosować i wtedy OK Aby zapisać zmiany i wyjść.
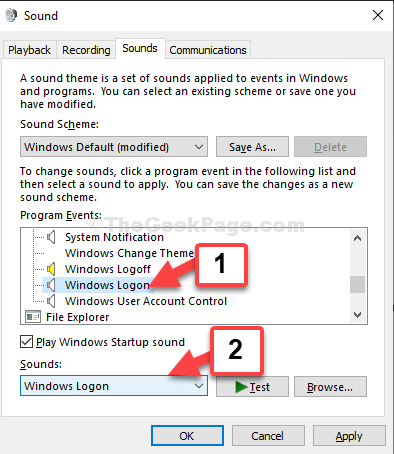
Teraz możesz ponownie uruchomić komputer. Gdy się uruchamia, usłyszysz dźwięk logowania, a kiedy go wyłączysz, usłyszysz dźwięk wylogowania.
Metoda 2: Korzystanie z edytora rejestru
Krok 1: Pres Klucz Windows + R razem na klawiaturze, aby otworzyć pudełko run. Teraz wpisz Regedit w polu wyszukiwania i uderz Wchodzić otworzyć Redaktor rejestru.
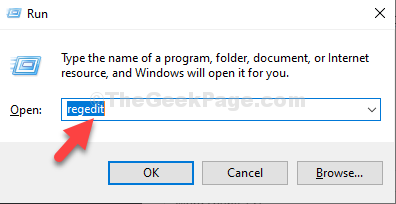
Krok 2: w Redaktor rejestru okno, przejdź do poniższej ścieżki:
Hey_current_user \ appevents \ eventLabels
Teraz pod Under EventLabels klucz, przewiń w dół i kliknij Windowslogoff. Po prawej stronie zobaczysz Wartość Dword (32-bitowa) - ExcludeFromcpl. Kliknij dwukrotnie, aby edytować to pole.
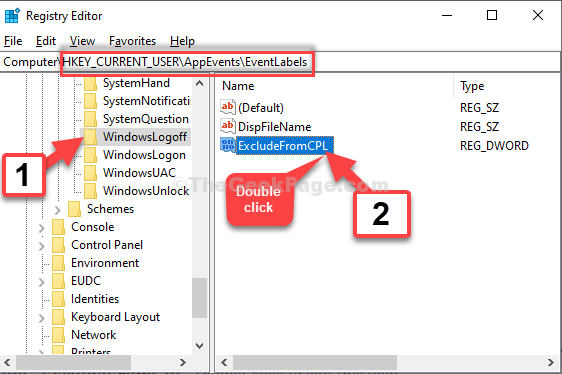
Krok 3: w Edytuj wartość DWORD (32-bitową) pole dialogowe, zmień Dane dotyczące wartości pole z 1 Do 0. Kliknij OK Aby zapisać zmiany i wyjść.
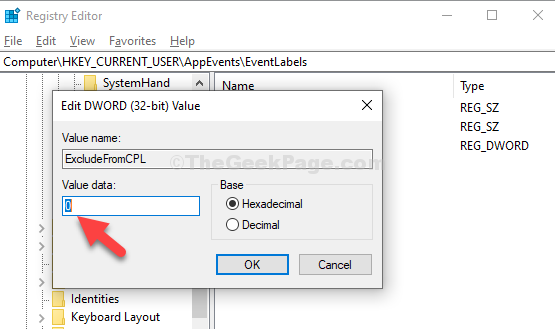
Krok 4: Teraz kliknij Windowslogon A po prawej stronie zobaczysz to samo Wartość Dword (32-bitowa), Wyklucz z Cpl (Jak widziałeś w przypadku Windowslogoff).
Teraz śledź Krok 2 I Krok 3 jak wyżej, aby zmienić Dane dotyczące wartości pole z 1 Do 0. Naciskać OK Aby zapisać zmiany i wyjść.
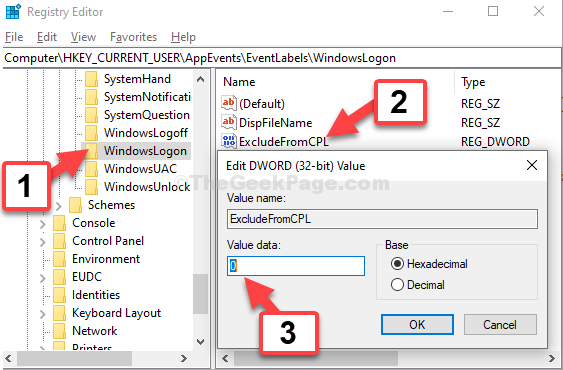
Teraz Windows Loguj i loguj dźwięki są włączone w panelu sterowania. Stąd musisz przejść do panelu sterowania, aby włączyć dźwięki.
Metoda 3: Dodaj odtwarzanie dźwięku w wylogowaniu w harmonogramie zadań
Możesz utworzyć zautomatyzowane zadanie, które pozwoli komputerowi odtwarzać dźwięk wylogowania.
1. wciśnij Klucz z systemem Windows+S klucze razem.
2. Typ "Harmonogram zadań”W polu wyszukiwania i kliknij„Harmonogram zadań".
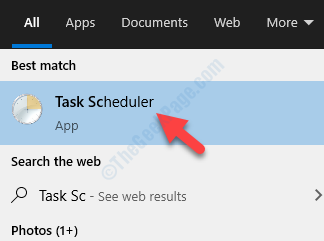
3. Musisz kliknąć „Biblioteka planowania zadań”, A następnie kliknij„Utwórz zadanie… .".
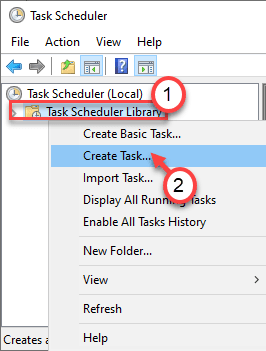
4. Idź do „Ogólny”Tab.
5. Ustaw nazwę programu jako „Zagraj w logoff dźwięk".
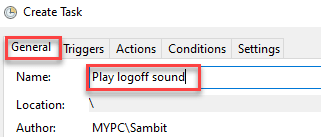
6. Następnie kliknij przycisk opcji obok „Uruchom, czy użytkownik jest zalogowany, czy nie".
7. Następnie, sprawdzać opcja "Biegać z najwyższymi przywilejami" skrzynka.
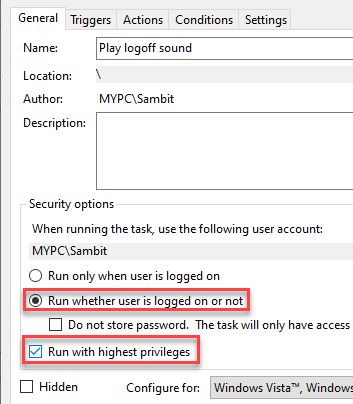
8. Na koniec kliknij „Skonfiguruj dla:” i ustaw go na „Windows 10".

9. Następnie przejdź do „Wyzwalacze”Tab.
10. Następnie kliknij „Nowy… „Aby stworzyć nowy spust.
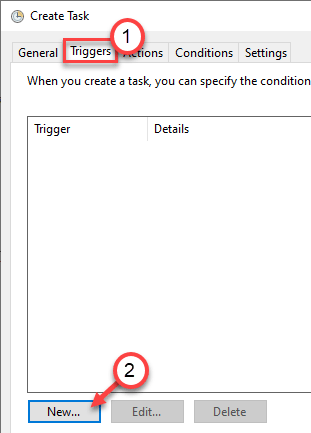
11. W nowym oknie spustu ustaw „Rozpocznij zadanie:„ na ”Na wydarzeniu".
12. Następnie ustaw „log:” na „Bezpieczeństwo".
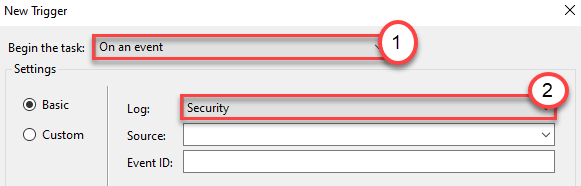
13. Następnie ustaw „Identyfikator zdarzenia:” na „4647".
14. Następnie kliknij „OK„Aby stworzyć nowy spust.
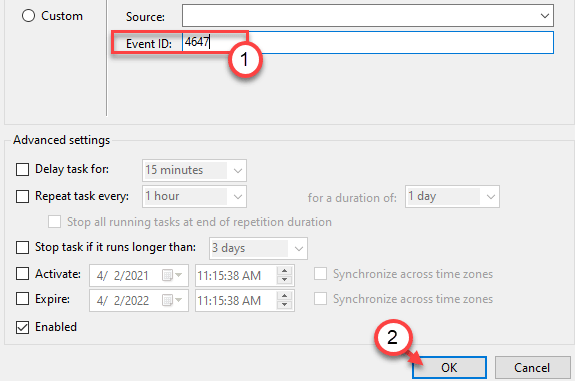
15. Na następnym kroku przejdź do „działania- Okno.
16. Następnie kliknij „Nowy".
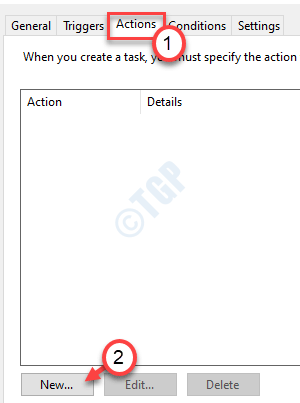
17. Następnie ustaw „Działanie:” na „Rozpocznij program”Od rozwijanego.
18. Następnie wpisz „PowerShell”W programie/skrypcie.
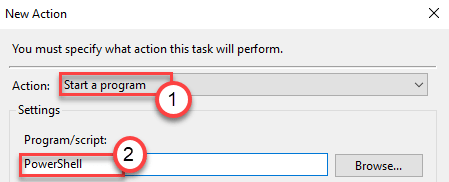
19. Teraz skopiuj ten kod w „Dodaj argumenty (opcjonalnie):”.
-C (nowicjuszy mediów.SoundPlayer 'C: \ Windows \ Media \ Windows Logoff Sound.WAV ').Tabysync ();
[[[NOTATKA - To jest standardowy logowanie systemu Windows z dźwięku. Jeśli chcesz dostosować dźwięk „Zaloguj się”, po prostu wklej adres preferowanego dźwięku w miejscu: \ Windows \ Media \ Windows Logoff Sound.WAV 'w kodzie. ]
20. Następnie kliknij „OK„Aby uratować akcję.
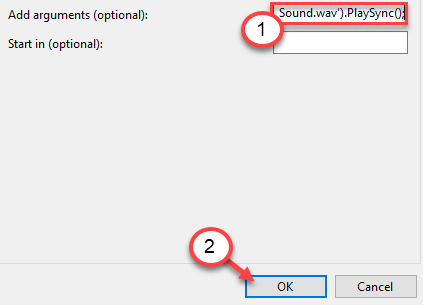
21. W oknie „Utwórz zadanie” przejdź do „Warunki”Tab.
22. Następnie, Odkreśnij „„Rozpocznij zadanie tylko wtedy, gdy komputer jest na zasilaniu prądem przemiennym".
23. Następnie kliknij „OK„Aby to uratować.
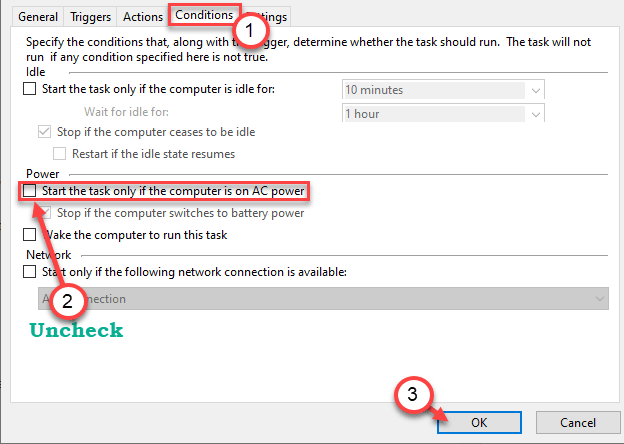
24. Teraz harmonogram zadań poprosi o hasło do konta.
25. Po prostu wpisz hasło do konta i dotknij „OK„Aby w końcu stworzyć zadanie.
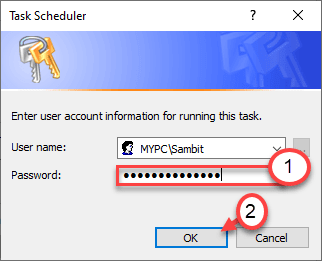
Możesz zobaczyć zadanie „odtwarzaj dźwięk wylogowania” w oknie harmonogramu zadań.
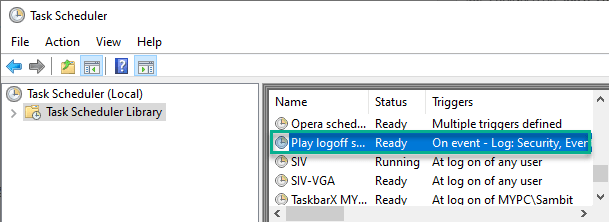
Otóż to! Odtąd ten komputer będzie wydawał dźwięk, gdy każdy z użytkowników zaloguje się z systemu.
Jak usunąć zautomatyzowane zadanie -
Jeśli kiedykolwiek czujesz, że nie potrzebujesz dźwięku wylogowania podczas wylogowania się, możesz łatwo się go pozbyć.
1. Otwórz harmonogram zadań.
2. Następnie, na lewym panelu, kliknij „Biblioteka planowania zadań".
3. Po prawej stronie poszukaj „Zagraj w logoff dźwięk".
4. Kliknij zadanie prawym przyciskiem myszy i kliknij „Usuwać".
Usunięcie zadania zatrzyma dźwięk wylogowania podczas wylogowania się z systemu.
- « Napraw błąd „wolumin nie zawiera rozpoznanego systemu plików” w systemie Windows 10
- Jak otwierać plik CSV za pomocą Microsoft Excel »

