Jak włączyć lub wyłączyć opcje folderów w systemie Windows 11, 10
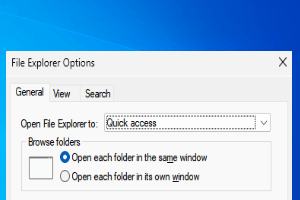
- 763
- 158
- Maria Piwowarczyk
Opcje folderu są potężne, tak potężne, że zawiera wiele głównych plików i ustawień folderów. Zadzierać z Opcje folderu może skutkować zmianą zachowania tego, w jaki sposób system wykonuje funkcję wyszukiwania, czy ukryte pliki w katalogach systemowych mogą być widoczne, czy nie, czy puste dyski muszą być ukryte, jak powinna pojawić się panela nawigacyjna i o wiele bardziej zaawansowane ustawienia widoku.
Jeśli więc udostępnisz swój komputer z kimś innym, zdecydowanie nie chciałbyś, aby ta osoba miała dostęp do twojego Opcje folderu i zmień wszystkie preferowane ustawienia. Czy istnieje sposób, w jaki możesz łatwo zablokować i umożliwić dostęp Opcje folderu W systemie Windows 11 lub 10? Tak, zdecydowanie jest!
W tym artykule wyjaśniamy 2 różne metody, w jaki sposób możesz łatwo blokować lub odblokować opcje folderów. Jedna metoda jest przez Lokalny edytor zasad grupy a drugi jest przez Rejestr EDITOR. Oba mają ten sam efekt, musisz wykonać tylko jeden. Mam nadzieję, że ci się podoba!

Metoda 1: Za pośrednictwem lokalnego edytora zasad grupy
Krok 1: Uruchom Uruchomić okno, naciskając Win + r klucze razem. Wpisz gpedit.MSC i uderz Wchodzić klucz.
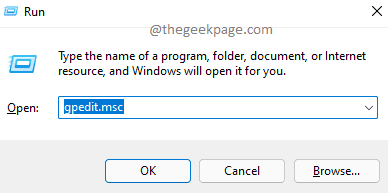
Krok 2: Kiedy Lokalny edytor zasad grupy premiera otwarta, nawigować do następującej lokalizacji. Możesz rozwinąć każdy folder, klikając go raz.
Konfiguracja użytkownika -> Szablony administracyjne -> Komponenty systemu Windows -> Eksplorator plików
Po dotarciu do Przeglądarka plików folder na prawa strona okna, Znajdź I podwójne kliknięcie na nazwanym ustawieniu Nie zezwalaj na otwarcie opcji folderów z przycisku opcji na karcie Widok wstążki.
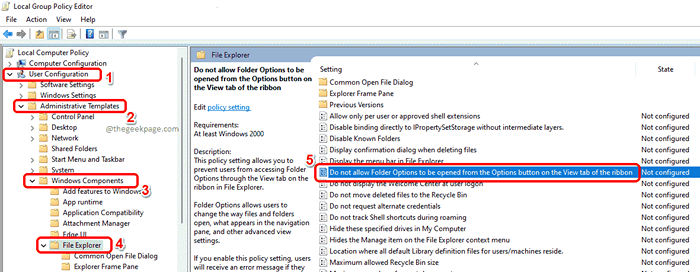
Krok 3: Po otwarciu okna konfiguracji wybierz przycisk opcji odpowiadający opcji Włączony.
Uderz w Stosować przycisk, a następnie OK przycisk. Otóż to. Zmiany byłyby natychmiastowe.
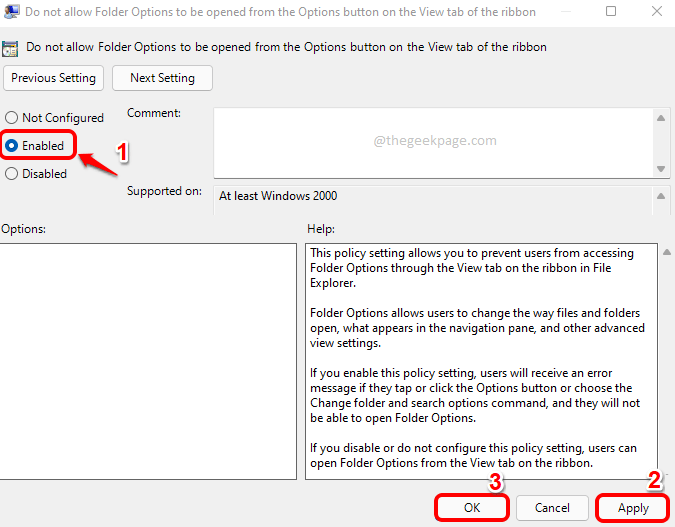
Krok 4: Aby zobaczyć swoje ustawienia obowiązujące, Otwórz eksplorator plików i kliknij 3 poziome kropki ikona tuż obok Pogląd zakładka na górna wstążka. Z menu, które się rozwija, kliknij Opcje otworzyć Opcje folderu.
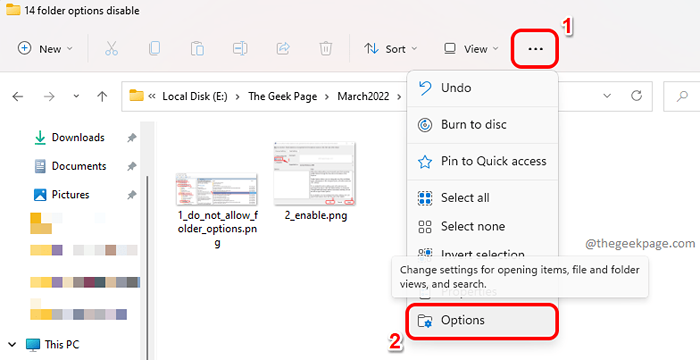
Krok 5: Tada! Ponieważ ustawiłeś swoje ograniczenia, Opcje folderu Teraz nie uruchomi się. Zamiast tego zobaczysz Ograniczenia wiadomość.

Notatka: Jeśli chcesz przywrócić zmiany Krok 3, Zamiast wybierać opcję włączoną, wybierz Nie skonfigurowane opcja lub Wyłączony opcja. Otóż to.
Metoda 2: Za pośrednictwem edytora rejestru
Niepoprawne ustawienia rejestru mogą spowodować awarię systemu. Dlatego zawsze zaleca się tworzenie kopii zapasowych stabilnych ustawień rejestru przed przejściem do tej metody, ponieważ ta metoda obejmuje dostosowanie do wpisów rejestru.
Krok 1: Wciśnij Win + r klucze razem i wychowuj Uruchomić okno. Wpisz Regedit i uderz Wchodzić klucz.
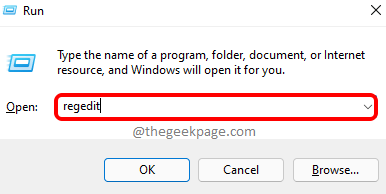
Krok 2: Kopiuj i wklej następujące Lokalizacja na pasek nawigacyjny redaktor rejestru i uderzył w Wchodzić klucz.
Computer \ HKEY_CURRENT_USER \ Software \ Microsoft \ Windows \ CurrentVersion \ Policies \ Explorer
Jak następny, Kliknij prawym przyciskiem myszy na poszukiwacz folder, kliknij Nowy opcja, a następnie kliknij DWORD (32-bit) Wartość opcja.
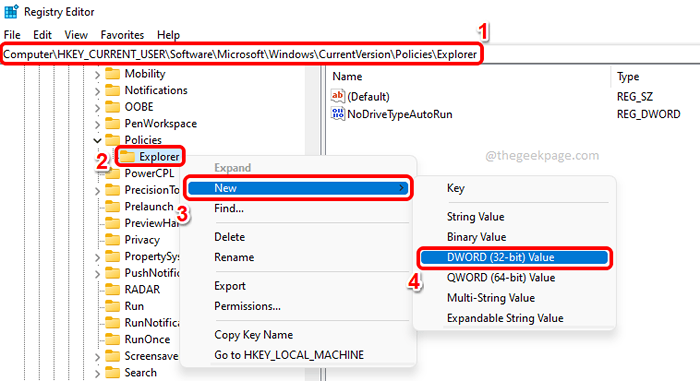
Krok 3: Jeśli teraz spojrzysz na prawa strona okna możesz zobaczyć nowo utworzona wartość DWORD. Kliknij na nim i naciśnij F2 klucz do zmiany nazwy Nofolderoptions.
Podwójne kliknięcie NA Nofolderoptions i wprowadź wartość w Dane dotyczące wartości pole jako 1. Uderz w OK przycisk.
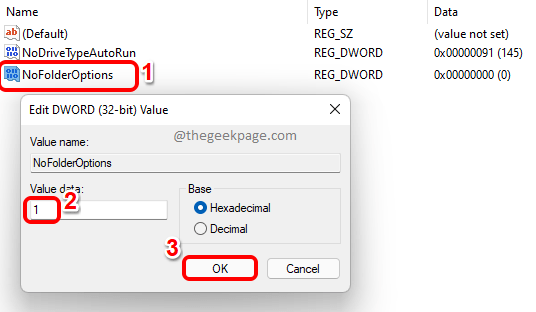
Krok 4: Otóż to. Być może będziesz musiał Uruchom ponownie komputer Lub Uruchom ponownie eksplorator plików Windows Aby zobaczyć zmianę w efekcie.
Po zakończeniu ponownego uruchomienia, Otwórz eksplorator plików Windows i kliknij Ikona 3 poziomych kropek obok Pogląd rozwijana w górnej wstążce. Z listy elementów w rozwijaniu kliknij Opcje.
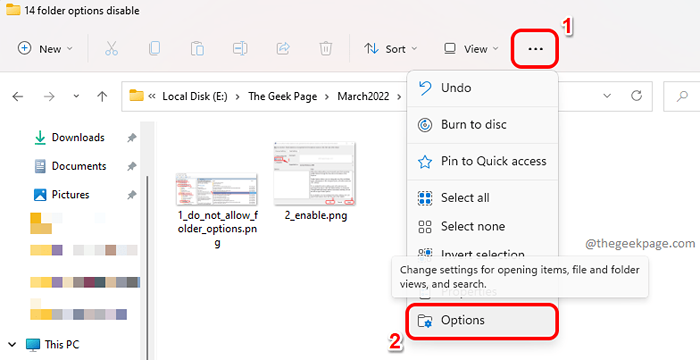
Krok 5: Teraz zostaniesz powitany Ograniczenia okno, mówiąc, że musisz skontaktować się z administratorem systemu, aby wykonać operację, którą próbujesz wykonać.

Notatka: Do Odwracać zmiany, możesz albo Kliknij prawym przyciskiem myszy na Nofolderoptions Wartość dord i usuwać to lub w Krok 3, Możesz ustawić wartość w Dane dotyczące wartości pole Nofolderoptions Jak 0 (Zero) zamiast 1.
Powiedz nam w sekcji komentarzy, czy uważasz, że artykuł jest przydatny, a która metoda była Twoją ulubioną.
- « Jak naprawić .Parser netto zwrócił błąd 0xc00ce556
- Jak włączyć lub wyłączyć zawsze pokazuj paski Scroll w systemie Windows 11 »

