Jak włączyć lub wyłączyć rozpoznawanie mowy online w systemie Windows 11
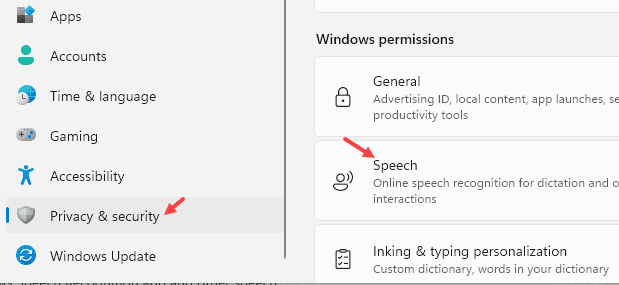
- 1280
- 321
- Maria Piwowarczyk
Jak wszyscy wiemy, rozpoznawanie mowy online jest funkcją, która pozwala użytkownikom konwertować to, co wypowiedzieli w formacie tekstowe. Ta funkcja musi być włączona, jeśli użytkownik korzysta z aplikacji takich jak Cortana lub jakakolwiek inna rozpoznawana mowa w chmurze oparta na systemie Windows.
Jeśli szukasz sposobów włączenia lub wyłączenia rozpoznawania mowy online w swoim systemie, ten artykuł zawiera przewodnik krok po kroku z trzema różnymi przypadkami.
Spis treści
- Metoda 1: Z ustawień
- Metoda 2: Od edytora zasad grupy
- Metoda 3: Od redaktora rejestru
Metoda 1: Z ustawień
Krok 1: Otwórz Ustawienia Naciskając Okna I I Klucz wspólnie
Krok 2: Teraz kliknij prywatność i bezpieczeństwo z lewego menu. Kliknij Przemówienie z prawej strony
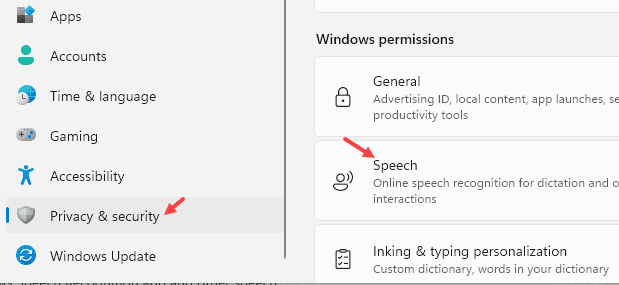
Krok 3: Otwarcie okna rozpoznawania mowy zobaczysz online.
Krok 4: Aby włączyć rozpoznawanie mowy, przełącz przycisk, aby włączyć go, jak pokazano poniżej.
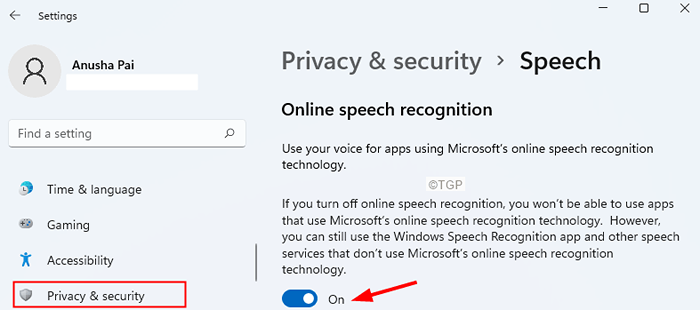
Krok 5: Aby wyłączyć rozpoznawanie mowy, przełącz przycisk, aby wyłączyć, jak pokazano poniżej.
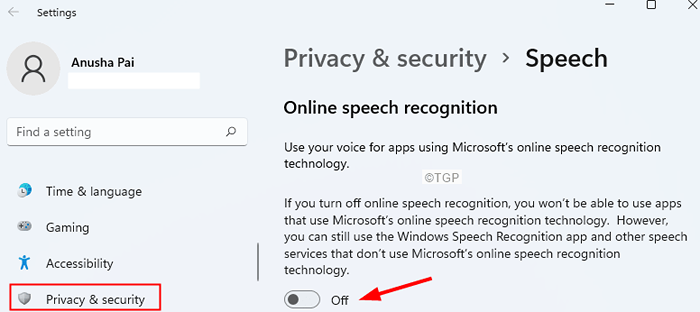
Uwaga: Użytkownicy Windows mogą włączyć lub wyłączyć rozpoznawanie mowy online z ustawień. Jeśli jednak zobaczysz, że opcja wyszła, wypróbuj poniższe dwie metody.
Metoda 2: Od edytora zasad grupy
Uwaga: Edytor zasad grupy jest dostępny tylko w wersjach Windows 10/11 Pro. To nie działa w wersjach domowych Windows 10/11.
Krok 1: Otwórz okno polecenia Uruchom za pomocą Windows+r.
Krok 2: Typ gpedit.MSC i uderz Wchodzić.
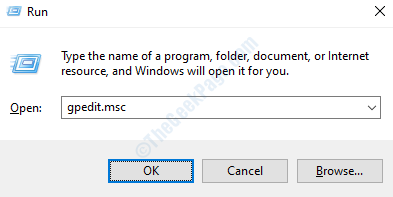
Krok 3: W oknie edytora zasad lokalnych, które otwiera się od lewej strony, przejdź do następującej lokalizacji. Po prostu kliknij dwukrotnie sekcję, aby rozszerzyć wybór.
Konfiguracja komputerowa \ Szablony administracyjne \ Panel sterowania \ Opcje regionalne i językowe \
Krok 4: Kliknij dwukrotnie Pozwól użytkownikom włączyć usługi rozpoznawania mowy online.
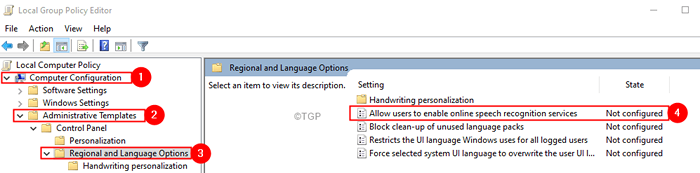
Krok 5: Aby włączyć usługi rozpoznawania mowy online, kliknij Włączony.
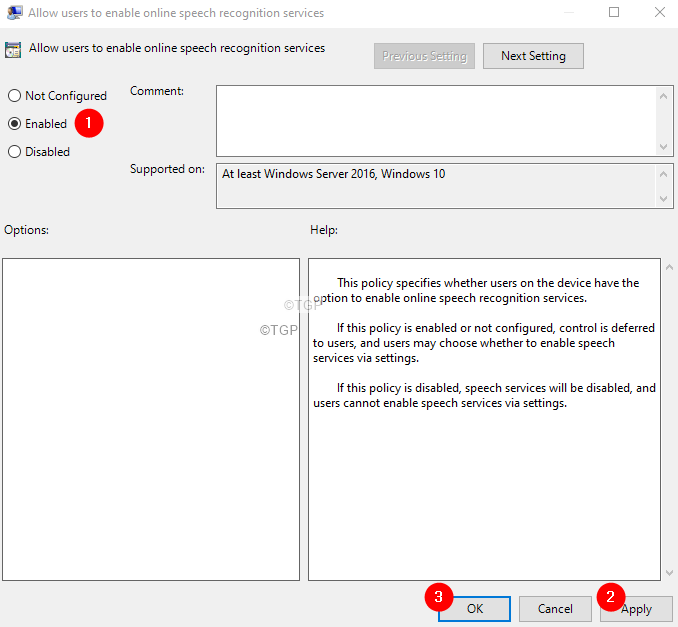
Krok 6: Aby wyłączyć usługi rozpoznawania mowy online, kliknij Wyłączone lub nie skonfigurowane.
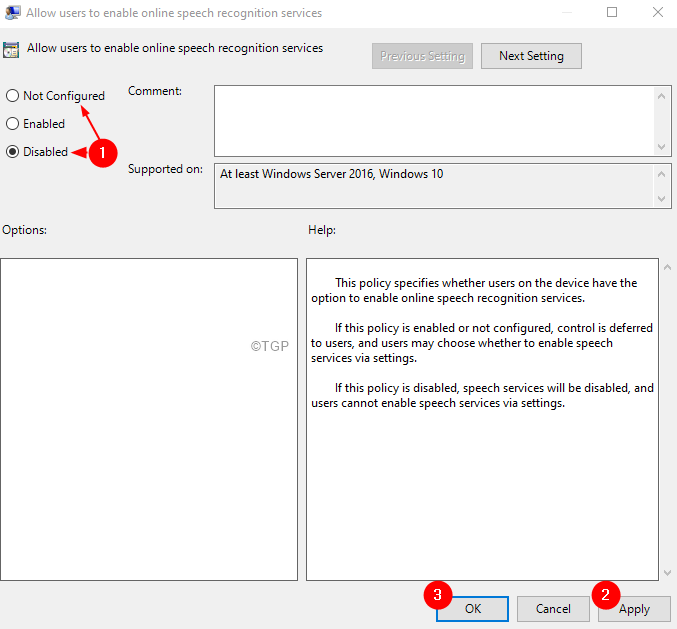
Krok 7: Kliknij Stosować a następnie kliknij OK.
Metoda 3: Od redaktora rejestru
Krok 1: Otwórz okno dialogowe Uruchom za pomocą klawiszy Windows+r
Krok 2: Typ Regedit i uderz Wchodzić
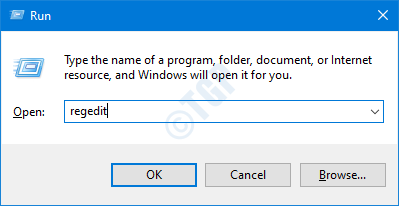
Krok 3: W oknie UAC, które otwiera się z prośbą o uprawnienia, kliknij Tak
NOTATKA:
Edycja rejestru może zaszkodzić systemowi, nawet z najmniejszym błędem. Zaleca się, aby przed postępem w rejestrze. Aby wziąć kopię zapasową, w redaktorze rejestru-> przejdź do Plik -> Eksport -> Zapisz swój plik kopii zapasowej.
Krok 4: W oknie edytora rejestru, na pasku wyszukiwania u góry, skopiuj-pasek w następującej lokalizacji
HKEY_LOCAL_MACHINE \ Software \ Policies \ Microsoft \ InputPersonalizacja
Uwaga: Jeśli nie widać folderu InputPersonaliation, możesz go utworzyć. Kliknij prawym przyciskiem myszy na Microsoft teczka. Wybierać Nowy> klucz. Nazwij nowo utworzony klucz jako InputPersonalizacja
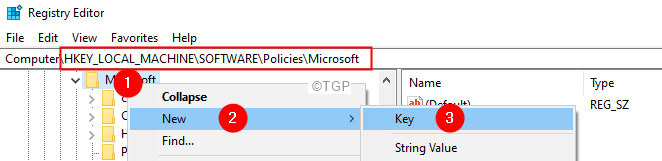
Krok 5: Po lewej stronie kliknij dwukrotnie InputPersonalizacja teczka.
Krok 6: Po prawej stronie kliknij prawym przyciskiem myszy pusty obszar, a następnie wybierz Nowa wartość> Dword (32-bitowa).
Krok 7: Nazwij nowo utworzony klucz Zezwalaj na personalizację.
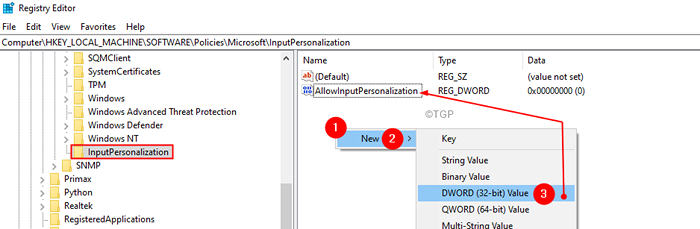
Krok 8: Kliknij dwukrotnie Zezwalaj na personalizację Aby zmodyfikować jego wartość.
Krok 9: Aby wyłączyć rozpoznawanie mowy online, ustaw wartość na 0 i kliknij OK
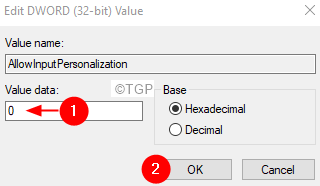
Krok 10: Aby włączyć rozpoznawanie mowy online, usuń klucz rejestru Zezwalaj na personalizację.
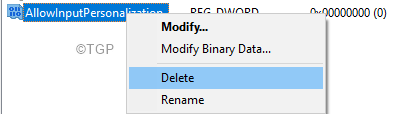
To wszyscy faceci !!
Mamy nadzieję, że ten artykuł był pouczający. Dziękuję za przeczytanie.
Uprzejmie skomentuj i daj znać poprawkę, która pomogła ci.
Bądź na bieżąco, aby uzyskać więcej takich wskazówek i wskazówek.
- « Jak połączyć się z ukrytą siecią Wi-Fi w systemie Windows 11
- Jak wyłączyć raportowanie błędów w systemie Windows 11 »

