Jak włączyć lub wyłączyć funkcję wiadomości i zainteresowań w systemie Windows 10
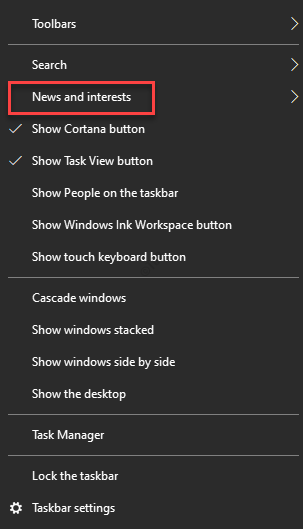
- 1823
- 196
- Klaudia Woś
Po najnowszej aktualizacji systemu Windows 10 zauważyłem widżet pogody po prawej stronie paska zadań, tuż obok tacy ikony systemu. Najwyraźniej jest to część funkcji wiadomości i zainteresowań wprowadzonych niedawno przez Microsoft do Windows Insiders w styczniu.
Ta funkcja wiadomości i zainteresowań zawiera najnowsze wiadomości, najlepsze historie, pogoda, akcje i aktualizacje ruchu . Wszystko, co musisz zrobić, to umieścić kursor na widżecie pogody na pasku zadań i otwiera interfejs z starannie ułożonymi aktualizacjami w formie płytek. Ta funkcja oferuje opcję zarządzania każdym z nich, na przykład jeśli chcesz ukryć zainteresowanie, które chcesz wyświetlać i więcej.
Chociaż ta funkcja jest przydatna dla niektórych, nie każdy użytkownik Windows 10 może chcieć, aby pojawiła się na pasku zadań. Może potencjalnie sprawić, że twój pasek zadań jest zatłoczony, a nawet spowolnić system. Ten artykuł pomoże Ci włączyć lub wyłączyć funkcję wiadomości i zainteresowań na twoim komputerze Windows 10.
Spis treści
- Jak wyłączyć funkcję wiadomości i zainteresowań
- Jak włączyć funkcję wiadomości i zainteresowań
- Jak ukryć określoną ikonę
- Jak odłączyć określoną ikonę
- Jak dostosować tematy
- Jak dodać więcej zainteresowań do wiadomości i zainteresowań
Jak wyłączyć funkcję wiadomości i zainteresowań
Jeśli nie chcesz, aby widżet wiadomości i zainteresowań pojawił się na Twoim pasek zadań, możesz wybrać go przez pasek zadań. Zobaczmy, jak:
Krok 1: Kliknij prawym przyciskiem myszy pasek zadań i idź do Wiadomości i zainteresowania opcja.
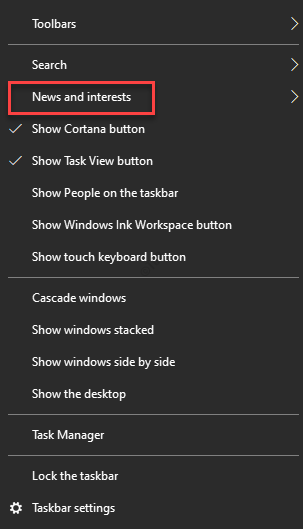
Krok 2: Wybierz go, a następnie wybierz Wyłączyć coś.
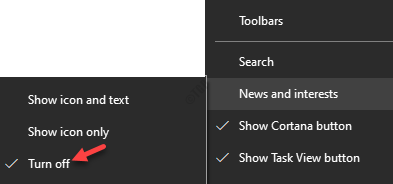
Ta funkcja jest teraz wyłączona, a widżet nie jest już widoczny na pasku zadań.
Jak włączyć funkcję wiadomości i zainteresowań
Jeśli chcesz włączyć funkcję później, postępuj zgodnie z poniższymi instrukcjami krok po kroku:
Krok 1: Idź do pasek zadań, Kliknij prawym przyciskiem myszy na IT i wybierz Wiadomości i zainteresowania opcja.
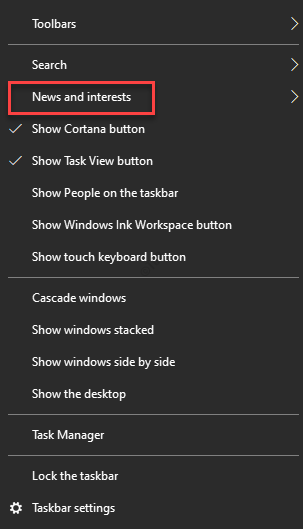
Krok 2: Z menu kontekstowego możesz wybrać Pokaż ikonę i tekst Lub Pokaż tylko ikonę oparty na tym, czy chcesz, aby widżet pojawił się z tekstem, czy po prostu jako ikona.
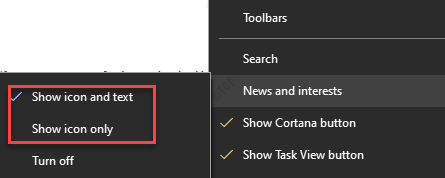
W ten sposób możesz włączyć funkcję wiadomości i zainteresowań na pasku zadań.
Jak ukryć określoną ikonę
Oto trudna część. Istnieje kilka ikon, których możesz nie widzieć. Na przykład możesz ukryć ikonę pogody, aktualizacje ruchu lub wiadomości. W takim przypadku możesz to zrobić przez samą ikonę. Oto jak:
Krok 1: Przejść do prawej strony pasek zadań, unosić kursor na Wiadomości i zainteresowania Widget, aby otworzyć interfejs.
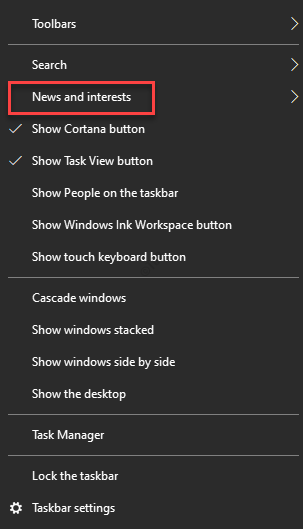
Krok 2: Przejdź do ikony, którą chcesz ukryć (na przykład poszliśmy na kartę pogodową) i kliknij trzy poziome kropki (Więcej możliwości).
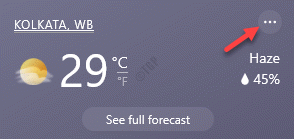
Krok 3: Z menu wybierz Ukryj kartę pogodową.
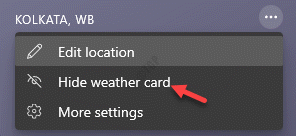
Z powodzeniem ukryłeś konkretną ikonę.
Jak odłączyć określoną ikonę
Możesz również odłączyć ikonę, jeśli chcesz ją z powrotem w dowolnym momencie, ale nie możesz tego zrobić poprzez więcej opcji ikony. W tym celu musisz wykonać poniższe kroki:
Krok 1: Idź do swojego pasek zadań, Po prawej stronie umieść kursor na Wiadomości i zainteresowania Widżet.
Otworzy swój interfejs.
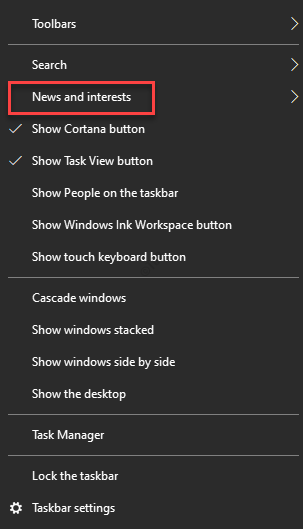
Krok 2: Teraz przejdź do ikony, którą chcesz usunąć (na przykład chcemy teraz odłączyć płytkę pogodową) i wybrać trzy poziome kropki w prawym górnym rogu.
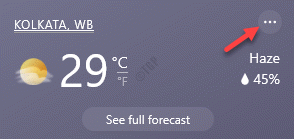
Krok 3: Następnie kliknij Więcej ustawień opcja.
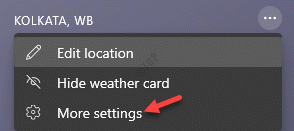
Krok 4: Otworzy Microsoft Doświadczenie ustawień Strona dla twojego systemu Windows 10 pasek zadań w Krawędź przeglądarka.
Tutaj przejdź do prawej strony okna i pod Karty informacyjne Sekcja zobaczysz listę opcji ikon do wyboru.
Możesz włączyć ikonę, którą chcesz pojawić w Wiadomości i zainteresowania interfejs ponownie.
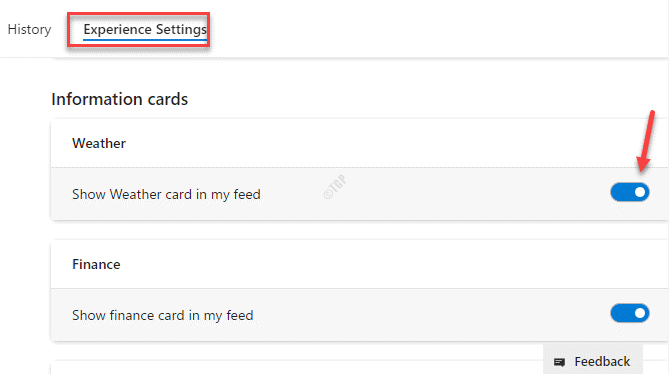
*Notatka - Ta metoda pomaga również ukryć ikonę, wyłączając opcję.
Jak dostosować tematy
Windows pozwala również dostosowywać tematy. Na przykład możesz wybrać więcej określonego tematu lub mniej w oparciu o swoje wymagania. Oto jak:
Krok 1: Umieść kursor myszy na Wiadomości i zainteresowania widżet po prawej stronie pasek zadań (Obok ikony tacki systemowej).
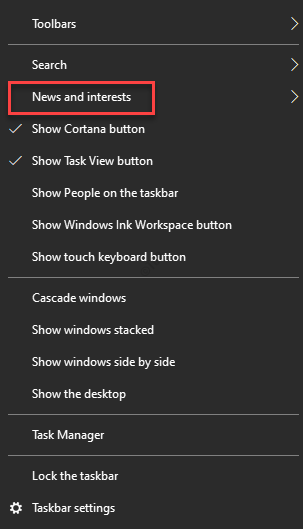
Krok 2: W interfejsie przejdź do tematu, który chcesz zobaczyć więcej lub zmniejszyć częstotliwość i kliknij trzy poziome kropki (Więcej możliwości) W prawym dolnym rogu karty.
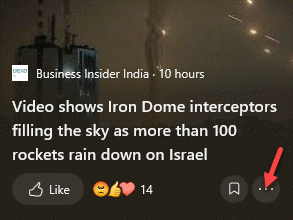
Krok 3: Tutaj możesz wybrać Więcej takich historii Lub Mniej takich historii na podstawie tego, jak tego chcesz.
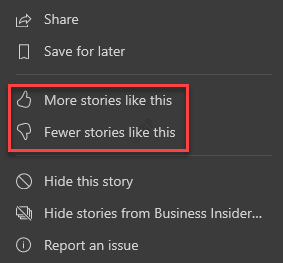
W ten sposób możesz dostosować tematy zgodnie z Twoją wygodą.
Jak dodać więcej zainteresowań do wiadomości i zainteresowań
Jeśli chcesz dodać więcej tematów do interfejsu wiadomości i zainteresowań, takich jak pieniądze, muzyka, polityka, sport itp., Możesz to zrobić łatwo za pośrednictwem strony Ustawienia Microsoft. Zobaczmy, jak:
Krok 1: Idź do Wiadomości i zainteresowania widżet na pasek zadań, Znajduje się obok ikony tacki powiadomienia.
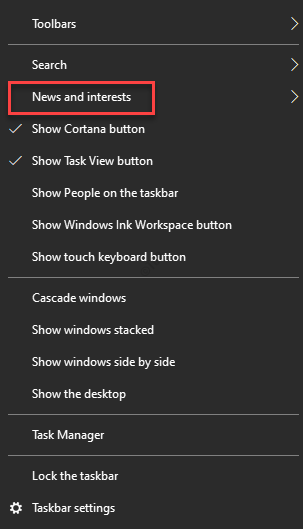
Krok 2: Gdy interfejs się otwiera, przejdź do dowolnej karty tematycznej i kliknij Więcej możliwości (trzy poziome kropki) w prawym górnym rogu.
Wybierać Więcej ustawień Z menu kontekstowego.
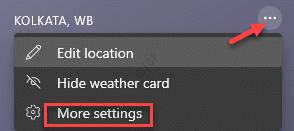
Krok 3: Ponownie zostaniesz przekierowany do Microsoft's Doświadczenie ustawień Strona w Krawędź
Tutaj wybierz Moje zainteresowania zakładka u góry i po prawej stronie, zobaczysz szereg zainteresowań.
Aby dodać zainteresowanie, po prostu kliknij symbol plus obok określonego tematu, a zostanie on dodany jako karta do twojego Wiadomości i zainteresowania interfejs.
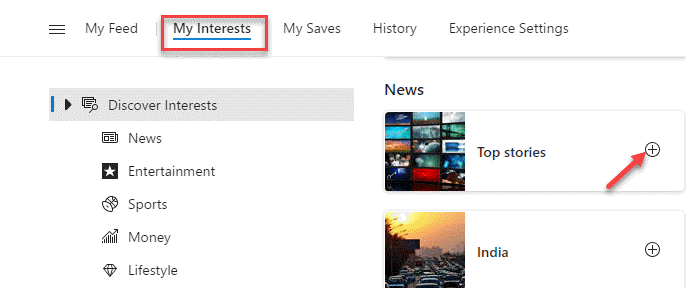
W ten sposób możesz dodać więcej zainteresowań do wiadomości i zainteresowań.
- « Jak uruchomić tryb awaryjny za pomocą wiersza polecenia w systemie Windows 10 /11
- Jak zwiększyć prędkość Internetu w systemie Windows 10 za pomocą tylko jednego ustawienia »

