Jak włączyć lub wyłączyć ustawienia trybu prezentacji w systemie Windows 11/10
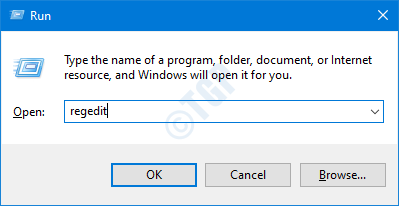
- 1023
- 59
- Natan Cholewa
Tryb prezentacji to funkcja w systemie Windows 10 zaprojektowana, aby pomóc osobom prowadzącym prezentacje na swoich przenośnych urządzeniach. Użytkownik może określić określone ustawienia, takie jak ustawione wolumin, ekran ekranowy, który ma być używany, tło komputerowe, które ma być na miejscu w trybie prezentacji, a gdy tryb prezentacji jest włączony, zmiany te są dokonywane w systemie operacyjnym.
NOTATKA:
- Tylko osoby z prawami administracyjnymi mogą włączyć lub wyłączyć ustawienia trybu prezentacji
- Ta funkcja jest dostępna tylko w wersji Windows Pro, Enterprise i Education.
W tym artykule zobaczmy, jak włączyć lub wyłączyć ustawienia trybu prezentacji w systemie Windows 10 na dwa różne sposoby.
Metoda 1: Korzystanie z edytora rejestru
Krok 1: Otwórz okno dialogowe Uruchom za pomocą klawiszy Windows+r
Krok 2: Typ Regedit i uderz Wchodzić
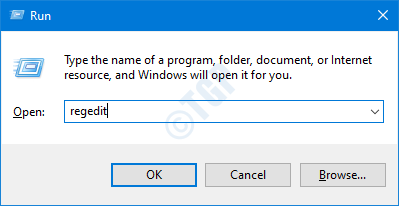
Krok 3: W oknie UAC, które otwiera się z prośbą o uprawnienia, kliknij Tak
NOTATKA:
Edycja rejestru może zaszkodzić systemowi, nawet z najmniejszym błędem. Zaleca się, aby przed postępem w rejestrze. Aby wziąć kopię zapasową, w redaktorze rejestru-> przejdź do Plik -> Eksport -> Zapisz swój plik kopii zapasowej.
Krok 4: W oknie edytora rejestru, na pasku wyszukiwania u góry, skopiuj-pasek w następującej lokalizacji
HKEY_LOCAL_MACHINE \ Software \ Microsoft \ Windows \ CurrentVersion \ Policies \ PresentationSettings
Krok 5: Jeśli nie widzisz folderu prezentacji, utwórz jeden, kliknij prawym przyciskiem myszy Zasady, wybierać Nowy > Klucz.
Krok 6: Nazwij folder jako Prezentacje
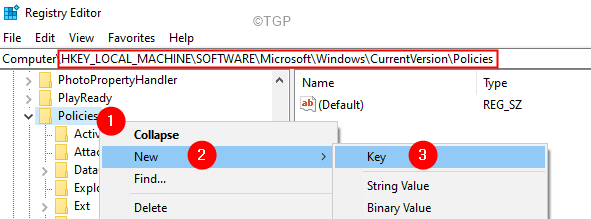
Krok 5: Otwórz Prezentacje teczka.
Krok 6: Po prawej stronie kliknij prawym przyciskiem myszy w dowolnym miejscu na pustym obszarze.
Krok 7: Wartość Chousenew> Dword (32-bitowa).
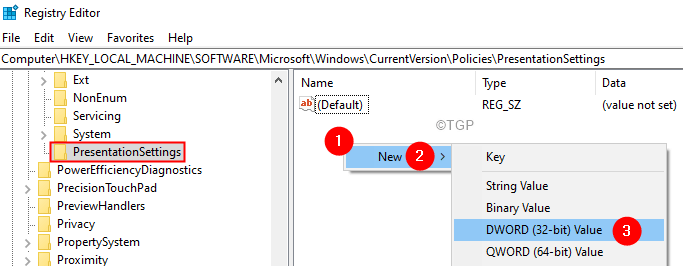
Krok 8: Nazwij nowo utworzony klucz Nopresentationsettings
Krok 9: Kliknij dwukrotnie klucz, aby zmienić jego wartość.
Krok 10: Aby wyłączyć lub wyłączyć ustawienia trybu prezentacji, ustaw wartość na 1 Kliknij OK
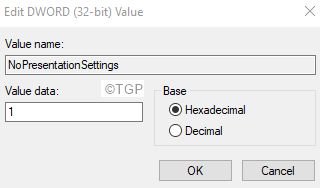
Krok 11: Jeśli chcesz Włącz ustawienia, Ustaw wartość na 0.
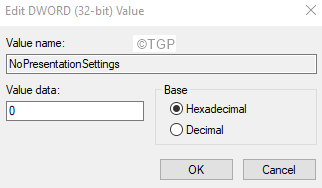
Krok 12: Uruchom ponownie system.
Metoda 2: Korzystanie z edytora zasad grupy
Krok 1: Otwórz okno polecenia Uruchom za pomocą Windows+r.
Krok 2: Typ gpedit.MSC i uderz Wchodzić.
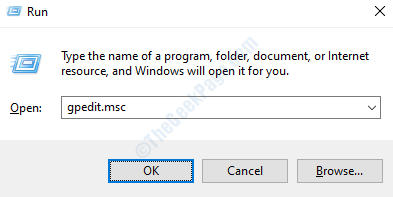
Krok 3: W oknie edytora zasad lokalnych, które otwiera się od lewej strony, przejdź do następującej lokalizacji. Po prostu kliknij dwukrotnie sekcję, aby rozszerzyć wybór.
Konfiguracja komputerowa \ Szablony administracyjne \ Komponenty Windows \ Ustawienia prezentacji \
Krok 4: Po prawej stronie kliknij dwukrotnie Wyłącz ustawienia prezentacji systemu Windows.

Krok 5: Aby wyłączyć to ustawienie, zaznacz na Wyłączony opcja.
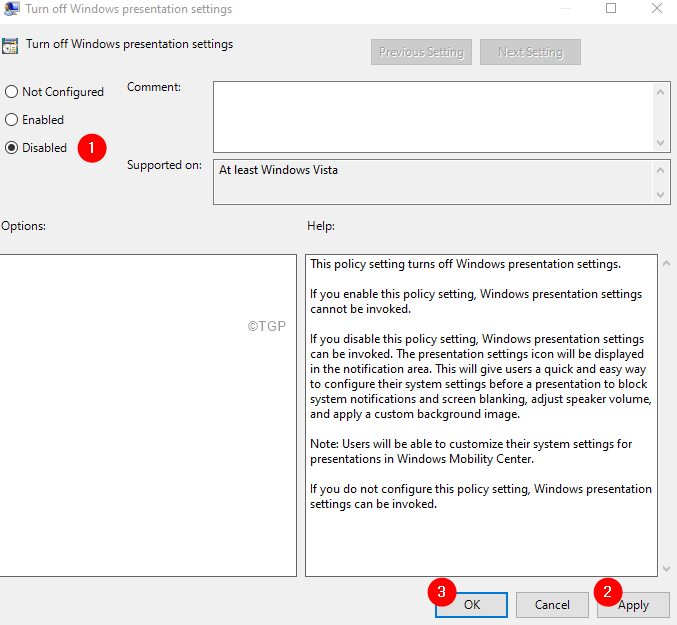
Krok 6: Aby włączyć, kliknij Włączony opcja.
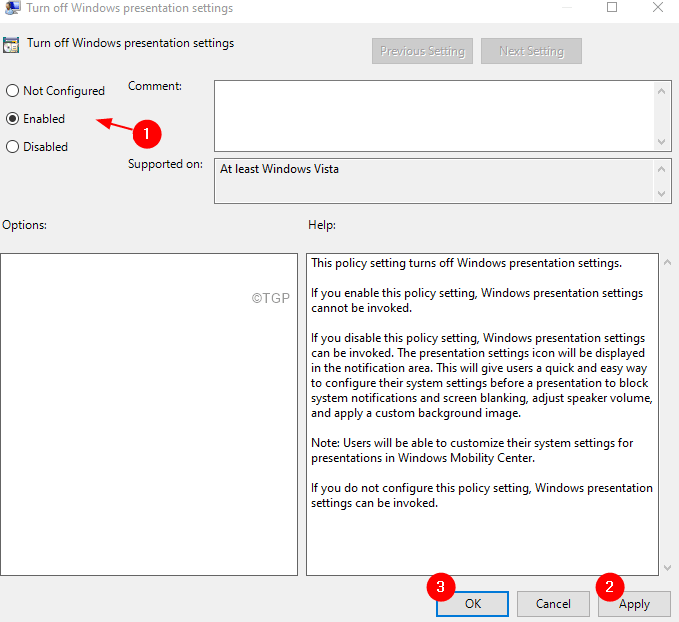
Krok 7: Wreszcie kliknij Stosować przycisk, a następnie OK.
Uwaga: Upewnij się, że to ustawienie jest stosowane. Jeśli nie,
1. Otwórz okno dialogowe Uruchom za pomocą Windows+r
2. Wpisz CMD i przytrzymaj klucze Ctrl+Shift+Enter Aby otworzyć wiersz polecenia w trybie administratora.
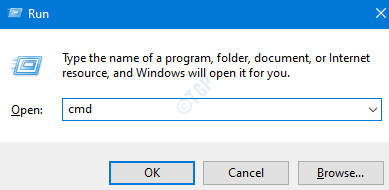
3. Wpisz poniższe polecenie i naciśnij Wchodzić
GPupdate /Force
Krok 8: Uruchom ponownie system.
To wszystko
Mamy nadzieję, że ten artykuł był pouczający. Dziękuję za przeczytanie.
Uprzejmie komentarz i daj nam znać, która poprawka pomogła Ci rozwiązać problem.
- « Jak włączyć panela przeglądającego lub wyłączać w MS Word
- Jak zmienić ikonę folderu w systemie Windows 11 »

