Jak włączyć lub wyłączyć tryb oszczędzania baterii Windows 10
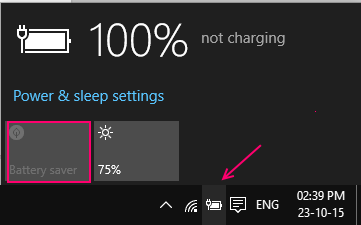
- 2442
- 337
- Tomasz Szatkowski
Średni cykl żywotności baterii laptopa w ostatnich czasach unosi się około 4 do 5 godzin . Posiadanie laptopa, który działa przez znaczny czas . Wykonujesz swoje zadania, zakończ ten projekt i zrównoważyć wiele zadań bez przeciągania z tobą ładowarki.
Czytać: Jak wygenerować raport dotyczący zdrowia baterii
Tradycyjnie zawsze i nadal polegamy na oprogramowaniu stron trzecich, aby poprawić wydajność naszego komputera. Czy to do czyszczenia usług w tle, ochrona naszego systemu przed złośliwym oprogramowaniem lub wirusami, dostosuj charakterystykę naszego systemu, istnieje narzędzie do zrobienia tego wszystkiego. Wydłużenie żywotności baterii nie jest wyjątkiem. Oprogramowanie takie jak TuneUp poprawia żywotność baterii i pomaga uzyskać więcej soku z laptopa.
Windows zawsze oferował funkcjonalność w celu dostosowania ustawień planu zasilania. Oznaczało to, że możesz dostosować plan zasilania (plan, który dostosowuje sposób, w jaki postrzegasz swój system.Wyświetla jasność, jak powinno się zachowywać w różnych ustawieniach itp.) dla konkretnej potrzeby. A dzięki temu możesz również zmienić swoje preferencje baterii.
Aby wyeliminować te systemy Windows 10, ma teraz własną funkcję oszczędzania baterii, która obiecuje przedłużyć baterię przez dłuższy czas. Funkcja oszczędzania baterii działa automatycznie, gdy bateria spadnie poniżej 20%.Tę funkcję można wyłączyć w razie potrzeby z menu Ustawienia.(Win + I).Oszczędzanie baterii obsługuje ten cel, ograniczając czynności w tle i pchanie powiadomień.
Jak możesz użyć tej funkcji? Poniższe kroki przeprowadzą Cię przez proces:
Krok 1 : Otwórz swoje Aplikacja Ustawienia (Win + I)
Krok 2 : W aplikacji Ustawienia przejdź do System A w lewej okienku można znaleźć kartę oszczędzania baterii.
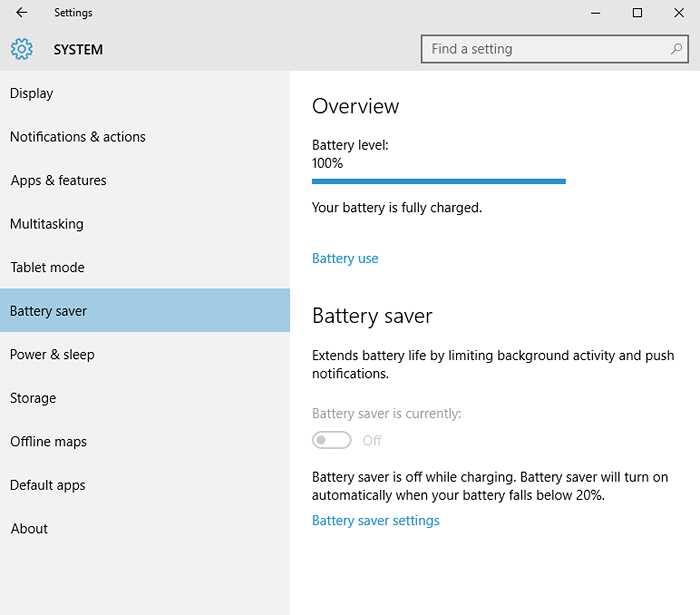
Alternatywnie, po prostu wpisz oszczędność baterii w swoim pasku wyszukiwania Windows 10 w lewym dolnym rogu na ekranie.
Krok 3 : Włącz oszczędzanie baterii.
Krok 4 : Klikając lub stukając ustawienia oszczędzania baterii, możesz dostosować ustawienia do momentu, gdy oszczędność baterii powinna zostać aktywowana, czy to na 20 % akumulator, czy około 30 %.
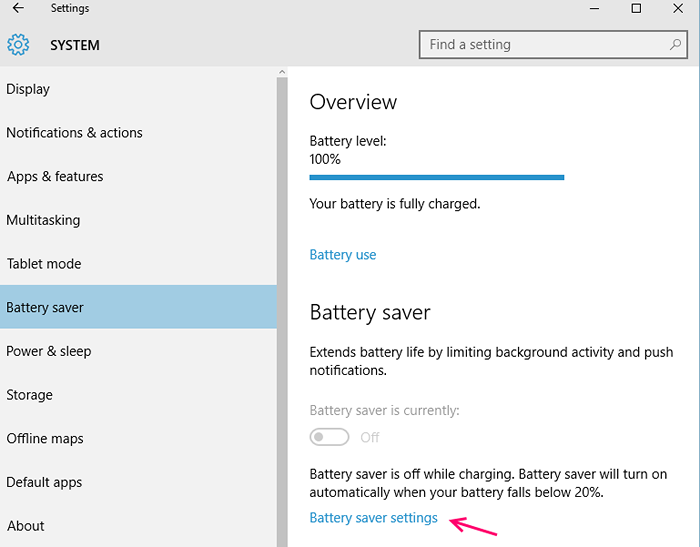
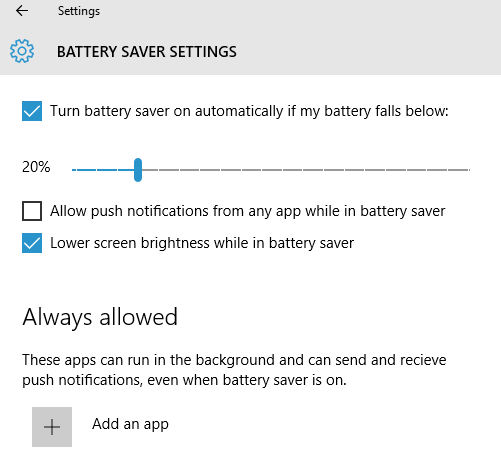
Ta funkcja jest udostępniana tylko wtedy, gdy ty sprawdzać Automatycznie obróć oszczędność baterii, gdy zasilanie spadnie poniżej:opcja.
Oprócz oszczędzania baterii możesz również pomóc przedłużyć cykl żywotności baterii na laptopie, wybierając zadania w tle.Tę funkcję można uzyskać z menu Saver Battery Bezpośrednio przez:
Oszczędzanie baterii -> Używanie baterii -> Zmień ustawienia aplikacji tła.
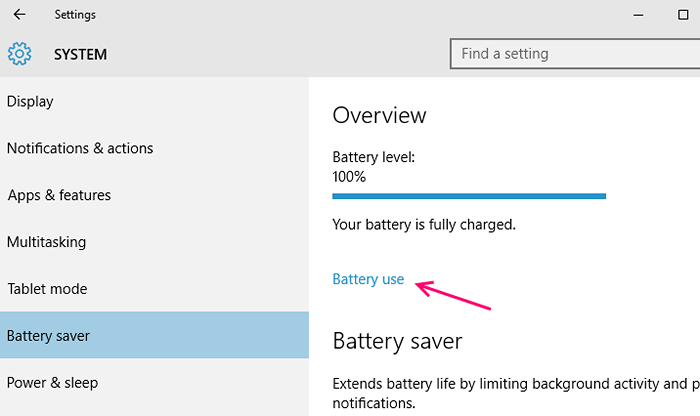
Wyłącz aplikacje, których nie chcesz działać w tle, aby zminimalizować zużycie baterii.
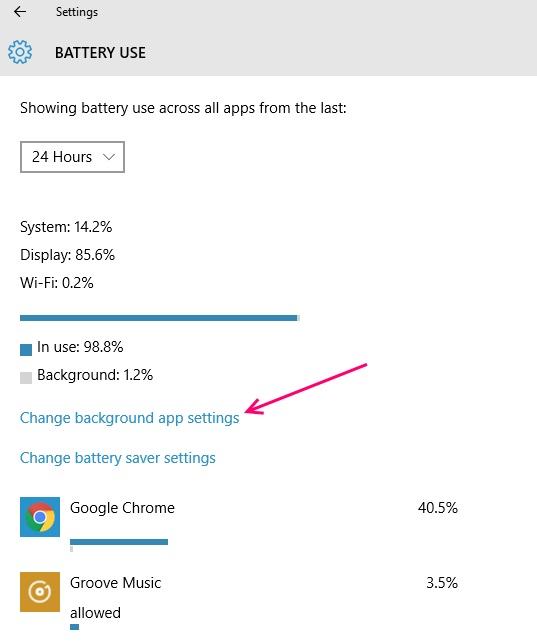
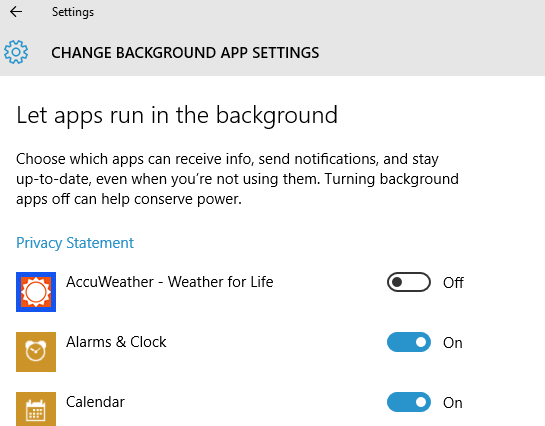
Jeśli chcesz ręcznie włączyć oszczędność baterii Funkcja, podczas gdy pracujesz na ekranie głównym Kliknij lub dotknij obszaru powiadomień i kliknij ikonę baterii i wybierz, aby włączyć funkcję oszczędzania baterii.
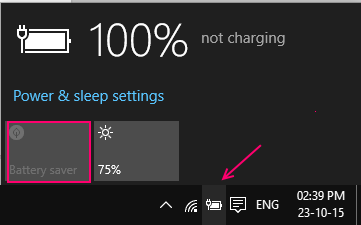
Funkcja oszczędzania baterii można również dostosować do ustawień planu zasilania. Oto jak możesz to zrobić:
Krok 1: Idź do Opcje mocy Menu z kliknięcia prawym przyciskiem myszy ikonę baterii na pasku zadań i wybór opcji zasilania z listy.
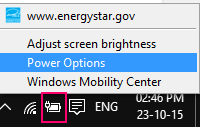
Krok 2: Wyświetlana jest lista twoich planów mocy. Domyślnie są 2 plany. Niezależnie od tego, który plan, który zamierzasz ulepszyć, kliknij Zmień ustawienia planu co zabiera Cię na stronę Ustawienia.
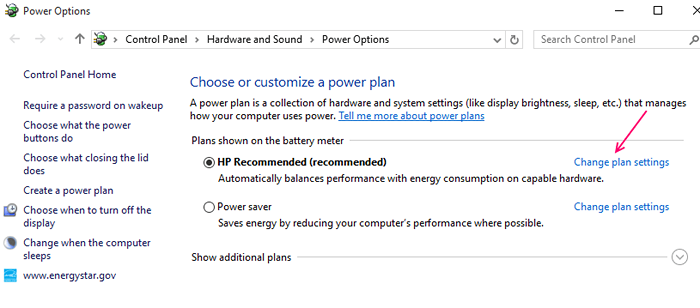
Krok 3: Kliknij zmianę Zaawansowane ustawienia zasilania i przejdź do Ustawienia energii który wyświetla się O wartości baterii.
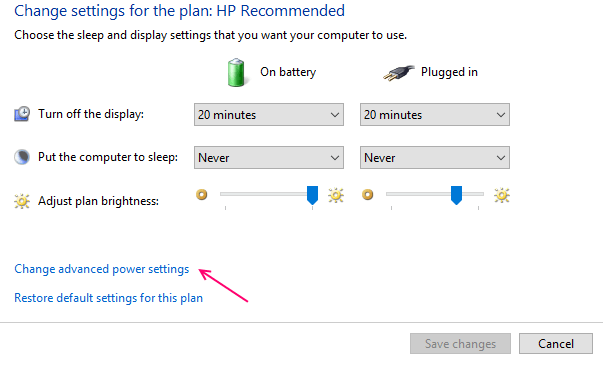
Obniżając to do 0 Wyłącza oszczędność baterii i nadanie jej wartości mówi systemowi, aby włączyli funkcję oszczędzania baterii, gdy poziom baterii systemu spadnie, aby wybrać przez Ciebie wartość.
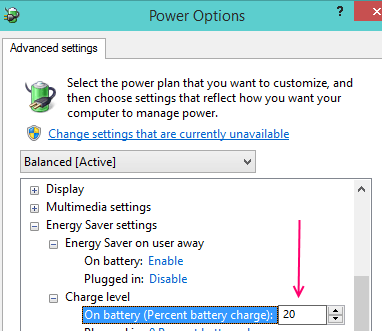
- « 12 rzeczy Microsoft skopiowane z Apple
- Jak włączyć / wyłączyć klienta Telnet w systemie Windows 10/11 »

