Jak włączyć tryb debugowania WordPress, aby naprawić błędy

- 2435
- 474
- Maurycy Napierała
Jak możesz włączyć tryb debugowania w WordPress lub uzyskać więcej informacji o WordPress Błędy wyświetlane w przeglądarce internetowej? Jeśli jesteś użytkownikiem lub programistą WordPress i zadajesz te pytania, wylądowałeś na odpowiednim zasobie. Ten przewodnik pokaże, jak włączyć funkcje debugowania WordPress.
WordPress zapewnia kilka potężnych narzędzi do debugowania zarówno dla programistów, jak i użytkowników nieprogramentowych lub ogólnych, które można włączyć za pomocą dostępnych opcji konfiguracji. Te opcje po włączeniu pomagają szybko znaleźć i rozwiązać błędy, pokazując szczegółowe informacje o błędach.
Wykazamy użycie następującego błędu, który napotkaliśmy podczas konfigurowania miejsca do celów testowych.
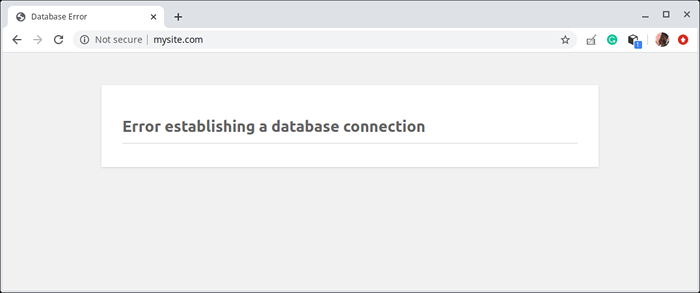 Błąd połączenia bazy danych WordPress
Błąd połączenia bazy danych WordPress Kiedy patrzysz na ten błąd, nie ma wielu informacji, które mu towarzyszy. Może istnieć wiele przyczyn: serwer bazy danych może być w dół lub ustawienia połączenia bazy danych (i.E nazwa bazy danych, użytkownik bazy danych i hasło użytkownika) zdefiniowane w WP-config.php Plik konfiguracyjny może być błędny.
Jak więc uzyskać więcej informacji o powyższym błędzie? WP_debug Opcja jest stałą zmienną globalną PHP, która aktywuje „odpluskwić„Tryb w całym WordPress powoduje w ten sposób wszystkie błędy, uwagi i ostrzeżenia PHP, które są wyświetlane w przeglądarce.
Ten "odpluskwić”Funkcja została dodana w wersji WordPress 2.3.1 i jest skonfigurowany WP-config.php - Jeden z najważniejszych plików w instalacji WordPress.
Domyślnie „„odpluskwić”Funkcja jest ustawiona na FAŁSZ W dowolnej instalacji WordPress. Umożliwić WP_debug, ustaw to PRAWDA.
Najpierw przejdź do katalogu instalacji swoich stron internetowych E.G /var/www/html/mysite.com a następnie otwórz WP-config.php Plik za pomocą ulubionego edytora tekstu.
$ cd/var/www/html/mysite.com $ sudo vim wp-config.php
Poszukaj tej linii.
Zdefiniuj („wp_debug”, false);
i zmień to na
definiować („wp_debug”, true);
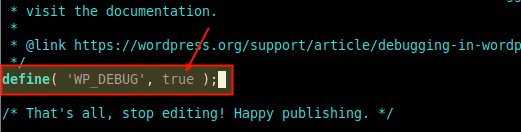 Włącz tryb debugowania w WordPress
Włącz tryb debugowania w WordPress Zapisz plik i zamknij go.
Teraz tryb debugowania został uruchomiony. Jeśli ponownie załadujemy stronę, która pokazała błąd, możemy zobaczyć szczegółowe informacje o błędach, jak pokazano na poniższym zrzucie ekranu.
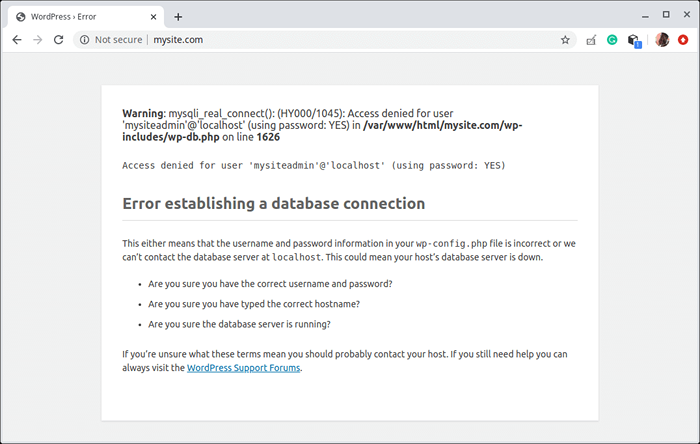 Informacje o błędach WordPress
Informacje o błędach WordPress Są dodatkowe odpluskwić Opcje, które rozciągają się WP_debug które są szczególnie przydatne dla programistów WordPress tworzących wtyczki lub motywy lub inne komponenty. Oni są WP_DEBUG_LOG I Wp_debug_display.
WP_DEBUG_LOG opcja po ustawieniu PRAWDA powoduje zapisanie wszystkich błędów na odpluskwić.dziennik plik dziennika wewnątrz /WP-Content/ katalog domyślnie. Jest to przydatne do późniejszej analizy lub przetwarzania.
Zdefiniuj („wp_debug_log”, true);
Ale możesz określić niestandardowy plik dziennika E.G /var/log/nginx/mysite.COM_WP-errors.dziennik:
Zdefiniuj („wp_debug_log”, '/var/log/nginx/mysite.COM_WP-errors.dziennik' );
I Wp_debug_display Kontroluje, czy wiadomości debugowania są wyświetlane w HTML stron, czy nie. Domyślnie jest ustawiony PRAWDA. Aby to wyłączyć, ustaw to FAŁSZ.
Zdefiniuj („wp_debug_display”, false);
Włącz tryb debugowania w WordPress za pomocą wtyczki
Jeśli używasz udostępnionego hostingu, prawdopodobnie nie masz dostępu do backenda serwera w celu edytowania plików WordPress w tym przypadku WP-config.php plik.
Lub jeśli po prostu wolisz zmieniać ustawienia z deski rozdzielczej administratora, możesz zainstalować i użyć wtyczki o nazwie „pasek debugowania”, który umożliwia łatwe włączenie/wyłączenie WP_debug od pulpitu administratora z jednym kliknięciem na pasku narzędzi.
Funkcją zabójcy tej wtyczki jest to, że jest ona niepowodzenia i sprytna, automatycznie wychodzi z WP_debug tryb w przypadku błędów.
Odniesienie: debugowanie w WordPress.
- « Najlepsze dystrybucje Linux, na które można oczekiwać w 2020 roku
- TLP - Szybko zwiększ i optymalizuj żywotność baterii laptopa Linux »

