Jak włączyć/wyłączyć autoblację w systemie Windows 10
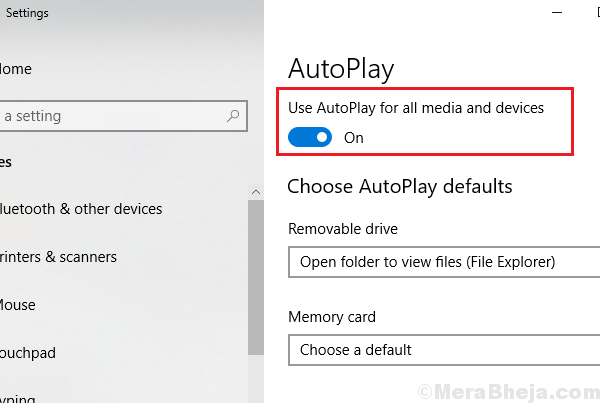
- 4266
- 933
- Maria Piwowarczyk
Użytkownicy musieli zauważyć, że za każdym razem, gdy wstawiono DVD/CD/USB, pojawia się okno z prośbą o kolejne zamierzone działanie z wymiennymi plikami dysku. Jest to domyślne ustawienie dla systemu Windows 10. Jednak dla użytkowników, którzy włączają autoblację na swoich urządzeniach, multimedia na dysku zdejmowanym mogą rozpocząć odtwarzanie pliku, gdy Windows odczytuje dane. To samo może się zdarzyć z innymi aplikacjami.
Oto jak skonfigurować autoblację zgodnie z Twoimi potrzebami.
Chociaż autooduplacja może być pomocna dla wielu, większość z nas wolałaby wybrać podpowiedzi przed podjęciem decyzji o działaniach. W ten sposób Windows 10 pozwala użytkownikom włączyć/wyłączyć autoblację. Różne metody tego są następujące:
Spis treści
- Metoda 1 - Włącz lub wyłącz autoodplację w ustawieniach systemu Windows 10
- Metoda 2 - Włącz lub wyłącz autooduplację w panelu sterowania
- Metoda 3 - Włącz lub wyłącz autooduplację w rejestrze
- Metoda 4 - Włącz lub wyłącz autooduplację w lokalnej edytorze zasad grupy
Metoda 1 - Włącz lub wyłącz autoodplację w ustawieniach systemu Windows 10
1] Kliknij przycisk Start, a następnie na symbol podobny do przekładni, aby otworzyć stronę ustawienia.
2] Wybierz urządzenia z listy, a następnie na liście po lewej stronie, kliknij AutoPlay, aby otworzyć ustawienia autoodplay.
3] Użyj niebieskiego przełącznika, aby włączyć lub wyłączyć autoblację.
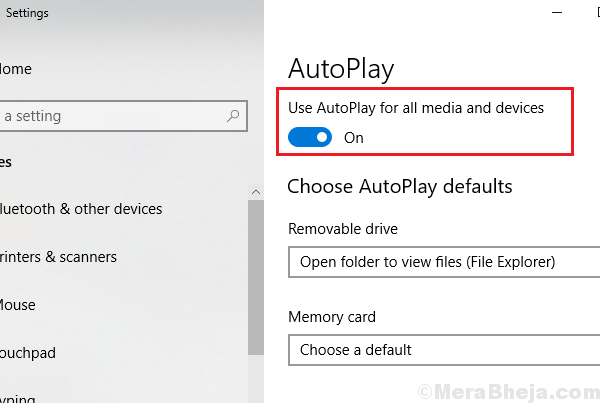
4] Uruchom ponownie system.
Metoda 2 - Włącz lub wyłącz autooduplację w panelu sterowania
1] naciśnij Win + r Aby otworzyć okno biegu. Wpisz polecenie panel sterowania i naciśnij Enter, aby otworzyć panel sterowania.
2] Idź do Sprzęt i dźwięk >> autooduplay.
3] Aby włączyć autoblację, zaznacz pole odpowiadające „Użyj autooduplay dla wszystkich mediów i urządzeń."
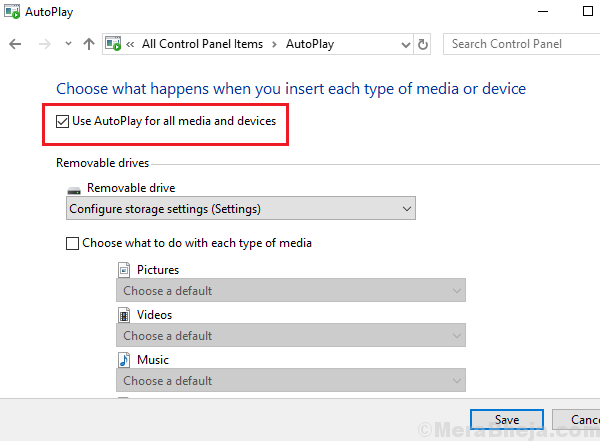
4] Możemy również wyłączyć autoblację dla określonych zastosowań w następnym rozdziale.
5] Kliknij Zapisz, aby zapisać ustawienia, a następnie uruchom ponownie system.
Metoda 3 - Włącz lub wyłącz autooduplację w rejestrze
1] Naciśnij Win + R, aby otworzyć okno Uruchom i wpisz regedit polecenia. Naciśnij Enter, aby otworzyć edytor rejestru.
2] Przejdź do następującego klucza:
- HKEY_CURRENT_USER
- OPROGRAMOWANIE
- Microsoft
- Okna
- Obecna wersja
- poszukiwacz
- Autoplayhandlerzy
3] Na prawej, kliknij dwukrotnie i otwórz niepełnosprawność.
4] Zmień wartość na następujące zgodnie z Twoimi wymaganiami:
Aby włączyć autoplację: 0
Aby wyłączyć autoplację: 1
5] Kliknij OK i ponownie uruchom system.
Metoda 4 - Włącz lub wyłącz autooduplację w lokalnej edytorze zasad grupy
1] naciśnij Win + r Aby otworzyć okno Uruchom i wpisz polecenie GPEDIT.MSC. Naciśnij Enter, aby otworzyć lokalny edytor zasad grupy.
2] Przejdź do zasady: Konfiguracja komputera >> Szablony administracyjne >> Komponenty systemu Windows >> Zasady automatycznej.
3] W prawej pancerz kliknij dwukrotnie wyłącz autoplację.
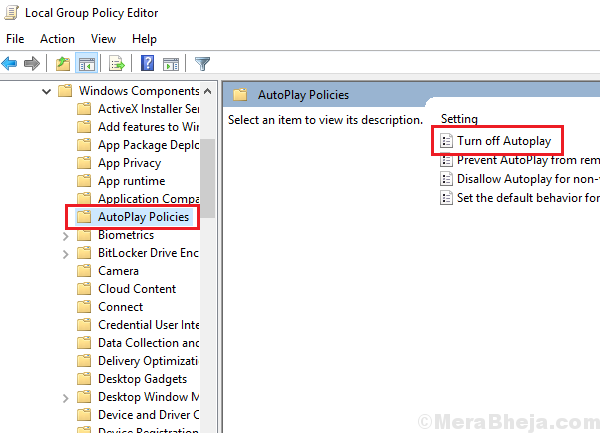
4] i ważną kwestią należy zauważyć, że aby włączyć autoblację, musimy ustawić tę zasadę na wyłączenie i wyłączyć tę zasadę, musimy ustawić tę zasadę na włączenie.
5] W wyłączeniu autoodplay w menu rozwijanym zmień status na wszystkie dyski.
6] Kliknij Zastosuj, a następnie OK, a następnie ponownie uruchomić system.
Mam nadzieję, że to pomoże!
- « Ręcznie rozpocznij i wyłącz automatyczną konserwację w systemie Windows 10/11
- Napraw DVD, który nie odtwarza się w systemie Windows 10/11 [rozwiązany] »

