Jak wprowadzić BIOS w Windows 10 i starszych wersjach
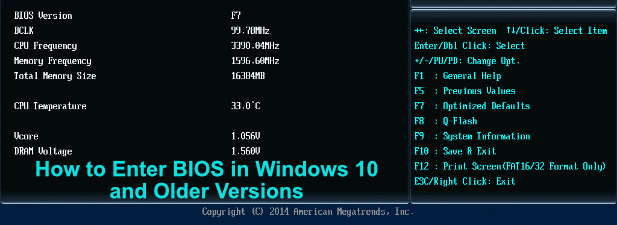
- 4891
- 1474
- Seweryn Augustyniak
Podstawowy system wejściowy/wyjściowy (BIOS) to początkowy kod niskiego poziomu, który umożliwia prawidłowe uruchamianie komputera, gdy jest po raz pierwszy włączony. Niektórzy użytkownicy komputerów będą znane z instrukcją naciśnięcia klawisza podczas uruchamiania, aby uzyskać dostęp do systemu BIOS, ale Windows 10 pozwala na łatwiejszą metodę wprowadzenia menu BIOS.
Jest to szczególnie prawdziwe, jeśli Twój komputer używa nowszego, UEFI (Unified Extensible Wourware Interface) jako wymiana BIOS. Zamiast wielokrotnego nacisku klawiatury, gdy komputer po raz pierwszy uruchamia. Oto jak wprowadzić BIOS w systemach Windows 10 i starszych systemach operacyjnych.
Spis treści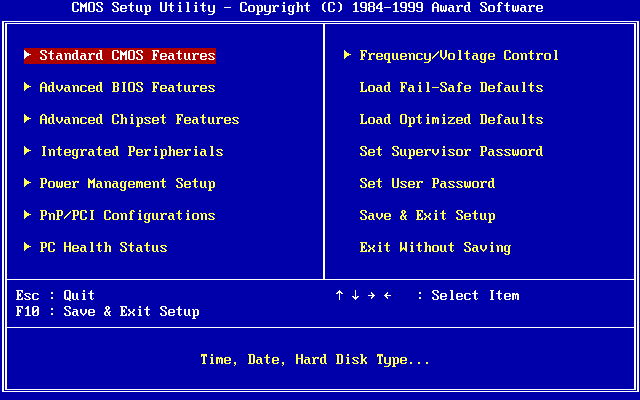
Pierwszy to sam bios-oryginał, a czasem nazywany dziedzictwem BIOS, aby odróżnić go od Uefi. Ma pewne ograniczenia, w tym niezdolność do rozpoznania napędów bagażowych powyżej 2.1 TB wielkości. Starsze systemy operacyjne, takie jak Windows XP, będą musiały to użyć.
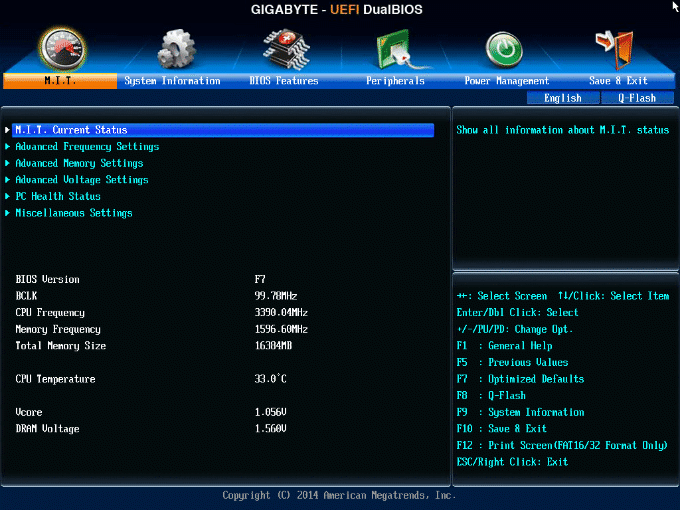
Właśnie dlatego nowoczesne komputery przeniosły się do UEFI (lub UEFI BIOS) jako zastępowanie starszego interfejsu BIOS tylko tekstowego. Umożliwia szybsze uruchamianie, przechowywanie informacji o uruchomieniu na specjalnej partycji EFI na dysku. Obsługuje także większe dyski, więcej partycji napędowych i ma lepsze menu z wsparciem myszy.
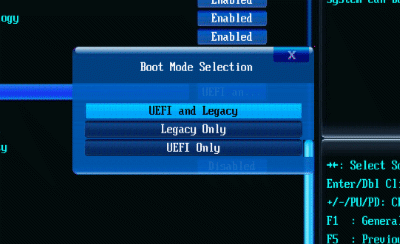
Możesz także zobaczyć Legacy + Uefi(lub Legacy/Uefi) wspomniane w niektórych menu BIOS/UEFI. Działa to jako kontrola wstępna, która określa, jaki masz napęd systemowy i czy użyć UEFI, czy starszych starszych bios, aby uruchomić komputer.
Jeśli nie masz pewności, czy korzystasz z UEFI, czy starszych BIOS na komputerze, poszukaj wersji BIOS, zapoznaj się z instrukcją obsługi komputera lub płyty głównej lub wypróbuj poniższe kroki, aby wprowadzić BIOS w systemie Windows 10 i dowiedz się.
Jak wprowadzić BIOS w systemie Windows 10
Zamiast próbować uzyskać dostęp do menu BIOS UEFI, szybko stukając klawisz klawiatur. Możesz to zrobić tylko wtedy, gdy komputer używa UEFI, a nie starszego bios na starsze komputery lub wersje Windows, postępuj zgodnie z instrukcjami w następnej sekcji.
- Aby uzyskać dostęp do ustawień UEFI, musisz przejść do menu Ustawienia Windows 10. Kliknij prawym przyciskiem myszy przycisk Menu Start i wybierz Ustawienia zrobić to.
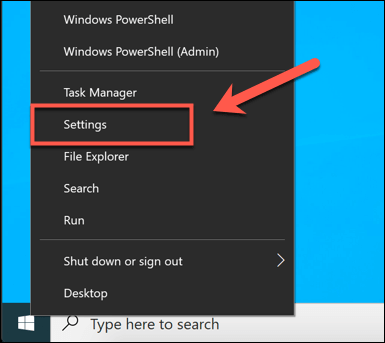
- W menu Ustawienia systemu Windows kliknij Aktualizacja i bezpieczeństwo > Powrót do zdrowia. Pod Powrót do zdrowia Tab, naciśnij Zrestartuj teraz przycisk pod Zaawansowane uruchomienie Sekcja.
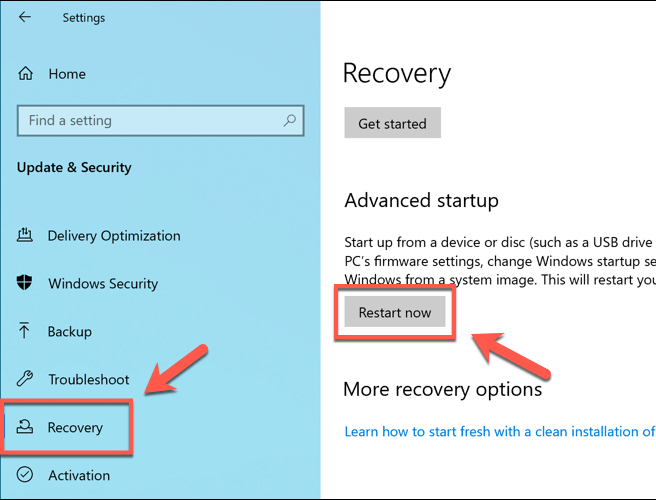
- To uruchomi system Windows 10 w menu zaawansowanego uruchamiania. Stąd wybierz Rozwiązywanie problemów opcja.
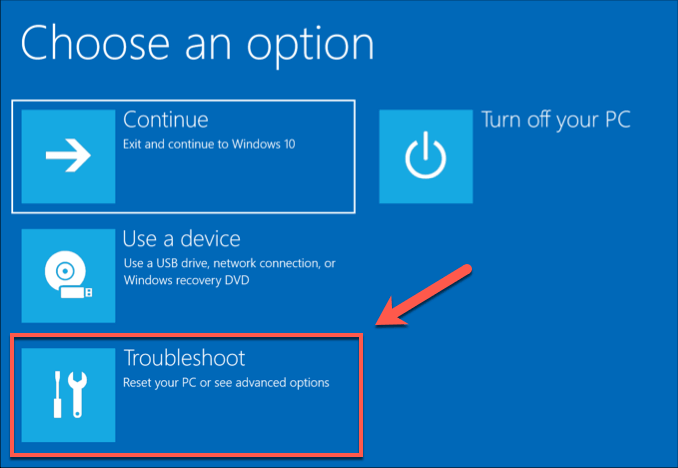
- w Rozwiązywanie problemów Sekcja, naciśnij Zaawansowane opcje.
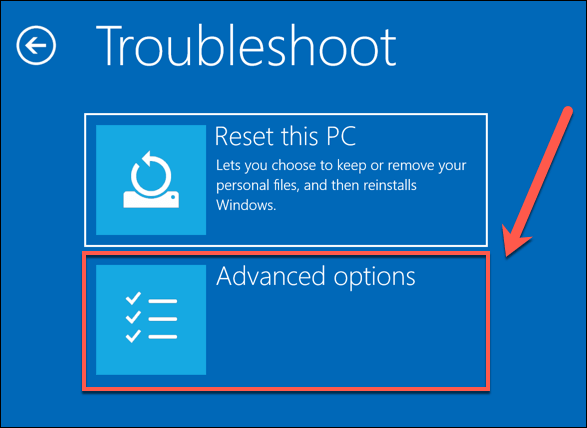
- Pod Zaawansowane opcje menu, kliknij Ustawienia oprogramowania układowego UEFI przycisk. To załaduje twoje menu Ustawienia UEFI.
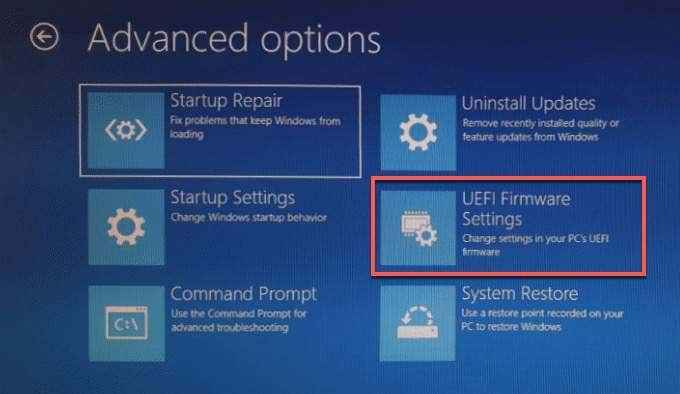
Jeśli nie widzisz opcji dla Ustawienia oprogramowania układowego UEFI, Twój komputer prawdopodobnie korzysta z starszych BIOS. Jak wspomnialiśmy, możesz wykonać te kroki tylko dla nowszych komputerów za pomocą oprogramowania układowego UEFI.
Tak będzie w przypadku większości nowoczesnych komputerów z systemem Windows 10, ale jeśli używasz starszego komputera z starszym systemem BIOS, musisz wykonać poniższe czynności.
Jak wprowadzić BIOS lub menu UEFI w starszych wersjach systemu Windows
Podczas gdy Legacy BIOS został zastąpiony przez UEFI na większości nowoczesnych komputerów PC, niektórzy użytkownicy mogą nadal go używać. Jest to szczególnie prawdziwe, jeśli próbujesz użyć starszego komputera z systemem operacyjnym, takim jak Windows 7 lub Windows XP.
Niestety, nie ma wbudowanej opcji uruchamiania w menu BIOS za pomocą Windows-musisz to zrobić ręcznie.
Tutaj sprawy mogą być trudne. Aby to zrobić, musisz przerwać sekwencję rozruchu, gdy komputer jest po raz pierwszy włączony. Zwykle robisz to, naciskając określony klawisz na klawiaturze, ale różni producenci używają różnych kluczy do tego procesu.
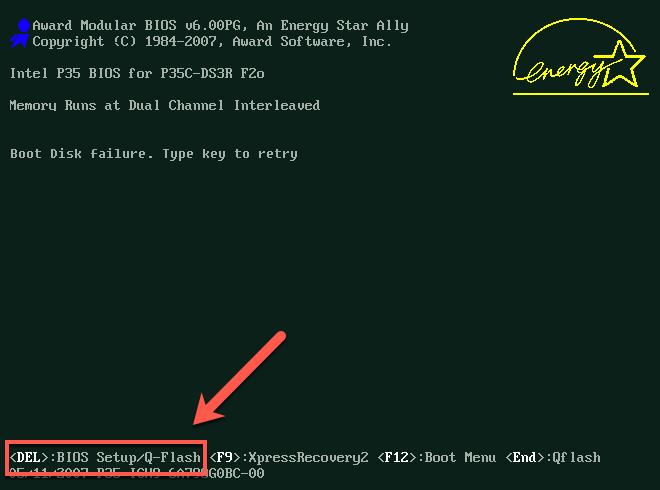
Zwykle można dostrzec, który klawisz naciśnij (bardzo krótko) podczas sekwencji rozruchu, jeśli pokazano instrukcje BIOS. Jeśli nie są lub nie możesz ich dostrzec na czas, sprawdź instrukcję obsługi komputera lub płyty głównej, aby znaleźć odpowiedni klawisz, aby nacisnąć.
Możesz także wypróbować niektóre wspólne klucze, takie jak ESC, Delete, F1, F2, F10 Lub F12. Musisz nacisnąć ten klawisz (potencjalnie więcej niż raz), gdy komputer uruchamia.
Co zrobić, jeśli nie możesz wprowadzić menu BIOS
Powinien to być prosty proces, gdy wiesz, jak wprowadzić BIOS w systemie Windows 10. Jeśli nadal nie możesz uzyskać dostępu do menu BIOS lub UEFI, może być konieczne spojrzenie na to, co cię powstrzymuje.
Sprawdź ustawienia systemu, a jeśli próbujesz uzyskać dostęp do starszych menu BIOS, wypróbuj wiele naciśnięć klawisz. Jeśli twój komputer był wyposażony w starsze hasło BIOS (lub ustawisz je samego) i nie możesz go pamiętać, musisz najpierw zresetować hasło.
Jeśli chcesz uzyskać dostęp do BIOS UEFI i nie możesz uruchomić się w systemie Windows, przerywaj sekwencję rozruchu Windows około trzy razy. To załaduje menu rozwiązywania problemów z systemem Windows, w którym można uruchomić się w UEFI za pomocą powyższych kroków.
Jeśli wszystko inne się nie powiedzie, Twoim ostatnim ośrodkiem powinno być zresetowanie BIOS do ustawień domyślnych, co powinno pomóc w uzyskaniu dostępu.
- « Evernote nie synchronizuje się? Wypróbuj te 7 porad dotyczących rozwiązywania problemów
- Jak dodać czcionkę do Photoshopa »

