Jak eksportować kontakty z iPhone'a do Gmaila
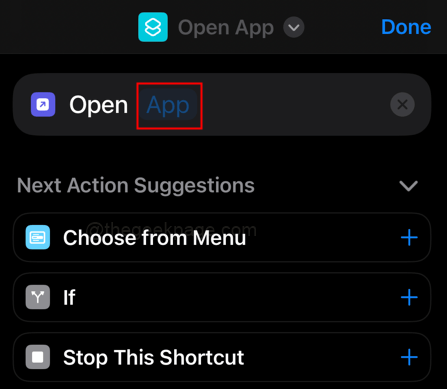
- 2072
- 606
- Ignacy Modzelewski
Apple jako firma chce promować swoje produkty i chce, aby użytkownicy pozostali w ekosystemie Apple. To utrudnia użytkownikom łączenie produktów Apple z innymi ekosystemami i przesyłanie danych. Jednym z takich problemów jest zapisanie kontaktów na koncie Gmail. Niektóre powszechne metody to użycie konta Gmail do logowania się na iPhone'a i użycia do eksportowania kontaktów do Gmaila. Można również ręcznie wyeksportować kontakty z iCloud do Gmaila. W tym artykule zawiera instrukcje krok po kroku, więc nawet jeśli nie jesteś obserwowany przez technologię, będziesz mógł z łatwością ukończyć proces. Więc na co czekasz? Zacznijmy już dziś eksportować kontakty z iPhone'a!
Metoda 1: Zaloguj się z konto Gmail, aby przenieść kontakty z iPhone'a na Gmail
Krok 1: Iść do Ustawienia.
Krok 2: Zaloguj się do iPhone'a za pomocą Konto Apple utworzony z identyfikatorem Gmaila.
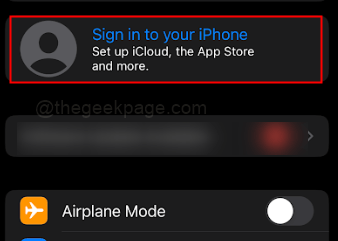
Notatka: Musisz utworzyć konto Apple za pomocą swojego identyfikatora Gmaila, aby to działało.
Krok 3: Wejdz do Identyfikator i hasło Twojego konta.
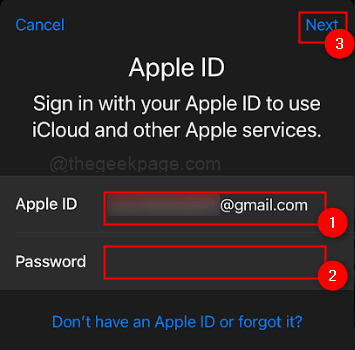
Notatka: W przypadku, gdy aktywowałeś uwierzytelnianie 2-czynnikowe, możesz otrzymać kod tekstowy do swojego identyfikatora e-mail.
Krok 4: Wprowadź kod podań iPhone'a do scalania.
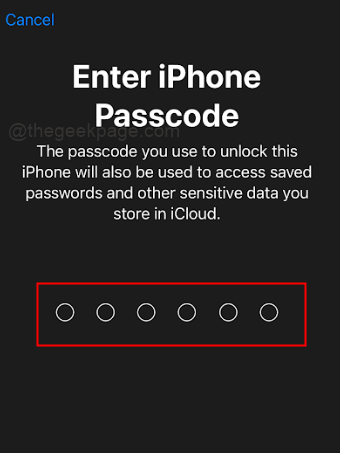
Notatka: Musisz również wprowadzić ten sam identyfikator AppStore.
Krok 5: Kiedyś zalogować się jest kompletny, przejdź do ustawień na iPhonie i wybierz iCloud.
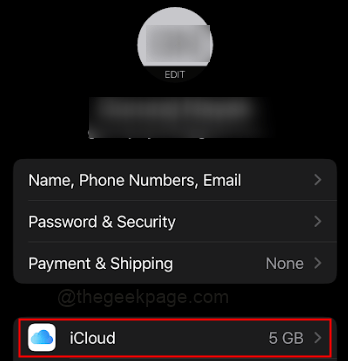
Krok 6: Włącz przełącznik na Łączność przycisk, aby upewnić się, że jest włączony.
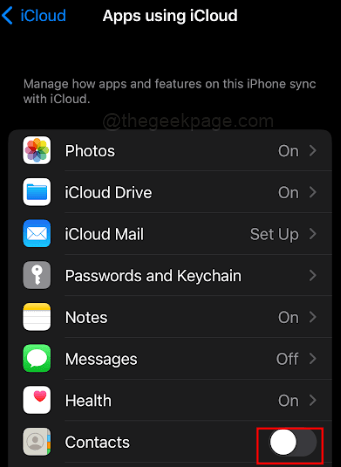
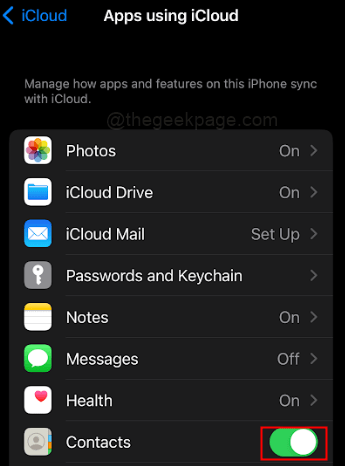
Notatka: Włączenie synchronizacji kontaktów zapewni zsynchronizowanie kontaktów z konto Gmail z telefonu.
Metoda 2: Ręcznie pobieraj kontakty z iCloud i Eksportuj do Gmaila
Krok 1: Odwiedzać iCloud.com na twojej przeglądarce.
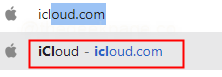
Krok 2: Wybierać Zalogować się
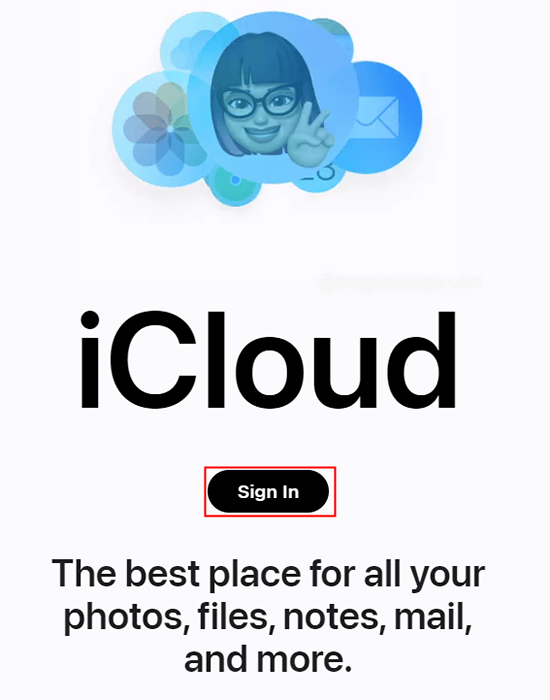
Krok 3: Wejdz do Apple ID i wybierz przycisk strzałki kontynuować.
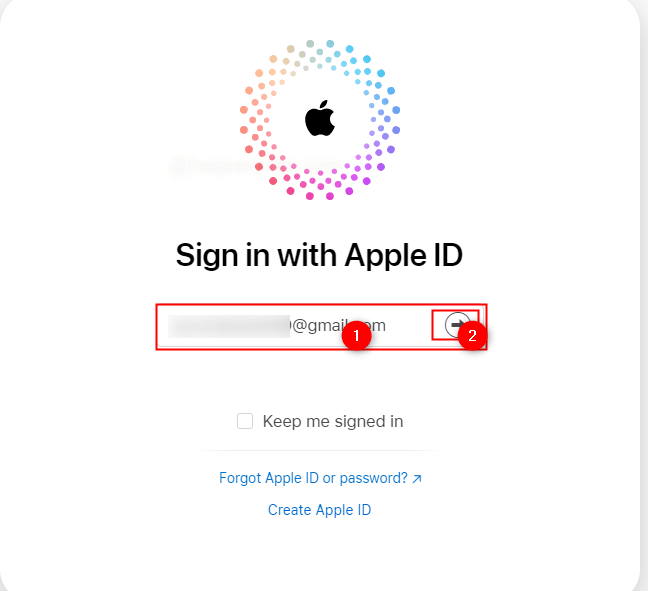
Krok 4: Następnie wprowadź hasło i wybierz Przycisk strzałki.
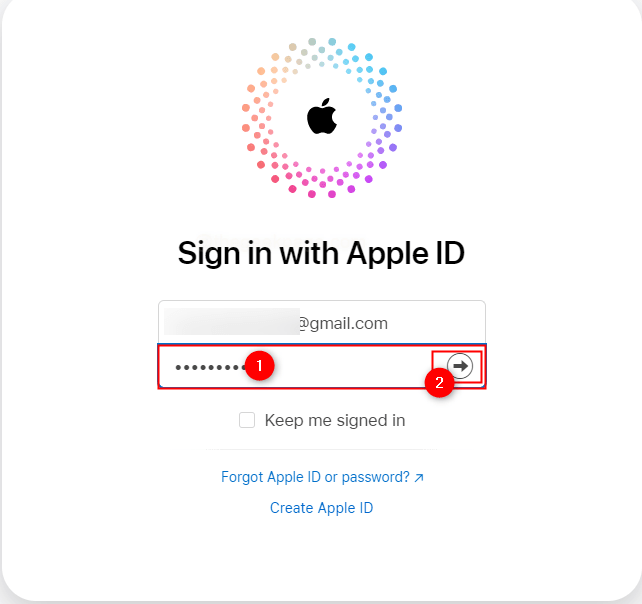
Notatka: Pamiętaj, że to powinno być Gmail ID używane do logowania na wspomniane wcześniej konto Apple.
Krok 3: Po zalogowaniu się do iCloud, przejdź do Łączność.
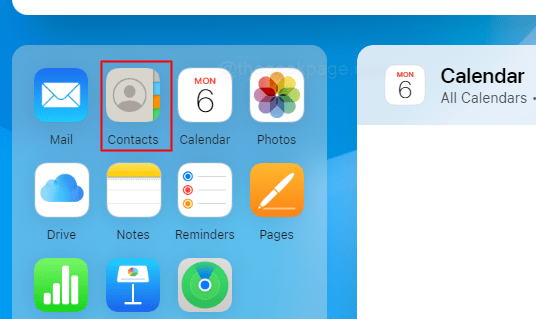
Notatka: Możesz użyć systemu Windows lub Apple OS, aby zalogować się do iCloud. W tym przykładzie używamy Chrom.
Krok 4: Naciskać Kontrola+a Aby wybrać wszystkie kontakty z listy kontaktów. Kliknij na Ustawienia ikona w lewym dolnym rogu ekranu
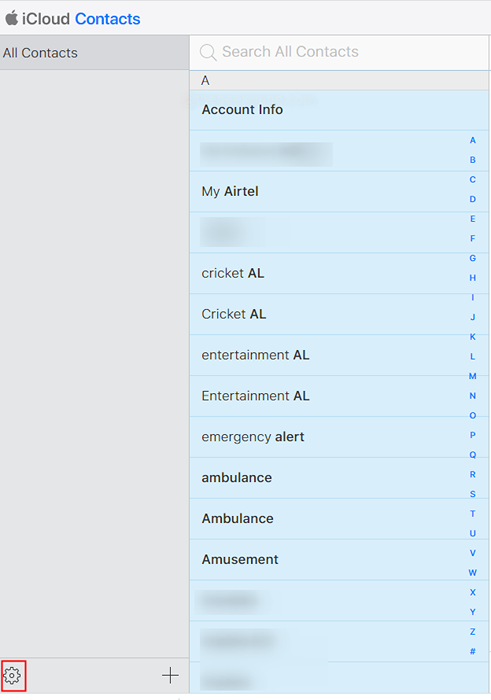
Notatka: Naciskać Polecenie+a Aby wybrać wszystkie kontakty na komputerze Mac.
Krok 5: Wybierać Eksportuj VCARD Z opcji menu.
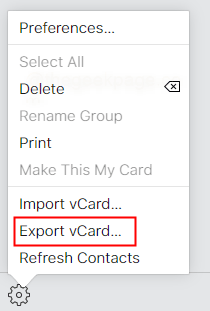
Krok 6: Po pobraniu kliknij Wyloguj się Aby wylogować się z konta Apple.
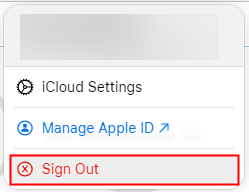
Notatka: Wybierać Wyloguj się Ponownie z następnego okna dialogowego. Jeśli często korzystasz z przeglądarki i systemu Zaufaj i wyloguj się.
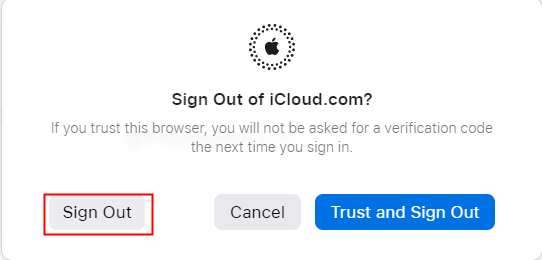
Krok 7: Odwiedzać Łączność.Google.com Aby przenieść swoje kontakty do Gmaila.

Krok 8: Zaloguj się do swojego identyfikatora Gmaila, tym samym, który był wcześniej używany jako Apple ID.
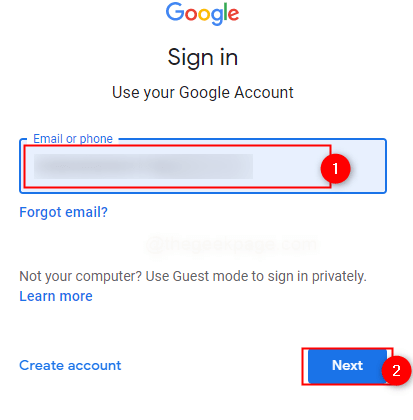
Krok 9: Wybierać Import Z menu po lewej stronie ekranu, aby przenieść kontakty do identyfikatora Gmail.
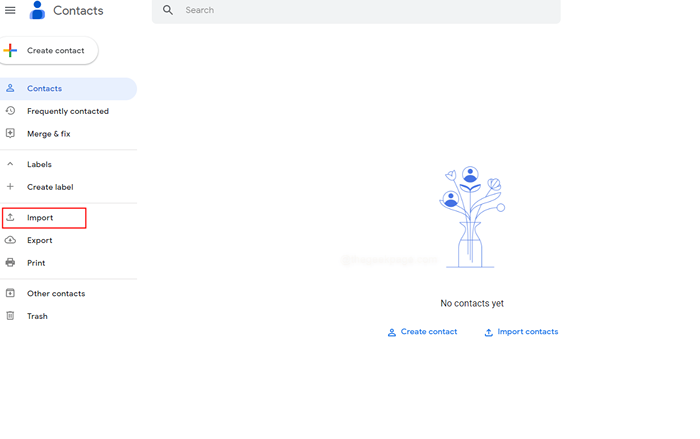
Krok 10: Kliknij Wybierz plik Z dialogu.
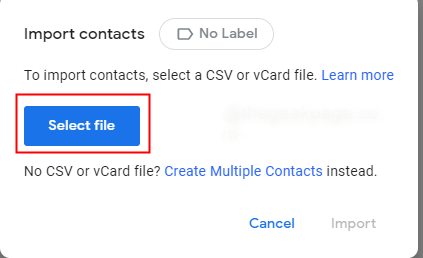
Krok 11: Idź do Pliki folder i wybierz wcześniej pobrany plik. Kliknij otwarty.
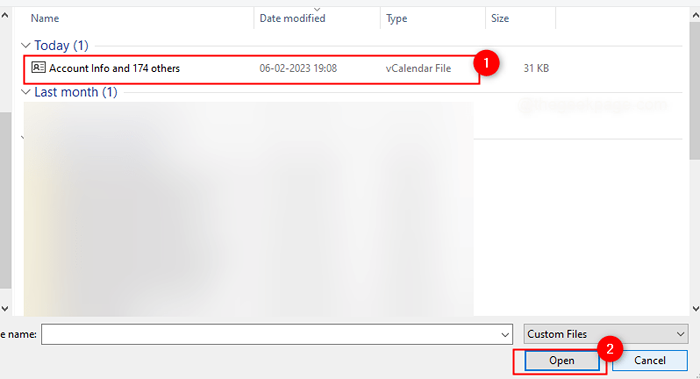
Krok 12: Wybierać Import Od wyskakującego wyskakującego.
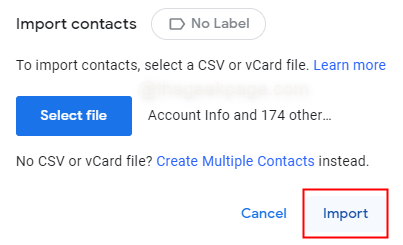
Notatka: To zsynchronizuje wszystkie wybrane kontakty w telefonie z identyfikatorem Gmaila.
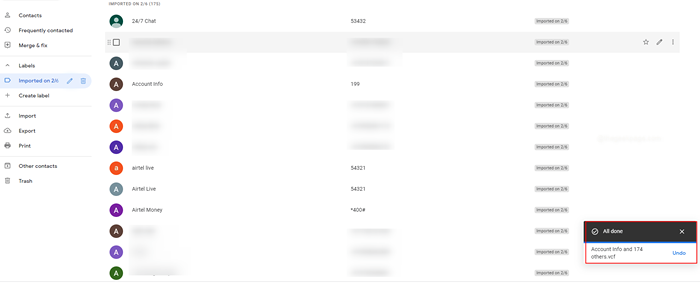
Podsumowując, eksportowanie kontaktów z iPhone'a jest szybkim i łatwym procesem, który wymaga tylko kilku podstawowych kroków. Możesz wykonać kopię zapasową kontaktów i upewnić się, że są one bezpieczne, stosując procedury opisane w tym artykule. Twoje kontakty będą dostępne, nawet jeśli przejdziesz do innego urządzenia. Poświęć trochę czasu na eksportowanie kontaktów już dziś i skorzystanie z spokoju, który wynika z wiedzy, że twoje ważne dane są bezpieczne.
- « Jak znaleźć i usunąć ukryte aplikacje z ekranu głównego iPhone'a
- Jak sprawdzić, czy Twój iPhone jest odblokowany dla dowolnego operatora »

