Jak eksportować lub pobrać wszystkie e -maile Gmaila
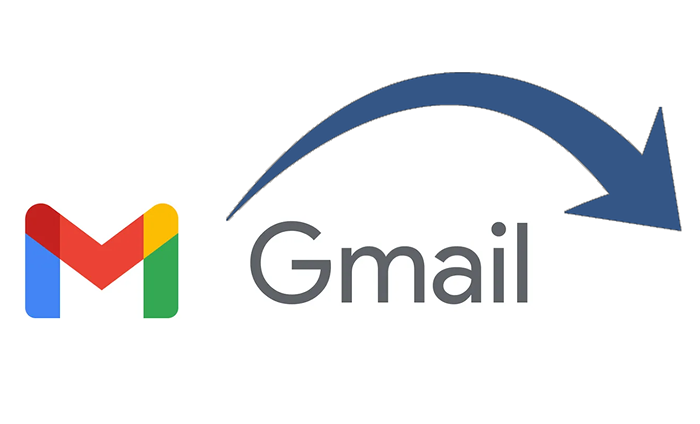
- 5080
- 677
- Juliusz Janicki
Istnieje wiele powodów, dla których możesz eksportować lub pobrać wszystkie wiadomości e -mail na koncie Gmail. Być może chcesz migrować konto e -mail do innego klienta e -mail, a może po prostu chcesz tworzyć kopię zapasową wszystkich wiadomości e -mail.
Przejdziemy kilka sposobów eksportowania lub pobrania e -maili Gmaila. Możesz je zaimportować do aplikacji, takich jak program Outlook lub Thunderbird lub internetowe usługi e -mailowe, takie jak Yahoo lub Protonmail. Możesz także utworzyć kopię zapasową Gmaila do przechowywania na dysku twardym lub w usłudze chmurowej, takiej jak Google Drive, Dropbox lub Microsoft OneDrive.
Spis treści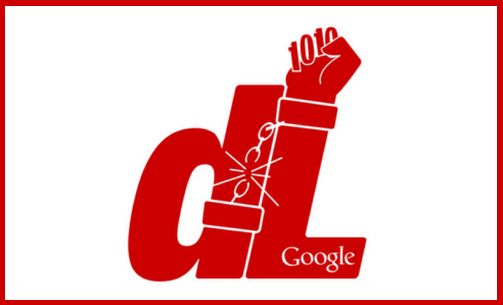
Google Obieut to projekt utworzony przez Google Data Liberation Front, którego można użyć do eksportowania danych z usług Google do pliku archiwum do pobrania. To świetny sposób dla użytkowników Gmaila do zapisywania wiadomości Gmaila i pobierania danych. Te instrukcje będą działać, niezależnie od tego, czy jesteś na komputerze, czy na komputerze Mac.
- Zaloguj się na swoje konto Gmail za pośrednictwem przeglądarki internetowej.
- Wybierz obraz profilowy w prawym górnym rogu strony.
- W menu rozwijanym kliknij Zarządzaj swoim kontem Google przycisk.
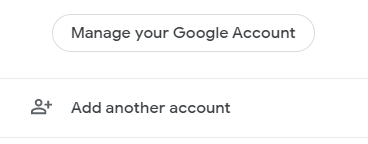
- W menu po lewej stronie wybierz Prywatność danych.
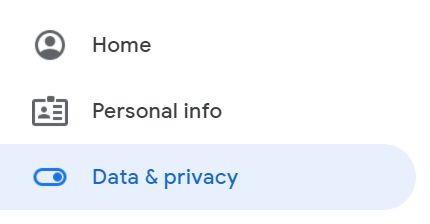
- Przewiń w dół do sekcji wymienionej Dane z aplikacji i usług, których używasz.
- Wybierać Pobierz swoje dane.
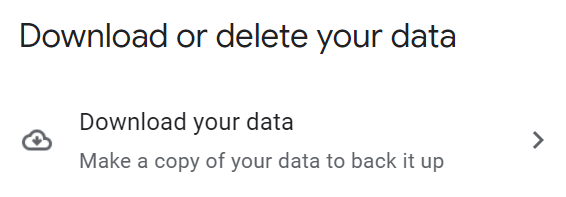
- (Alternatywnie, możesz przejść bezpośrednio do https: // na bieżąco.Google.com.)
- Jeśli chcesz tylko wyeksportować Gmaile, a nie żadne inne dane z konta Google, kliknij Odznacz wszystkie. (Możesz również wyeksportować dane z innych usług Google, jeśli chcesz, ale pamiętaj, że eksportowany plik archiwum może być bardzo duży.)
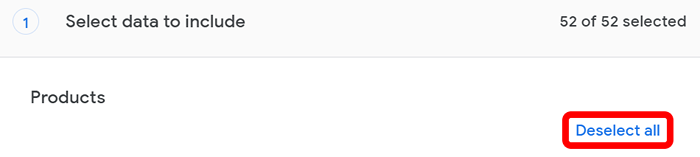
- Przewiń w dół przez alfabetyzowaną listę usług Google, dopóki nie zobaczysz Poczta i upewnij się, że pole jest zaznaczone.
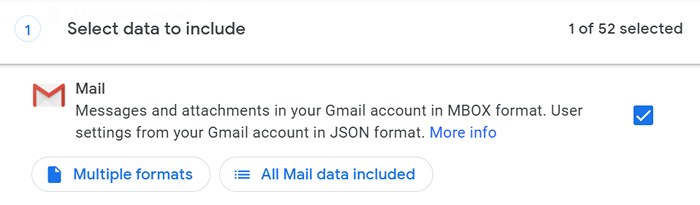
- Google na wynos będzie domyślnie dla całej poczty. Jeśli zdecydujesz się wyeksportować tylko e -maile w rozmowach z wybranymi etykietami, wybierz Wszystkie dane pocztowe zawierały przycisk. Stamtąd możesz wybrać etykiety Gmail do eksportu.
- Przewiń w dół do dołu strony i wybierz Następny krok przycisk.
- Następnie wybierz metodę dostawy eksportu. Możesz wybrać Wyślij link do pobrania za pośrednictwem poczty e -mail, Dodaj do napędu, Dodaj do Dropbox, Dodaj do OneDrive, Lub Dodaj do pudełka. Jeśli zdecydujesz się na wiadomość e -mail do pobrania, Google daje tydzień na pobranie plików.
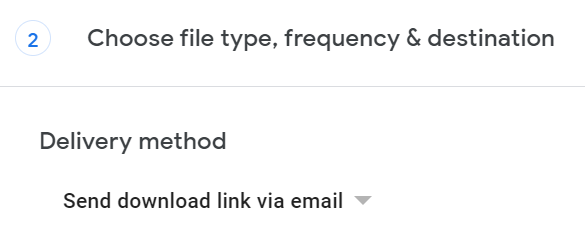
- Pod Częstotliwość, Wybierz, czy chcesz wyeksportować dane raz czy co dwa miesiące na rok.
- Następnie wybierz format pliku chcesz użyć do kompresji pliku MBOX. Możesz wybrać plik zip lub .TGZ.
- Google na wynos podzieli duży eksport na wiele plików. Wybierz maksymalny rozmiar, który może być każdy plik. Możesz wybrać 1 GB, 2 GB, 4 GB, 10 GB lub 50 GB.
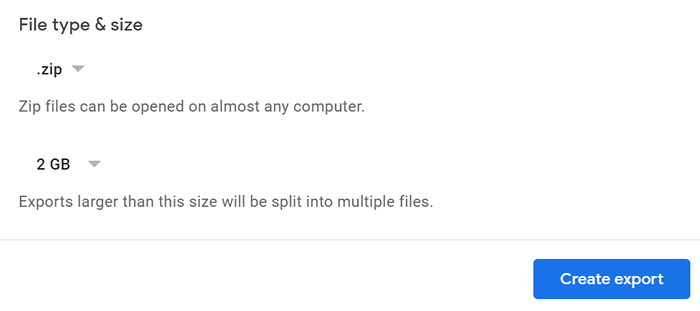
- Na koniec kliknij Utwórz eksport przycisk.
Teraz czas poczekać. Godziny lub dni później Twój eksport będzie gotowy. Po dostępnym eksporcie możesz wyświetlić pliki w środku. Niezależnie od wybranego typu pliku, wewnątrz archiwum, znajdziesz plik HTML o nazwie archiwum_browser wewnątrz archiwum. Możesz użyć przeglądarki, aby otworzyć ten plik i wyświetlić informacje o eksporcie.

Znajdziesz również nazwany folder Poczta. Otwórz to, aby znaleźć plik MBOX swoich e -maili. Chociaż nie możesz otworzyć pliku Mbox bezpośrednio w systemie Windows, możesz wyświetlić jego zawartość, otwierając go za pomocą edytora tekstu. Dodatkowo możesz znaleźć bezpłatne programy, aby przekonwertować plik MBOX na plik PST lub EML.
Jak używać POP3 lub IMAP do pobierania e -maili Gmaila
Jeśli wolisz używać POP3 lub IMAP do importu e -mail z Gmaila do klienta e -mail, takiego jak Outlook lub Thunderbird, możesz to zrobić. Najpierw skonfiguruj POP3 lub IMAP w Gmailu.
Zaloguj się na konto Gmail i wybierz ikonę przekładni w prawym górnym rogu. Następnie kliknij Zobacz wszystkie ustawienia. Następnie wybierz Przekazywanie i pop/IMAP patka.

W przypadku POP3 wyłącz dostęp do POP, a następnie ponownie włącz dostęp do Gmaila Pop3, wybierając Włącz pop dla wszystkich poczty.
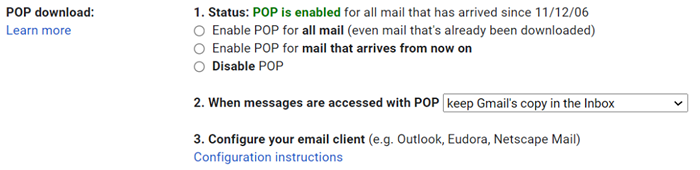
Dla IMAP upewnij się, że to Włącz IMAP jest wybrany i że liczba wiadomości na folder nie jest ograniczona.
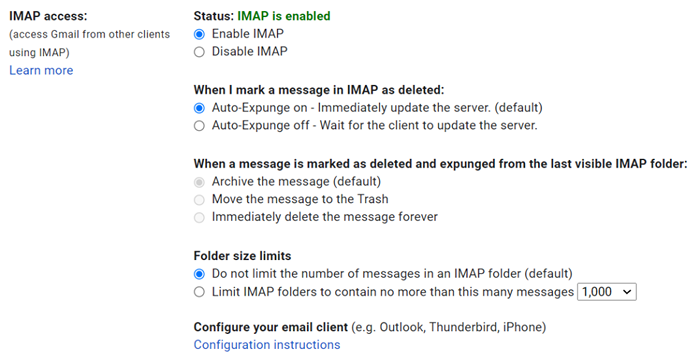
Stamtąd Google zawiera link do instrukcji konfiguracji klienta e -mail lub możesz sprawdzić nasze przewodniki, jak zapisać swoje e -maile na lokalnym dysku twardym i jak konfigurować Gmail w systemie Windows 10.
Jak migrować z Gmaila do protonmaila
Nawet jeśli jesteś użytkownikiem Power G. Protonmail nie ma wszystkich udogodnień Gmaila, ale szyfruje wszystkie dane na swoich serwerach. Z drugiej strony Gmail szyfruje tylko dane między Twoja przeglądarka i jej serwery.
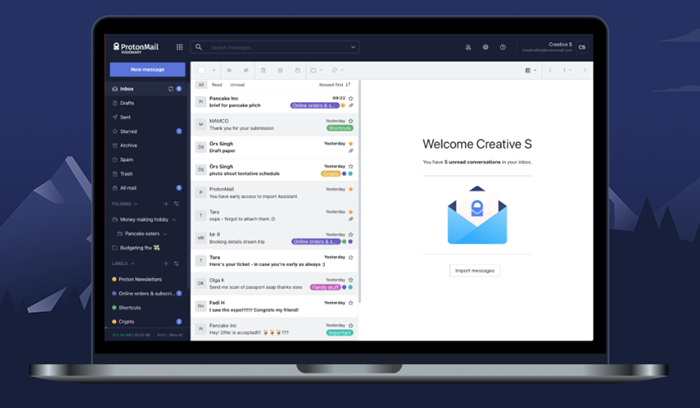
Jeśli zdecydujesz się na migrację z Gmaila do Protonmaila, chętnie odkryjesz, że Protonmail zapewnia aplikację Easy Switch do przeniesienia skrzynki pocztowej Gmaila i kontaktów do protonmaila. Będziesz jeszcze bardziej zadowolony z okazji, że proces nie obejmuje plików PST lub tworzenia archiwów.
Wszystko, co musisz zrobić, to zalogować się na swoje konto protonmail i przejść do Ustawienia > Przejdź do ustawień > Importować przez łatwy przełącznik > Google. Stamtąd zdecydujesz, czy zaimportować e -maile, kontakty lub kalendarze. Zaloguj się do swoich poświadczeń Google i daj Proton Import Assistantowi uprawnienia do uzyskania dostępu do konta Google. Na koniec potwierdź swój import i skończysz.
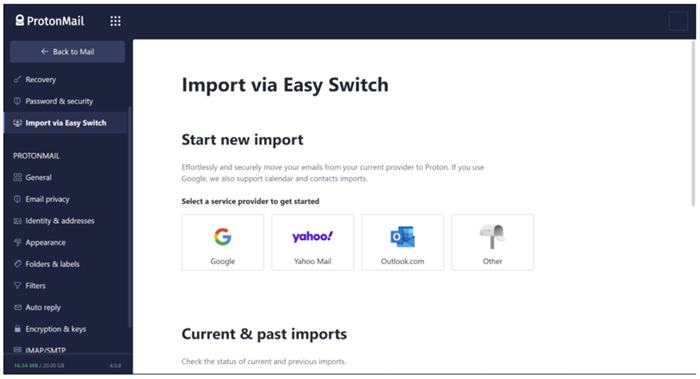
Pamiętaj, że jeśli już wyeksportowałeś swoje Gmaile za pomocą Google Oectout, możesz użyć narzędzia Export Export Protonmail do importowania Gmail na konto Protonmail.
- « Jak naprawić błąd „Uwierzytelnianie Google Play” na Androidzie
- Jak nagrać wideo WhatsApp lub połączenie audio »

