Jak wyeksportować swoje e -maile z Microsoft Outlook do CSV lub PST
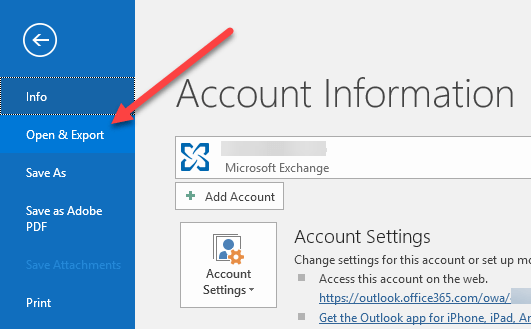
- 3668
- 540
- Seweryn Augustyniak
Czy planujesz opuścić pracę i chcesz upewnić się, że otrzymasz kopię wszystkich e -maili na wypadek, gdybyś musiał je odwołać w późniejszym momencie? A może po prostu chcesz je wyeksportować w celu tworzenia kopii zapasowych, na wypadek, gdyby Twój plik PST Outlook stał się uszkodzony, co zdarza się dość często.
W każdym razie tworzenie kopii zapasowej wiadomości e -mail jest zawsze dobrym pomysłem. Nawet jeśli korzystasz z usługi internetowej, takiej jak Outlook.Com lub Gmaila, nadal nie jest złym pomysłem, aby użyć klienta komputerowego, takiego jak Outlook, aby pobrać całą pocztę, aby mieć go przechowywane lokalnie. Usługi internetowe i giganty, takie jak Microsoft i Google, mogą wydawać się odporne na porażkę, ale nigdy nie wiadomo, kiedy może się wydarzyć coś katastrofalnego.
Spis treściW tym artykule pokażę, jak wyeksportować swoje e -maile programu Outlook w programie Outlook 2003, 2007, 2010, 2013 i 2016. Wspomnę również o procedurze, jeśli używasz programu Outlook dla Mac. Warto zauważyć, że faktyczny kreator importowy i eksportowy jest dokładnie taki sam we wszystkich wersjach, ale proces dostania się do czarodzieja się zmienił.
Eksportowanie wiadomości e -mail z programu Outlook
Jeśli prowadzisz program Outlook 2003, 2007, 2010 lub 2013, sprawdź mój post na temat eksportowania kontaktów programu Outlook, aby zobaczyć procedurę dotarcia do kreatora importu/eksportu. Jeśli prowadzisz program Outlook 2016, kliknij Plik I Otwórz i eksport.
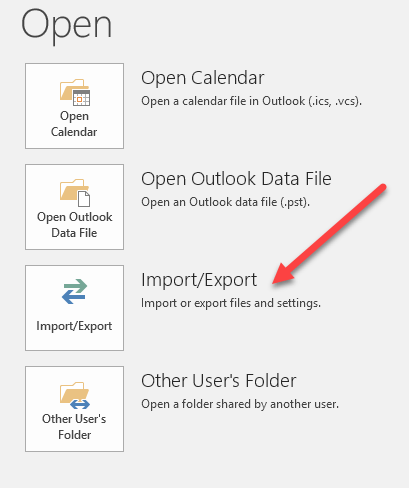
To teraz przyniesie Kreator importu/eksportu, który wygląda tak samo we wszystkich wersjach biurowych. Aby zacząć, chcesz wybrać Eksportuj do pliku.
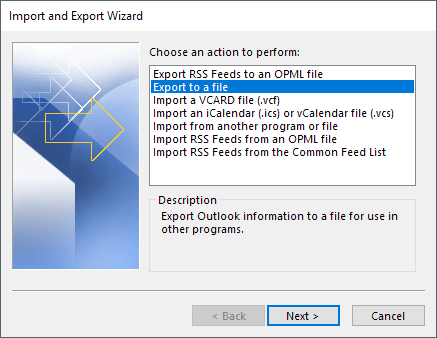
Na następnym ekranie musisz wybrać typ pliku: plik CSV (wartości oddzielone przecinki) lub plik danych Outlook (PST). Zwykle zawsze używam PST, aby łatwiej było zaimportować powrót do programu Outlook, ale możesz wybrać CSV, jeśli chcesz zaimportować wiadomości e -mail do innego klienta e -mail lub nawet do programu takiego jak program Excel lub Word.
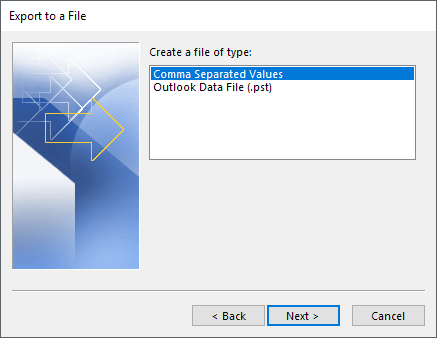
Na następnym ekranie musisz wybrać, co chcesz wyeksportować. Jeśli chcesz uzyskać wszystkie swoje e -maile, zwykle wybierasz W pudełku I upewnij się, że to Włączając podfoldery sprawdzone. Jeśli chcesz tylko niewielki podzbiór e -maili, możesz kliknąć Filtr przycisk, a następnie wprowadzić różne kryteria w celu zmniejszenia liczby wiadomości e -mail do eksportu.
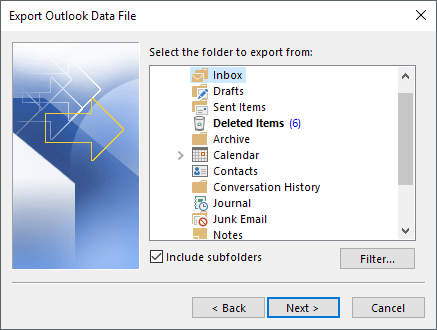
Kliknij Następny a teraz będziesz musiał wybrać lokalizację, aby zapisać plik CSV lub PST. Istnieje kilka opcji, z których możesz wybrać umowę z tym, w jaki sposób będą obsługiwane duplikaty.
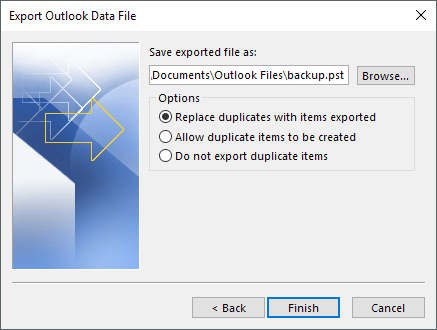
Na koniec kliknij Skończyć Otrzymasz okno z pytaniem, czy chcesz chronić swój plik PST za pomocą opcjonalnego hasła. Jeśli zamierzasz tutaj użyć hasła, pamiętaj, że powinno to być więcej niż 16 znaków. Zauważ też, że nie jest bardzo bezpieczny i można go łatwo zhakować za pomocą odpowiedniego oprogramowania.
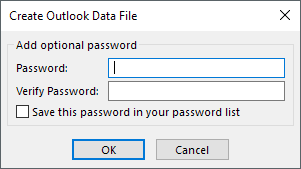
O to chodzi. Powinieneś teraz mieć plik CSV lub PST z zapisanymi w środku wszystkie e -maile. Możesz teraz skopiować ten plik do bezpiecznej lokalizacji do tworzenia kopii zapasowych.
E -maile eksportowe od programu Outlook for Mac
Jeśli prowadzisz wersję biura Mac, procedura eksportowania wiadomości e -mail jest inna. W rzeczywistości typ pliku jest również inny. Na komputerach Mac masz tylko jedną opcję: Outlook dla pliku archiwum Mac (.OLM).
Kliknij Plik i wtedy Eksport.
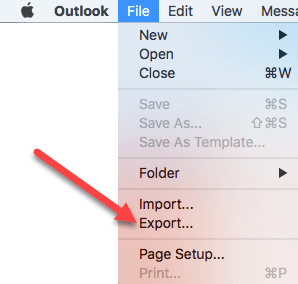
Okno dialogowe wyskakuje, w którym możesz wybrać, które elementy chcesz wyeksportować do pliku archiwum. Możesz wybierać spośród poczty, kalendarza, kontaktów, zadań i notatek.
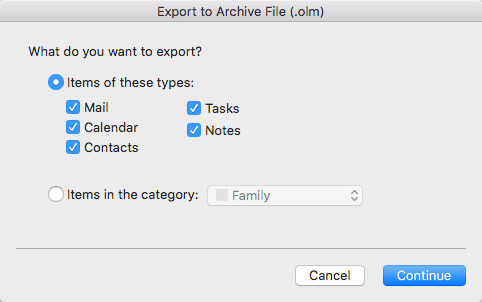
Kliknij Kontynuować i zostaniesz zapytany, gdzie chcesz zapisać plik. O to chodzi. Nie ma żadnych innych opcji podczas eksportowania z programu Outlook na komputerze Mac.
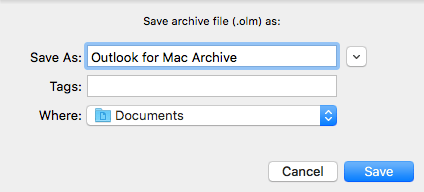
Po wyeksportowaniu wiadomości e -mail możesz przeczytać mój post na temat importowania ich do innej usługi e -mailowej, takiej jak Gmail, jeśli planujesz zmienić.
- « VMware Server Web Access Domyślna nazwa użytkownika i hasło
- Problem został wykryty, a Windows został wyłączony, aby zapobiec uszkodzeniu komputera »

