Jak pieprzyć i rozmyć w Photoshopie
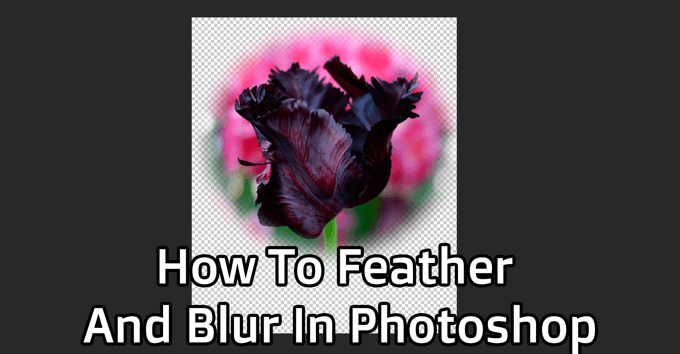
- 3212
- 702
- Pani Janina Cieśla
Techniki rozmycia i wtapeniowania są ważne dla każdego edytora zdjęć do nauki. Te narzędzia mogą pomóc ci płynnie łączyć obrazy, dzięki czemu edycja wyglądała bardziej naturalnie i przyjemność.
Chociaż zacieranie i wtapianie są podobne, są to dwa różne narzędzia. Feathering odnosi się do zmiękczania twardych krawędzi obrazu, tak aby gradowało ono w tle lub innym obrazie. Rozmycie pozwala na zamazanie wszelkich części obrazu, aby stał się mglisty i łączy.
Spis treści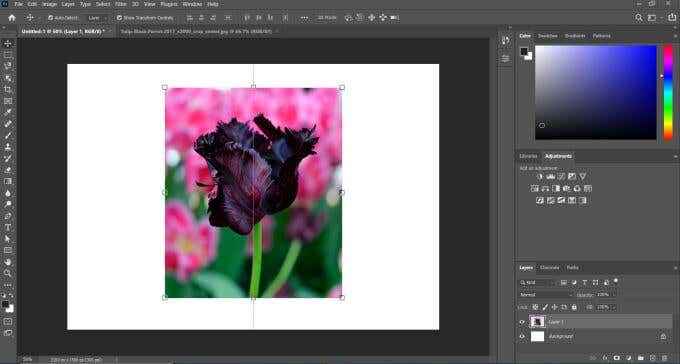
Teraz wybierz Duży namiot narzędzie, prostokątne lub eliptyczne. Z tym narzędziem wybierz część obrazu, którą chcesz zachować. Linia wyboru będzie krawędzią, w której zaczyna się piór.
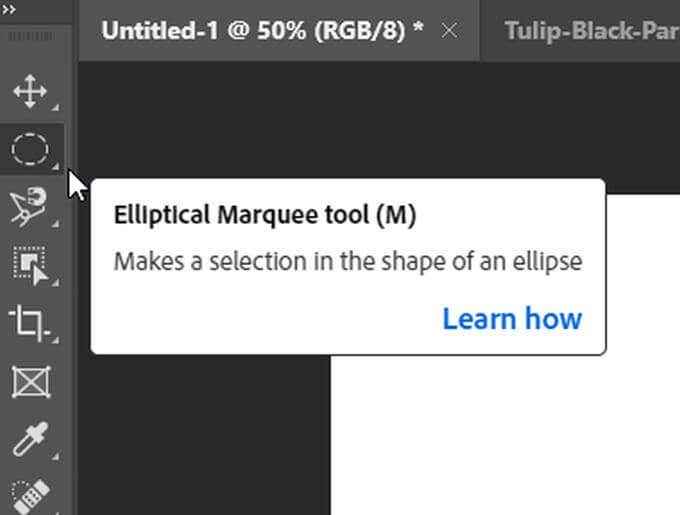
Po dokonaniu wyboru kliknij ikonę dodaj maskę na dole panelu warstwy.
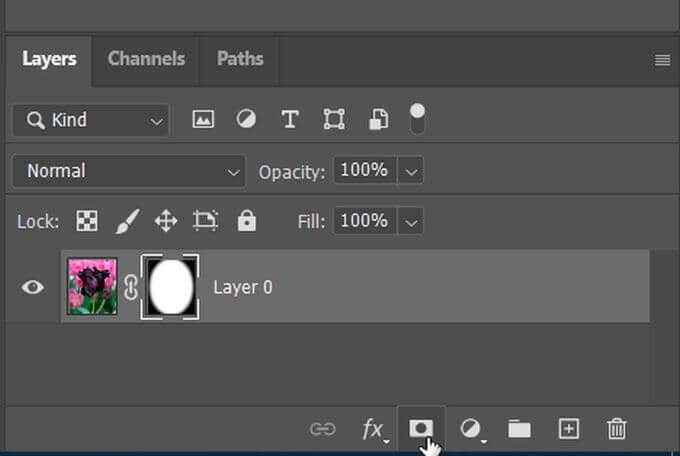
Zobaczysz tylko część wybranego obrazu. Aby faktycznie ubrać obraz, otwórz Nieruchomości Panel i powinieneś zobaczyć suwak oznaczony Pióro. Możesz użyć tego do zmiękczenia krawędzi wyboru. Korzystając z tego suwaka, możesz mieszać krawędzie tyle samo, ile chcesz.
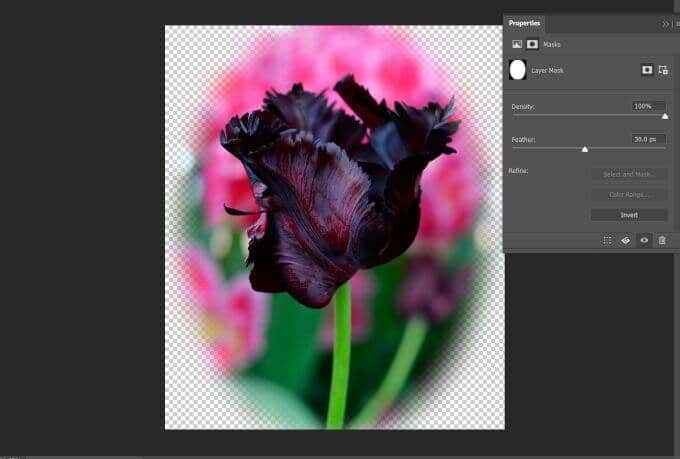
Jeśli chcesz mieć bardziej precyzyjny wybór i piórko więcej niż tylko prostokąt lub owalny kształt, możesz również wybrać inne narzędzia selekcji, takie jak szybkie wybór lub narzędzie Lasso i utworzyć maskę za pomocą tego. W ten sposób możesz tworzyć bezproblemowe wybory bez żadnych postrzępionych lub wzburzonych krawędzi.
Jak zacierać się w Photoshopie
Może zamiast upiekać krawędzie tematu, chcesz rozmyć tło jako całość. Możesz także użyć narzędzi selekcyjnych, aby rozmyć dowolne części obrazu, które chcesz. Może to pomóc podkreślić temat twojego utworu, a także uczynić go ogólnie spójnym.
Otwórz obraz w Photoshopie, na którym chcesz zacierać tło. Następnie użyj Szybki wybór narzędzie do dokonania wyboru wokół przedmiotów, które chcesz zachować widoczność. Teraz idź do Wybierz> Wybierz i maska.
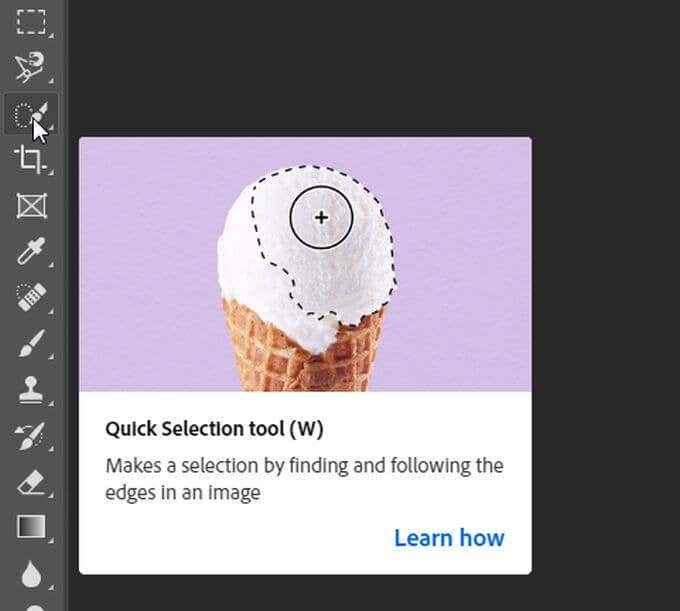
Możesz uczynić swój wybór bardziej precyzyjny za pomocą narzędzi pędzla. Kiedy jesteś zadowolony z wyboru, przejdź do Ustawienia wyjściowe rozwijany i w Wyjście do Ustawienie, wybierz Nowa warstwa z maską warstwową i wybierz OK.
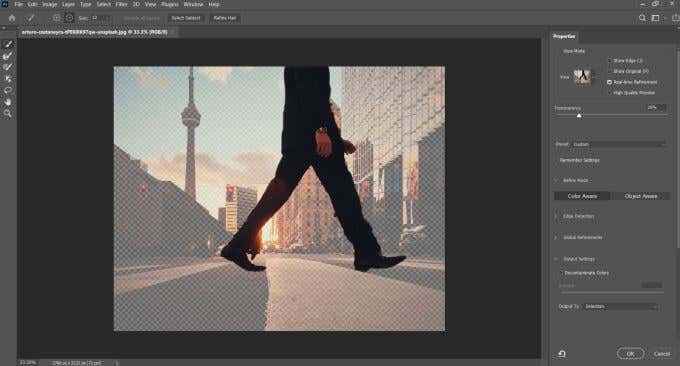
Teraz będziesz mieć dwie warstwy. Warstwa tła i warstwa maski z wyborem. Możesz ukryć warstwę za pomocą maski, klikając ikonę oka po lewej stronie warstwy. Następnie przytrzymaj klawisz kontrolny klucz i kliknij ukrytą warstwę, aby zobaczyć wybór.
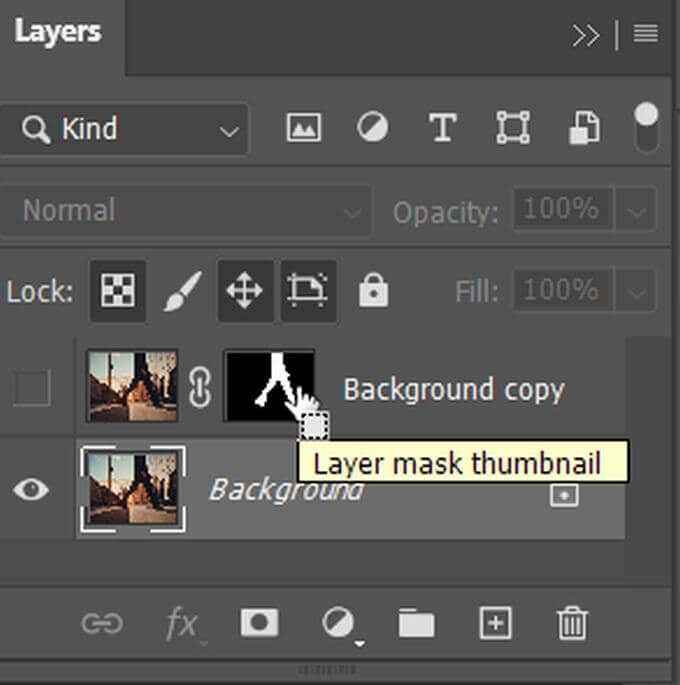
Iść do Wybierz> Zmodyfikuj> Rozwiń tak, aby wybór nieco przekroczył krawędź tematu. Teraz upewnij się, że warstwa tła jest podświetlona, wybierając ją.
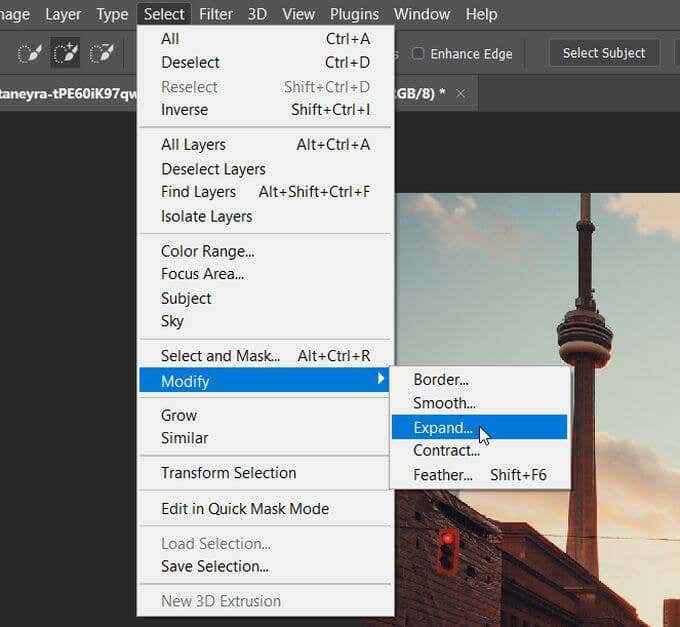
Będziesz chciał użyć Świadom zawartości W tym wyborze, co możesz zrobić, naciskając Zmiana + Del. w Zawartość rozwijana, wybierz Świadom zawartości Jeśli już nie zostanie wybrany.
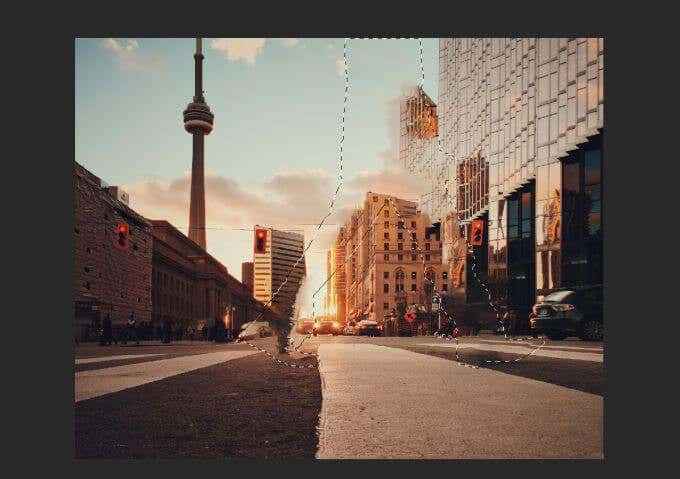
Teraz będziesz mógł rozmyć tło bez rozmycia tematu. Kliknij ikonę oka obok warstwy tematu, a zobaczysz tylko tło z wypełnionym wyborem. Ale upewnij się, że warstwa tła jest nadal podświetlona.
Iść do Filtr> Blur Gallery> Pole Rozmycie. Po prawej stronie zobaczysz Plama suwak, którego możesz użyć do zmiany ilości tła zostanie zamazane. Możesz przesunąć okrągły wskaźnik pośrodku, aby poruszać się tam, gdzie nakłada się rozmycie.
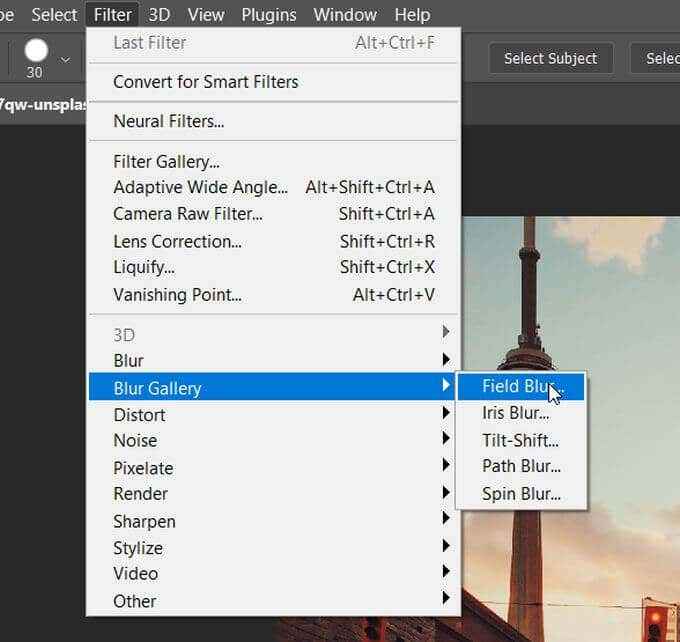
Możesz także ustawić nowe wskaźniki z kursorem, jeśli chcesz rozmyć tylko niektóre obszary tła. Wybierać OK Kiedy jesteś zadowolony z powstałego efektu rozmycia. Teraz możesz włączyć warstwę z przedmiotem i powinna się wyróżniać znacznie bardziej niż wcześniej.
Jak zamrazić wybrany obszar
Może zamiast całego tła, chcesz zamknąć tylko wybrany obszar na obrazie. Może to dotyczyć rzeczy, które ukrywają twarze ludzi lub poufne informacje (nazwy ulic, numery telefonów itp.). Jest to niezwykle łatwe do wykonania za pomocą narzędzi selekcyjnych.
Po otwarciu obrazu kliknij narzędzie namiotu z dowolnym kształtem, którego chcesz użyć, a następnie dokonaj wyboru wokół tego, co chcesz rozmyć. Następnie przejdź do filtra> Blur> Gaussian Blur.
Pojawi się okno, które pozwoli ci zastosować efekt rozmycia Gaussa do wybranego obszaru. Użyj suwaka RADIUS i przesuń go, aby w pełni rozmyć obszar. Następnie wybierz OK Aby zastosować ten rozmycie do wybranego obszaru na obraz.
- « Jak działają strony internetowe Dowiedz się, co jest pod maską
- Co to jest plik CFG i jak go otworzyć w systemie Windows i Mac »

