Jak znaleźć i wymienić tekst w Microsoft Word
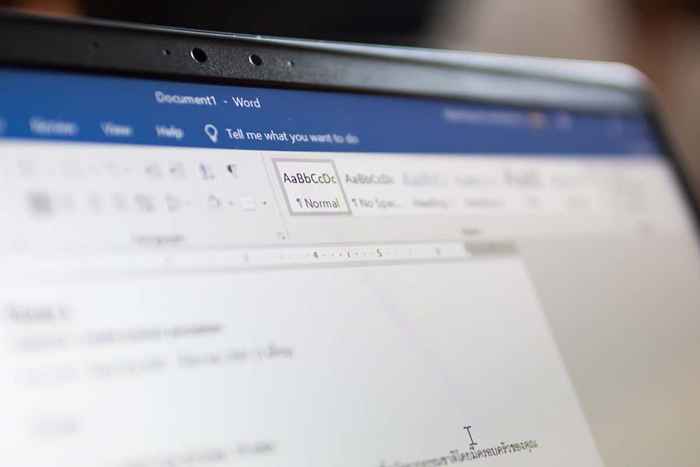
- 4911
- 1072
- Igor Madej
Czy kiedykolwiek napisałeś multi-stronicowy dokument, aby zdać sobie sprawę, że musisz zastąpić wszystkie instancje słowa innym? Myślenie o konieczności ręcznego przewijania i skanowania dla każdego słowa jest bolesne.
Na szczęście Microsoft Word ma funkcję znalezienia i zastąpienia, która może wykonać dla Ciebie całą pracę. Oto jak możesz go użyć, aby zaoszczędzić czas.
Spis treści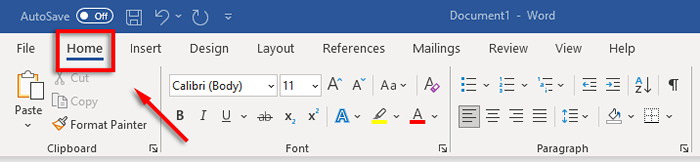
- Kliknij kartę Zamień.
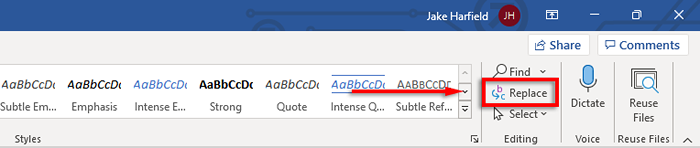
- W polu „Znajdź” okna dialogowego wprowadź słowo lub frazę, którą chcesz wymienić. Obok „zamień w”, wprowadź słowo, które chcesz, które zostało zastąpione przez.
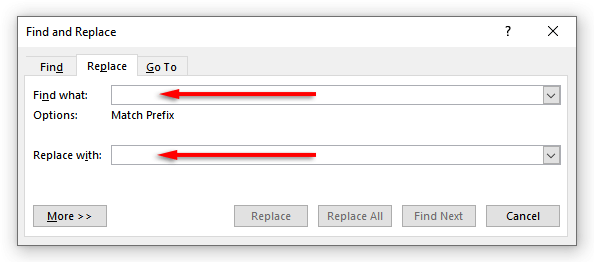
- Wybierz Wymień, aby wymienić słowa pojedynczo, lub wymienić wszystkie, aby je wszystkie wymienić. Alternatywnie możesz wybrać znajdź następny, aby wyświetlić następną instancję słowa bez zmiany.
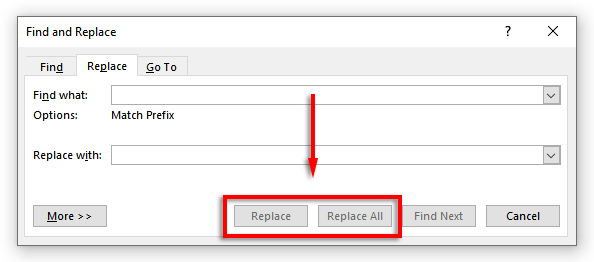
Aby użyć i wymienić na Mac:
- Otwórz dokument i wybierz szkło powiększające, a następnie wybierz Wymień.
- W polu „Wymień na” wprowadź słowo lub frazę, którą chcesz wymienić. Obok „zamień” wprowadź słowo, które chcesz, które zostało zastąpione przez.
- Kliknij Wymień lub wymień wszystko.
Używać i wymienić w Internecie:
- Otwórz dokument Microsoft Word w internetowej wersji Word.
- Wybierz strzałkę w dół obok, aby znaleźć i kliknij Wymień.
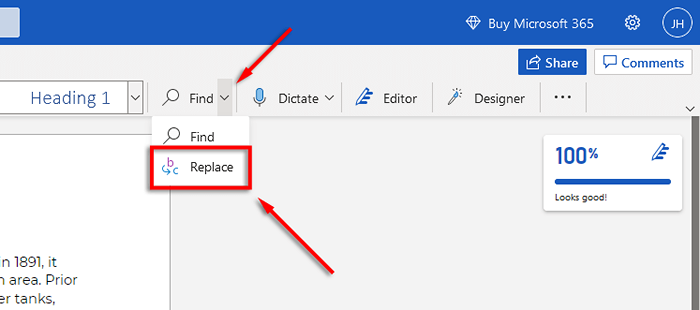
- W polu tekstowym „Wyszukaj” wprowadź określone słowo lub frazę, którą chcesz wymienić. Obok „zamień” wprowadź słowo, które chcesz, które zostało zastąpione przez.
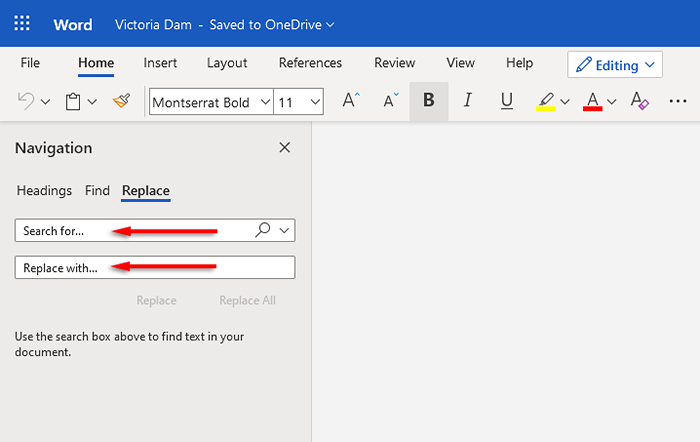
- Kliknij Wymień lub wymień wszystko.
UWAGA: Możesz również uzyskać dostęp do okna Znajdź i Wymień skrót klawiatury. Naciśnij Ctrl + H na systemie Windows i Control + H na macOS.
Zaawansowane funkcje Find i zastąpienie
Oprócz zastąpienia prostego tekstu, istnieją również zaawansowane funkcje Find i zastąpienie. Te zaawansowane opcje pozwalają dostosować wyszukiwanie do tak konkretnego, jak wymaga.
Aby uzyskać dostęp do opcji zaawansowanych:
- Przejdź do domu> Wymień.
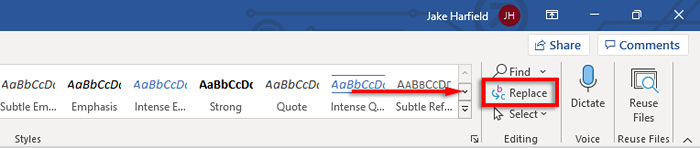
- Kliknij więcej.
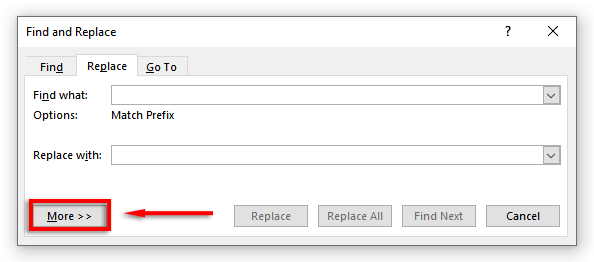
Tutaj zobaczysz poniższą listę opcji z obok nich pole wyboru:
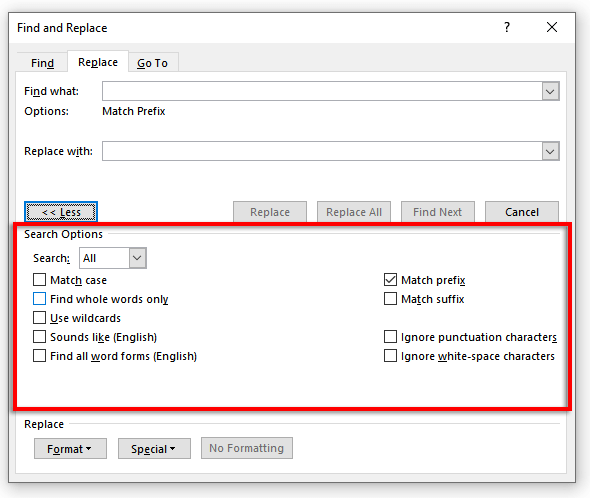
- Przypadek dopasowania: pozwala to wyszukiwać słowa o określonej kapitalizacji. Na przykład możesz szukać odpowiednich rzeczowników, które są małymi literami (brak wielkiej litery).
- Znajdź tylko całe słowa: ogranicza to opcję wymiany do całych słów. Na przykład, jeśli chcesz wymienić „koniec”, nie zawiera żadnych słów, takich jak „wydać” lub „zakończenie”, które zawierają słowo.
- Użyj przyrody: Ta opcja pozwala dodać „wieloznaczne” w celu wyszukiwania prawie wszystkiego w dokumencie, w tym różnych rodzajów formatowania. Aby skorzystać z tej opcji, wybierz użyj WildCards, a następnie kliknij specjalne, aby zobaczyć, jakie opcje możesz wyszukać w wyskakującym menu.
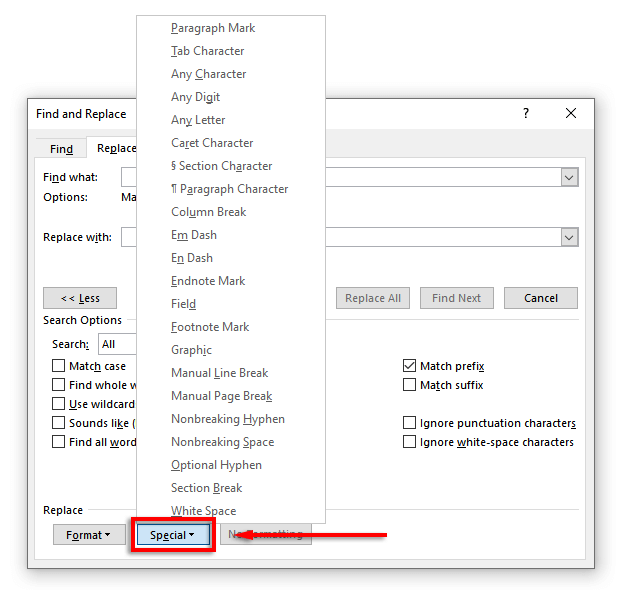
- Brzmi jak (angielski): Pomaga to wyszukiwać podobne słowa, które brzmią jak te, które wprowadziłeś. Ta funkcja jest szczególnie pomocna, jeśli pisarz często błędnie wprawia podobne słowa, takie jak „tam” i „ich”.
- Znajdź wszystkie formy słów (angielski): Ta funkcja znajduje wszystkie powiązane słowa na podstawie etymologii słowa. Na przykład wyszukiwanie „Eat” wyświetli również „Eaten” i „Ate”.
- Dopasuj prefiks: Ta opcja wyszukiwania ogranicza wyniki tylko do słów, które zaczynają się od wpisanego słowa.
- Dopasuj sufiks: Ta opcja wyszukiwania ogranicza wyniki tylko do słów, które kończą.
- Zignoruj znaki interpunkcyjne: Ta opcja ignoruje słowa, które mogą zawierać interpunkcję, takie jak łącznik lub apostrof. Na przykład poszukiwanie „Janes” zwróci wszystkie instancje „Janes” i „Jane”.
- Zignoruj znaki białej przestrzeni: znajdzie wszystkie słowa, które mogą zawierać błędne przestrzenie (lub podwójne przestrzenie). Na przykład wyszukiwanie „w całym” powróci „przez cały czas” i „przez Out”.
Możesz także zastąpić formatowanie na słowie lub frazie w dokumencie. Aby to zrobić, wybierz format. Menu rozwijane oferuje kilka opcji zastąpienia czcionki, formatowania, stylu i innych cech. Na przykład, jeśli chcesz podkreślić wszystkie instancje słowa, możesz wybrać podkreślenie.
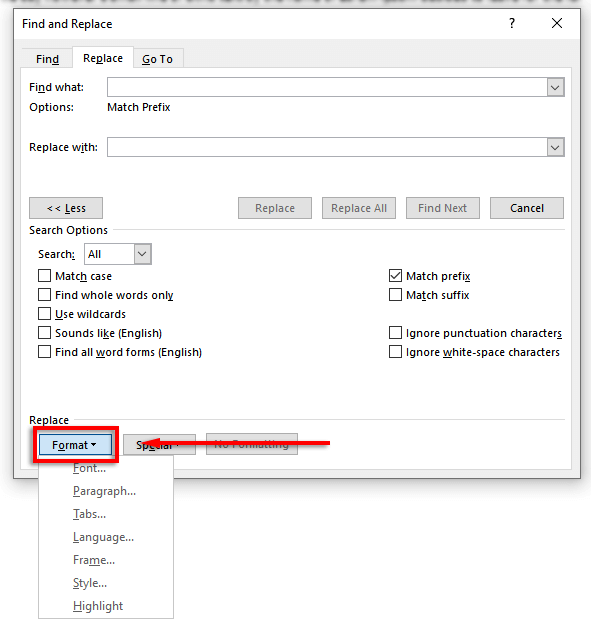
Nigdy więcej ręcznego skanowania
Oprócz innych wspaniałych funkcji, takich jak Dictate, Funkcja Microsoft Office Find and Repepation jest ogromnym programem czasowym, szczególnie jeśli masz do czynienia z dużym dokumentem, takim jak praca dyplomowa lub manuskrypt. Użyj go, aby wyszukać i naprawić błędy pisowni, błędy gramatyczne i specyficzne problemy z formatowaniem w dokumencie, aby przyspieszyć proces edycji.

