Jak znaleźć aplikacje działające obecnie na komputerze Windows 11
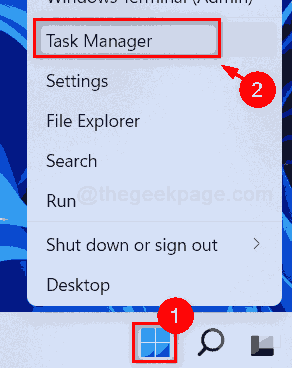
- 2101
- 364
- Klaudia Woś
Za każdym razem, gdy uruchomisz komputer z systemem Windows 11, w systemie nie ma aplikacji, tak jak go widzisz. Ale istnieje wiele aplikacji, które działają w tle. Czasami otwierasz aplikację i po jej użyciu od razu ją minimalizujesz. Niektóre aplikacje działają w tle po zminimalizowaniu i nie pojawiają się na pasku zadań, a użytkownicy zapominają o jego zamknięciu / trudności w odzyskaniu go na ekranie systemu Windows. W tym poście pokażemy, jak znaleźć aplikacje, które obecnie działają w twoim systemie, które możesz otworzyć / zamknąć później.
Jak znaleźć aplikacje działające obecnie na komputerze Windows 11 za pomocą Menedżera zadań
Krok 1: Kliknij prawym przyciskiem myszy Początek przycisk i wybierz Menadżer zadań Z menu kontekstowego, jak pokazano na poniższym zrzucie ekranu.
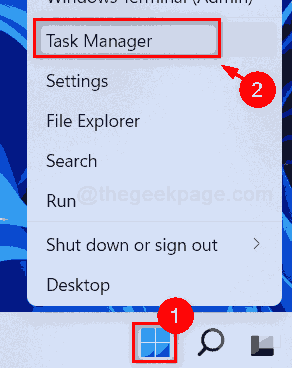
Krok 2: Kliknij Procesy Zakładka i pod tą kartą możesz zobaczyć różne aplikacje działające w systemie.
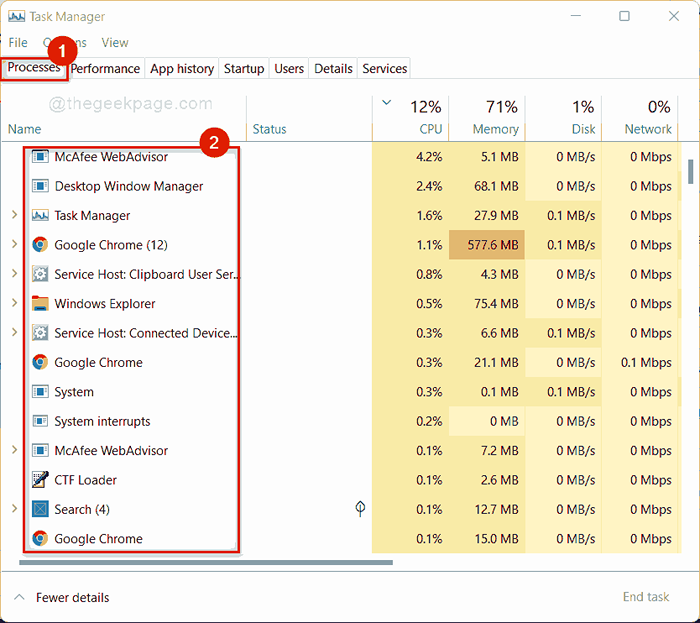
Krok 3: Kliknij prawym przyciskiem myszy dowolną aplikację, którą chcesz zamknąć i wybrać Zadanie końcowe Z menu kontekstowego, jak pokazano poniżej.
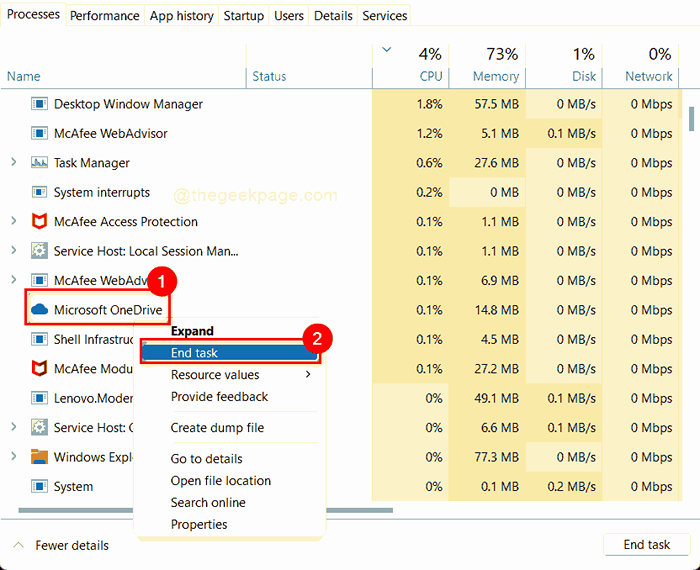
Krok 4: Zamknij menedżera zadań.
Jak znaleźć aplikacje działające obecnie na PC Windows 11 za pomocą narzędzia wiersza poleceń
Krok 1: Naciśnij Windows + r klawisze razem na klawiaturze, aby otworzyć Uruchomić Okno dialogowe.
Krok 2: Typ CMD w polu run i naciśnij Ctrl + Shift + Enter Klawisze razem na klawiaturze, aby otworzyć Wiersz polecenia Jak Admin.
Krok 3: Kliknij Tak na UAC, aby kontynuować kontynuację.
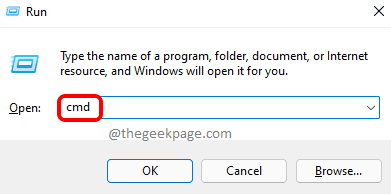
Krok 4: Typ Lista zadań w wierszu polecenia i uderz Wchodzić klucz.
NOTATKA:- Jeśli używasz PowerShell Narzędzie wiersza poleceń jako admin, a następnie wpisz Proces i uderz Wchodzić Klucz, aby zobaczyć działającą aplikację.
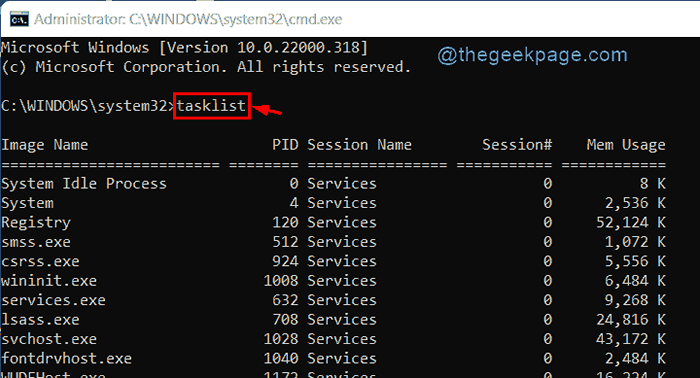
Krok 5: Możesz także użyć poniższego polecenia, aby uzyskać całą listę procesów działających w systemie.
Proces WMIC Uzyskaj processId, opis, nadrzędny Processid
NOTATKA:- To polecenie będzie działać również na narzędziu wiersza poleceń PowerShell.
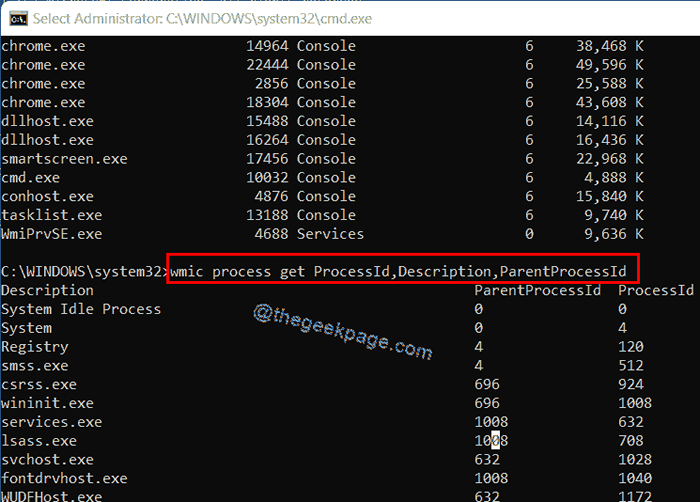
Krok 6: Możesz zamknąć okno narzędzia wiersza poleceń.
Polecenia te nie wyświetlą procesów wirusowych, które są w twoim systemie, które są kodowane, aby nie wymieniać swojego procesu.
To wszystko ludzie!
Mam nadzieję, że ten post był pomocny i pouczający.
Daj nam znać w sekcjach komentarzy do wszelkich zapytań.
Dziękuję za przeczytanie!
- « Jak dodać zaszyfrowane pliki do wyszukiwania indeksu w systemie Windows 11/10
- Wyłącz łączenie się z konkretną siecią Wi-Fi automatycznie w systemie Windows 11 »

